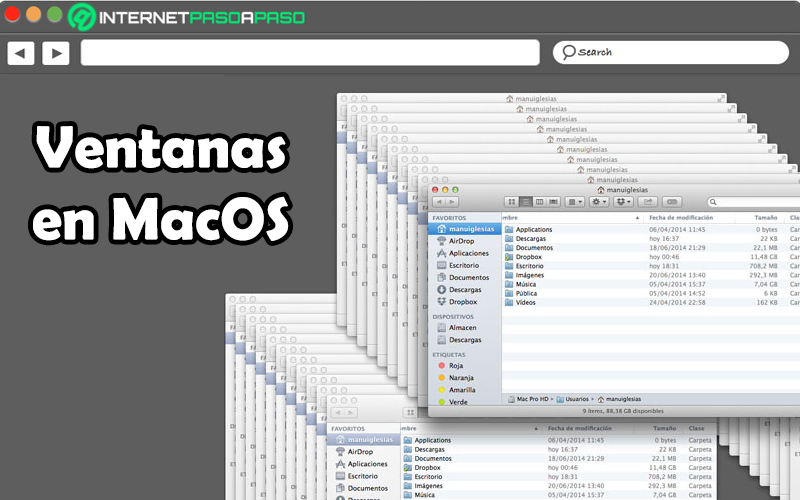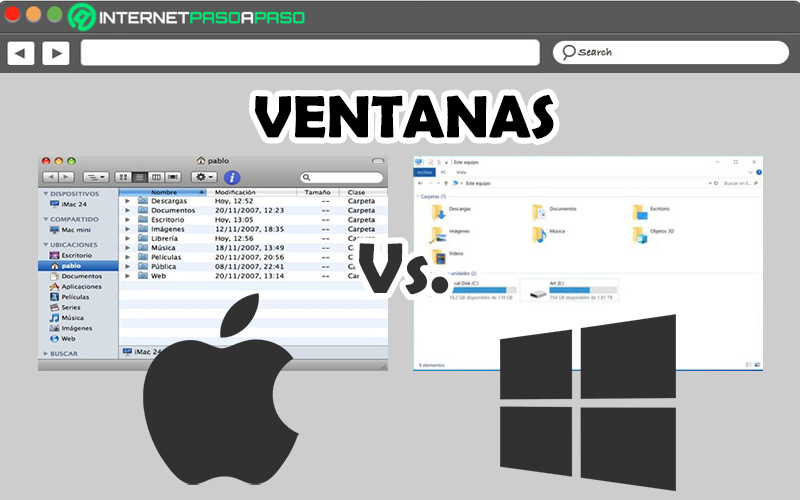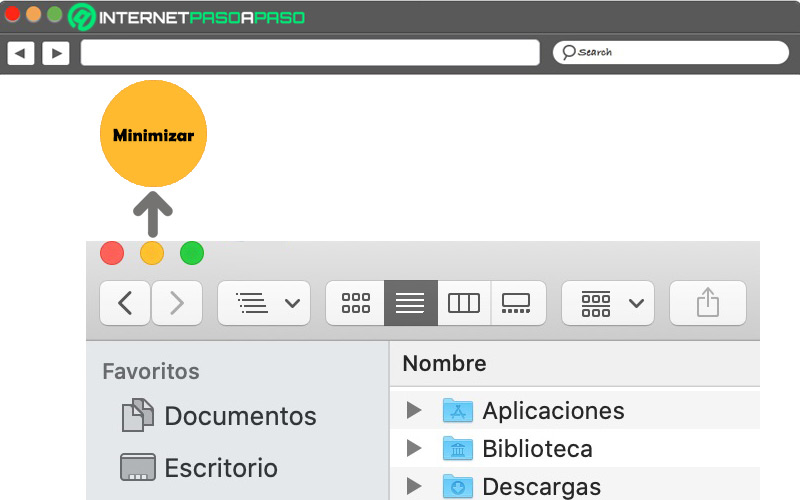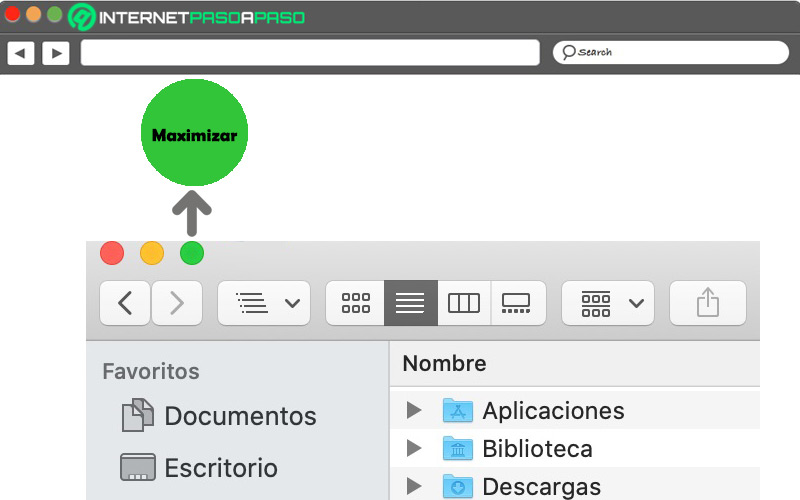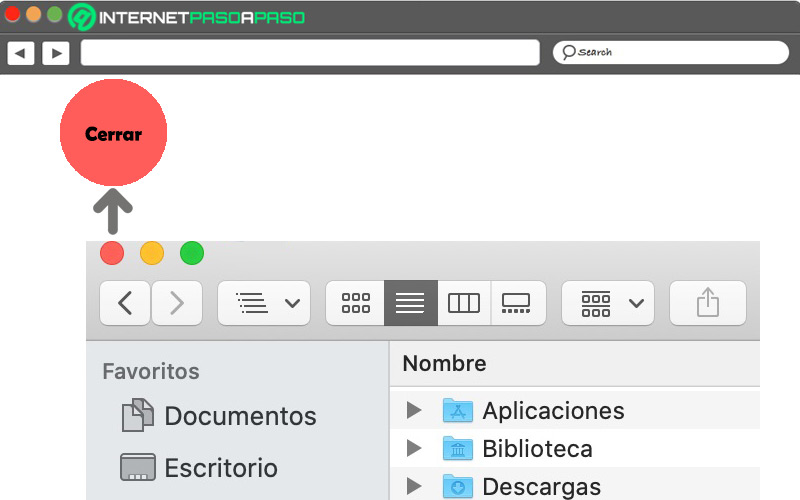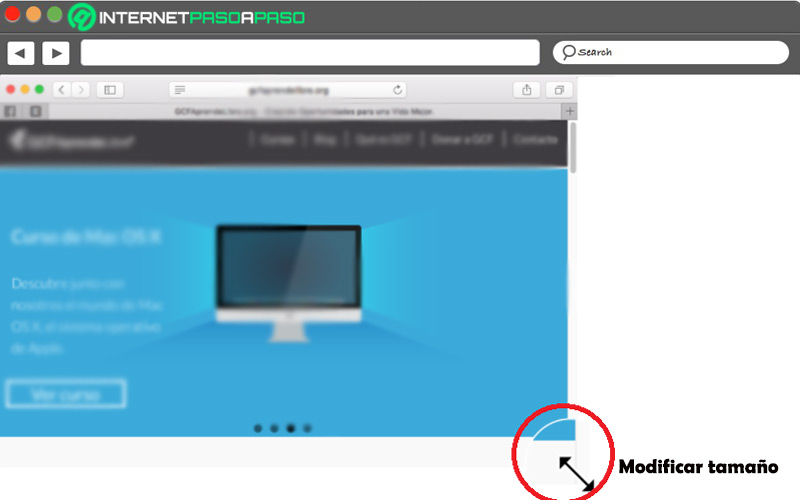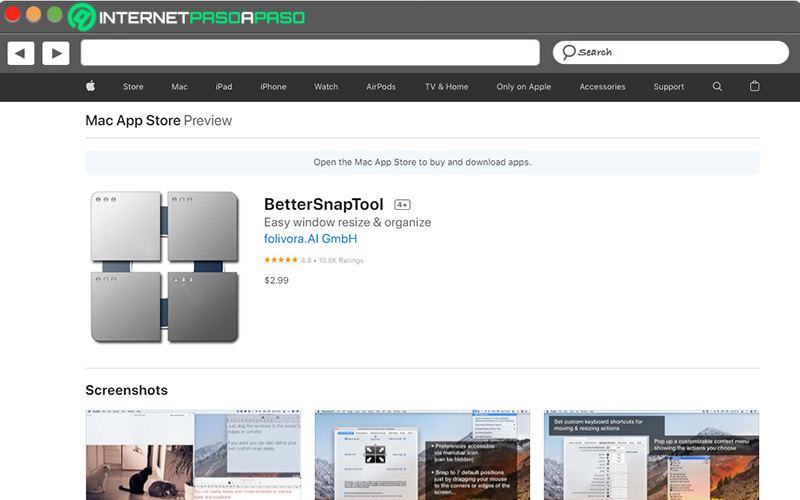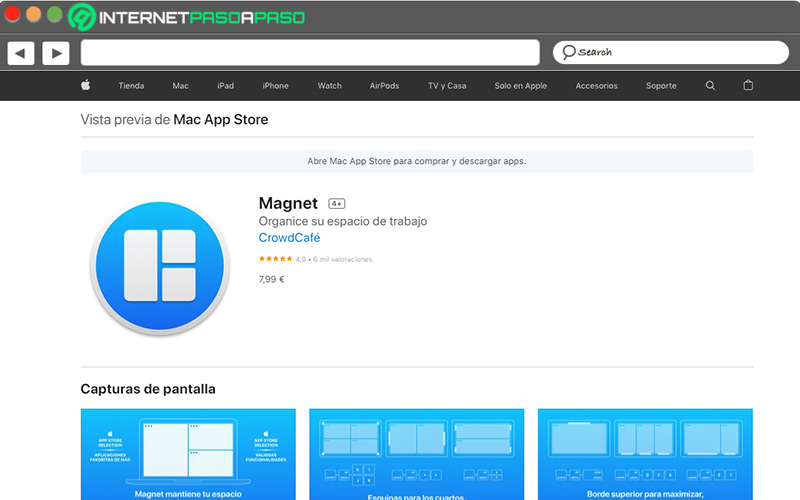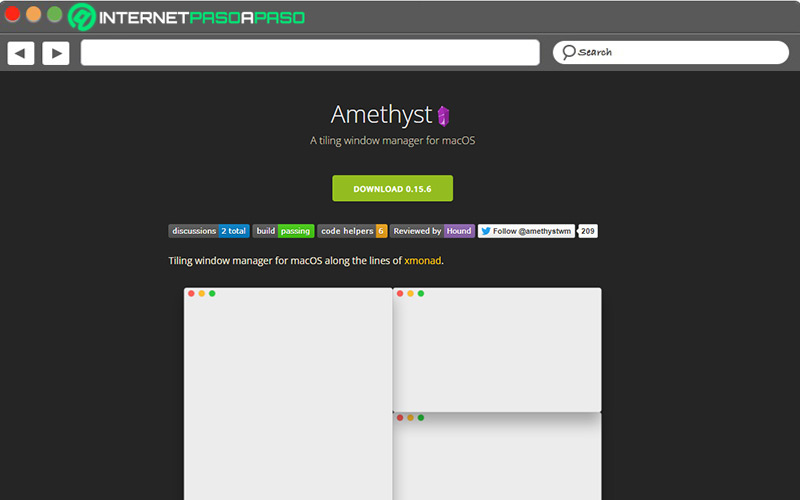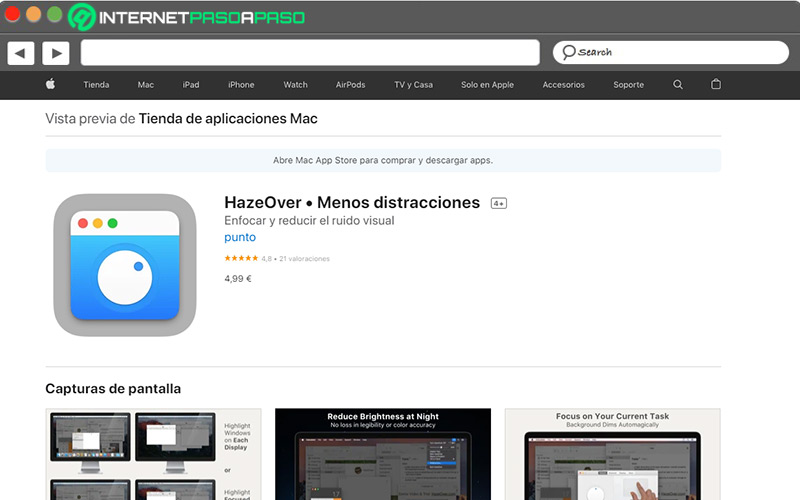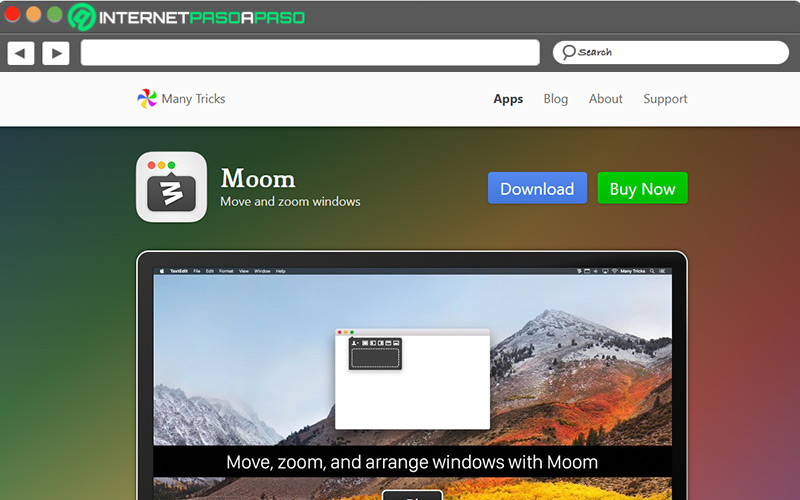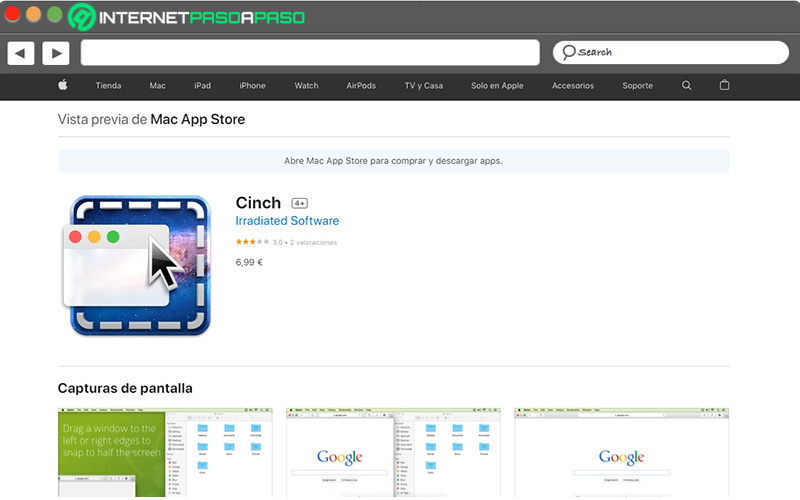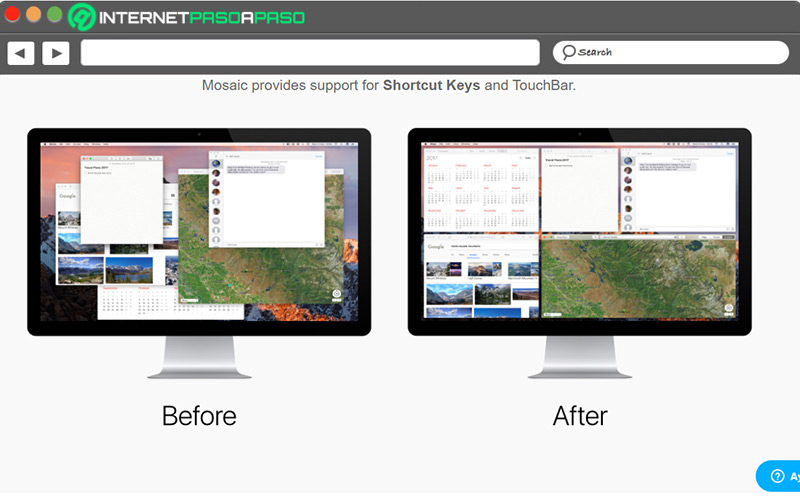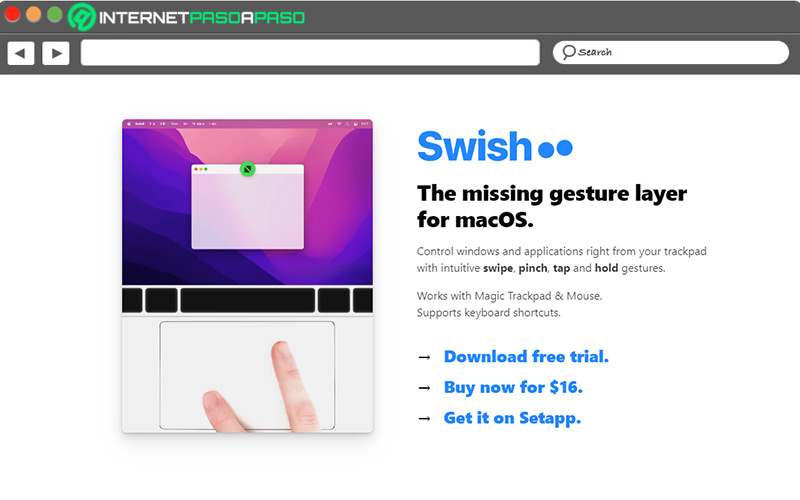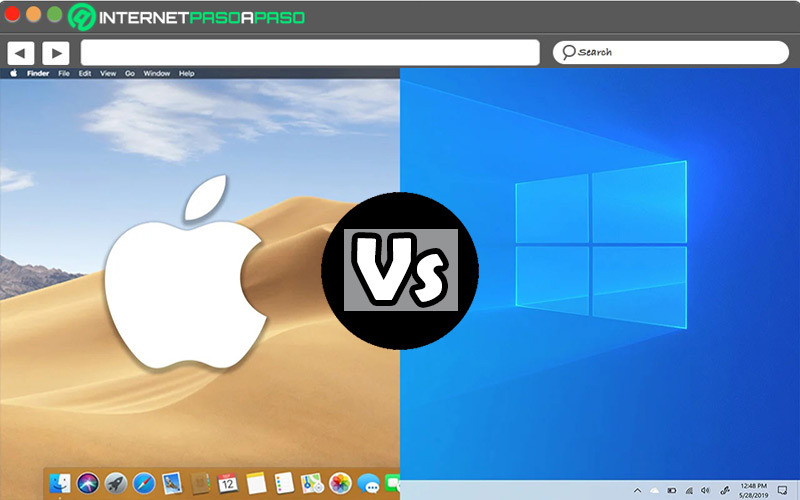Lo Último en IP@P
- Actualizaciones del Programa de Afiliados de TEMU: ¡Hasta MX$500,000 al mes!
- ¿Aún es rentable invertir en oro en comparación con la inversión en criptomonedas?
- ¡Netflix sigue siendo el rey! Estas son las plataformas de streaming con más usuarios en el mundo
- De la palanca a la pantalla: la evolución de las máquinas tragamonedas y el auge de los juegos online
- Estos son los mejores beneficios de la IA en el diseño de Logos: Innovación y Eficiencia
Por su diseño atractivo, por su seguridad, por fomentar la productividad y por muchos beneficios más, diversos usuarios optan por cambiarse de Windows a MacOS. Destacando que, tiene un acabado inmejorable porque la misma empresa fabrica hardware y software.
No obstante, como están familiarizados con Windows, al principio se torna difícil aprender a manejar un Mac. En especial, cuando se trata de navegar por las ventanas de los programas, ya que no es igual a como se hace en un PC.
Por ello, en este post, te explicaremos qué son las ventanas en MacOS y cómo se diferencian con las de Windows. Al igual que, cuáles son los pasos para gestionarlas y qué apps permiten aprovecharlas al máximo.
¿Qué son las ventanas en MacOS?
Básicamente, una ventana en MacOS es un área visual delimitada que contiene algún tipo de interfaz de usuario y se encarga de mostrar la salida o permitir la entrada de datos para uno de varios procesos que se ejecutan al mismo tiempo. Así, ofrece la posibilidad de enviar ordenes de ejecución y recibir una determinada información.
Por lo general, este tipo de ventanas informáticas son de forma rectangular y se observan al momento de abrir un programa, una aplicación, un fichero, una carpeta o cualquier utilidad a través de un Mac. Pero, a diferencia de las ventanas de Windows, estas presentan un funcionamiento distinto.
Diferencias entre las ventanas de Mac y las de Windows
Sin lugar a duda, una de las características que cambia significativamente entre un PC y un Mac, son las ventanas. Por lo que, se distingue como uno de los parámetros más complicados de aprender a gestionar cuando se realiza un cambio de Windows a MacOS.
Por ende, para aprender a diferenciarlas entre sí y encontrar una manera más sencilla de utilizarlas en Mac, vale la pena destacar cuáles son las principales divergencias entre las ventanas de Windows y las de MacOS:
- En Windows, los botones de Maximizar, Minimizar y Cerrar se ubican en el lado derecho. Mientras que, en Mac, se consiguen en el lado izquierdo.
- Por defecto, las ventanas de Microsoft Windows se minimizan a la barra de tareas. A diferencias de las de MacOS que se minimizan a la parte derecha del Dock y utilizando un efecto de zoom o de “genio a su botella”.
- Cuando se maximizan, las ventanas de Windows ocupan todo el espacio de la pantalla, excepto la barra de tareas. En el caso de las ventanas de Mac, pueden ocupar toda la pantalla o solo se maximizan de forma vertical.
- Si se utiliza el botón de cerrado en Windows, esto implica finalizar la aplicación o cerrar la ventana en cuestión perteneciente al mismo programa. Mientras que, en MacOS, el botón de cerrado se encarga de desvanecer la ventana, pero esto no siempre cierra la aplicación en cuestión (por ejemplo, en Safari no lo hace porque puede generar ventanas hijas).
- Desde las ventanas de Windows, se puede apreciar un borde delgado alrededor de ellas que se emplea para modificar su tamaño. Sin embargo, en Mac no existen estos bordes alrededor de los límites de la ventana y para cambiar su tamaño, sólo se puede hacer desde la esquina inferior derecha.
- Para mover las ventanas en Microsoft Windows, se recurre a la barra del título en la parte superior. En el caso de MacOS, estos elementos se pueden mover desde cualquier parte de la interfaz.
Aprende cómo gestionar las ventanas en MacOS
Si todavía no entiendes a la perfección cómo gestionar las ventanas de este sistema operativo, has llegado al post indicado.
A continuación, te explicamos todos los pasos a seguir para minimizar, maximizar y cerrar las ventanas de Mac correctamente, así como también, cambiar su tamaño:
Minimizar
Si bien es cierto, el botón Minimizar Ventana es el de color amarillo que se localiza en la esquina superior izquierda de la pantalla.
Así, para proceder a disminuir cualquier ventana en tu Mac, el procedimiento a completar es el siguiente:
- Desde el Dock o mediante el administrador de tareas, comienza por abrir la ventana que quieres minimizar.
- Seguido de esto, dirígete a la esquina superior izquierda de la ventana en cuestión.
- Después, debes buscar el botón amarillo y hacer clic en él. De tal modo, la aplicación o programa se ubicará en el Dock automáticamente.
- Si deseas que la ventana se minimice al cono de la aplicación correspondiente y no ocupe espacio en el panel, dirígete al menú de Ajustes del sistema, selecciona “Muelle” y marca la opción “Retirar la ventana del Dock al icono del programa”.
Por su parte, es preciso acotar que, esta acción también se puede llevar a cabo con el siguiente atajo del teclado en MacOS: Comando + M.
Maximizar
El botón verde que se observa en la esquina superior izquierda es el que permite maximizar o ampliar una ventana en tu Mac.
En este caso, el paso a paso a completar es el siguiente:
- Tal y como iniciamos en la parte anterior, abre la ventana que quieres gestionar.
- A continuación, tienes que ubicarte en la esquina superior izquierda.
- Posteriormente, haz clic en el botón de zoom que es el botón verde ubicado en la tercera posición de izquierda a derecha. Así, la ventana ocupará toda la pantalla.
- En caso de que la aplicación no admita el modo de pantalla completa, este procedimiento simplemente ampliará la ventana al tamaño permitido y al mismo tiempo, permanecerán visibles el menú y la barra del Dock.
- Si, después vuelves a hacer clic en el botón verde, automáticamente la ventana en cuestión volverá al tamaño que le tenías antes.
Los usuarios que deseen aumentar el tamaño de una ventana en Mac sin tener que pasar por el modo de pantalla completa, lo que deben realizar es oprimir la tecla Opción y hacer clic en el botón de zoom simultáneamente para incrementar el tamaño de forma paulatina.
Cerrar ventanas
El botón que sirve para cerrar la ventana de una aplicación o programa en este sistema operativo, es el de color rojo. El cual, simplemente se ocupa de cerrar la ventana y no la utilidad como tal.
Para llevar a cabo dicha acción, el paso a paso indicado corresponde a:
- Por medio del Dock, inicia el proceso accediendo a la ventana que quieres cerrar.
- Posterior a ello, ubícate en la esquina superior izquierda de la ventana en cuestión.
- Ahora, haz clic en el botón rojo y de ese modo, se cerrará la ventana automáticamente.
- Si, aparte de cerrar la ventana también quieres cerrar la aplicación o programa, debes presionar las teclas
Comando + Qen la barra de menú, hacer clic sobre el nombre del programa y seleccionar la opción “Salir”.
Por otro lado, si prefieres cerrar le ventana de un programa a través de un atajo del teclado y sin recurrir al botón rojo, sólo tienes que abrir dicha ventana y pulsar Comando + W en el teclado del equipo.
Modificar tamaño
Es sumamente sencillo modificar el tamaño de las ventanas en MacOS.
Para despejar cualquier duda al respecto, aquí te explicamos el proceso detalladamente:
- Abre la ventana de la aplicación o el programa que quieres cambiar de tamaño.
- Después, procede a ubicar el cursor en cualquiera de las esquinas de la ventana.
- Una vez el cursor se convierta en una flecha de dos puntas, pulsa el clic y arrastrarlo hasta donde desees para modificar el tamaño de la ventana.
Ten en cuenta que, si colocas el cursor en la parte superior o inferior, puedes cambiar la altura de la ventana. Mientras que, si lo ubicas en los bordes laterales, podrás modificar el ancho de la ventana. Pero, si lo localizas en las esquinas, tanto el largo como el ancho se transformarán de manera proporcional. Además, cabe destacar que, para redimensionar una sola parte de la ventana, lo que tienes que llevar a cabo es hacer doble clic en uno de sus bordes y así, la ventana girará hacia ese lado de la pantalla automáticamente.
Mejores aplicaciones para gestionar las ventanas en MacOS
En ocasiones, la cantidad de ventanas abiertas en Mac puede ser abrumadora si estás utilizando Finder, Safari, Word, Música y Mail, por ejemplo. De forma que, su gestión se vuelve un poco más dificultosa e incluso, tiende a minimizar la productividad. Sin embargo, haciendo uso de Spaces, los usuarios de Mac pueden crear entornos específicos para las diferentes tareas que debe realizar. Esto también se puede llevar a cabo organizando un gestor de ventanas para así poder mantener el espacio de trabajo más organizado.
Más en Sistemas operativos
- ¿Cuáles son los atajos del teclado para Windows 10 más usados? Lista completa 2024
- Interfaz de Windows 8 ¿Qué es, para qué sirve y cuáles son todas sus secciones?
- ¿Cómo organizar las ventanas en Windows 7 para mejorar la organización al trabajar? Guía paso a paso
- Papelera de Reciclaje de Windows 8 ¿Qué es, para qué sirve y cómo utilizarla para eliminar información que no necesitas?
- ¿Cómo clonar un disco duro en Windows 10 de forma rápida y fácil? Guía paso a paso
SÍGUENOS EN 👉 YOUTUBE TV
A continuación, te damos a conocer 8 alternativas de gran calidad para ordenar las ventanas en tu Mac:
BetterSnapTool
Es una utilidad personalizable que permite cambiar instantáneamente la posición y tamaño de las ventanas, por medio de diversas opciones de redimensionado y áreas de fijado. Asimismo, proporciona plantillas predefinidas para trabajar con tamaños de ventanas fijos. Tiene una prueba gratuita de 45 días.
Magnet
Una de las aplicaciones más reconocidas para gestionar ventanas en MacOS de una manera fácil y práctica. Con ella, puedes ordenar y administrar ventanas ubicándolas en diferentes posiciones de la pantalla, ya sea usando atajos de teclado, con el menú de la app o arrastrando y soltando. Presenta compatibilidad con hasta 6 monitores externos y permite fijar 4 ventanas.
Amethyst
Gratuitamente, puedes descargar esta aplicación desde su web oficial para mejorar tu experiencia en Mac a la hora de gestionar las ventanas, ya que evita que las mismas se superpongan entre sí. De tal modo, coloca las apps unas junto a otras para aprovechar el espacio al máximo. Además, admite atajos del teclado personalizados. Accede a su web https://ianyh.com/amethyst/.
HazeOver
Esta es una aplicación creada para evitar las distracciones en la pantalla de tu Mac porque destaca automáticamente la ventana frontal de la aplicación, atenuando todas las ventanas en segundo plano. Según su preferencia, los usuarios pueden controlar la intensidad del efecto desde una sombra ligera hasta un negro absoluto.
Moom
Es otro de los mejores gestores de ventanas en MacOS, debido a que se trata de una utilidad altamente personalizable que permite mover y ampliar dichos recuadros con gran facilidad. Al igual que, elegir la posición deseada en una paleta flotante y arrastrar una ventana a un borde o esquina de la pantalla. También permite crear y establecer controles personalizados. Accede a su web https://manytricks.com/moom/.
Cinch
A pesar de que es uno de los gestores más básicos de todos, lo cierto es que revela un óptimo funcionamiento y es útil para quienes deseen ubicar y redimensionar las ventanas del Mac arrastrándola hacia arriba, abajo, derecha o izquierda. Una de sus mayores ventajas, radica en que es muy práctico de usar y, además, es gratuito.
Mosaic
Haciendo uso de esta aplicación, los usuarios de Mac pueden construir sus propios diseños a través de una cuadricula configurable y asignar un espacio propio a las aplicaciones sin necesidad de desplazarse por Spaces. Así, ayuda a ordenar las apps para flujos de trabajo determinados que son mucho más cómodos. Aparte, permite definir áreas de la pantalla y añadir combinaciones de teclas. Accede a su web https://www.lightpillar.com/mosaic.html.
Swish
Pensado para utilizarse directamente desde el trackpad, Swish consiste en una app que permite gestionar las ventanas de MacOS con 30 gestos predefinidos para el Dock, la barra de nombre y la barra de menú con los que es más fácil acelerar el flujo de trabajo. Así, entrega un método práctico e intuitivo para gestionar las ventanas abiertas. Accede a su web https://highlyopinionated.co/swish/.
Otros cambios considerables entre Windows y Mac
Así como la diferencia entre las ventanas de MacOS y las de Windows resulta significativa, ambos sistemas operativos revelan muchas más distinciones entre sí.
A continuación, resaltamos 5 cambios sumamente considerables entre usar un PC y un Mac:
- Seguridad: En este aspecto, MacOS obtiene la delantera porque sus equipos son muchos más seguros que los PC. Pues, aunque no están exentos de los ciberdelincuentes y el malware, los riesgos de seguridad son inferiores estadísticamente.
- Navegador web: El principal navegador para acceder a Internet desde un PC es Microsoft Edge y permite configurar varios dispositivos, sincronizar contraseñas, gestionar favoritos, etc. Por otro lado, Safari es la mejor opción para navegar por Internet desde un Mac gracias a sus opciones de personalización, privacidad, accesibilidad, etc.
- Menú principal: Por naturaleza, Windows permite el acceso a todos los programas, carpetas o configuraciones del sistema por medio del botón de inicio. Mientras que, en MacOS, este acceso se conoce como “Dock” y se trata de un menú inferior.
- Acceso a las aplicaciones: En equipos con MacOS las aplicaciones se pueden observar a través del Launchpad. A diferencia de Windows que admite el acceso de aplicaciones por medio del botón de Inicio y las presenta en un listado.
- Actualizaciones: En comparación con Mac, las actualizaciones de Windows son mucho más reducidas. Pues, constantemente, son lanzadas las actualizaciones de Macintosh.