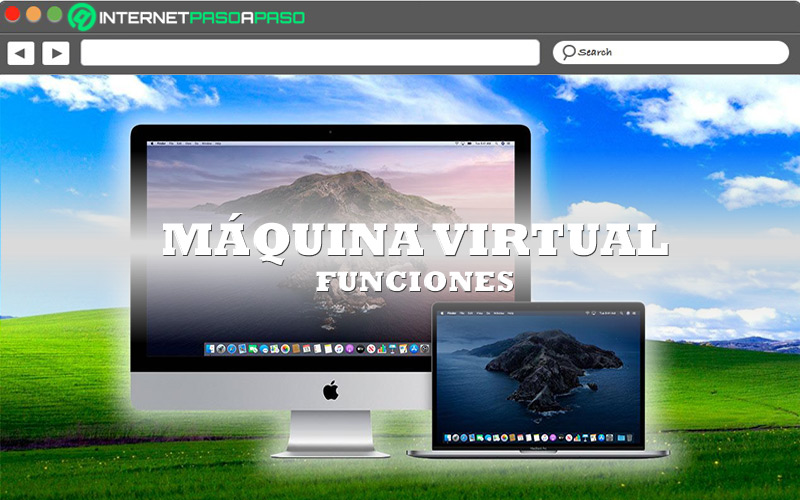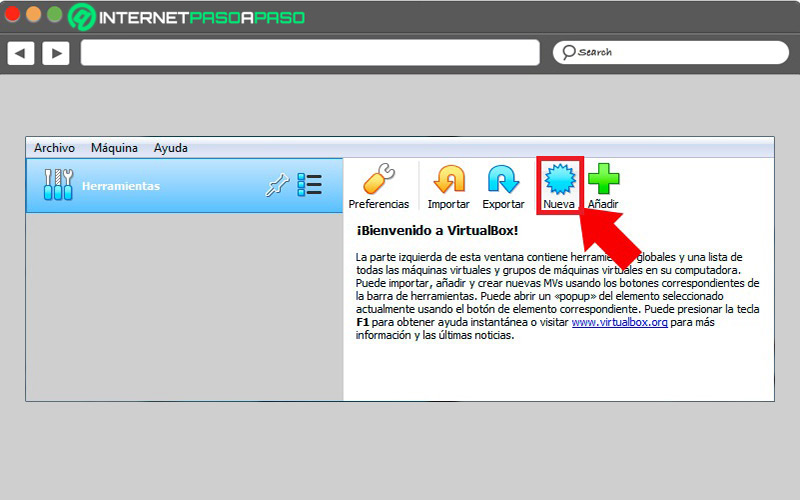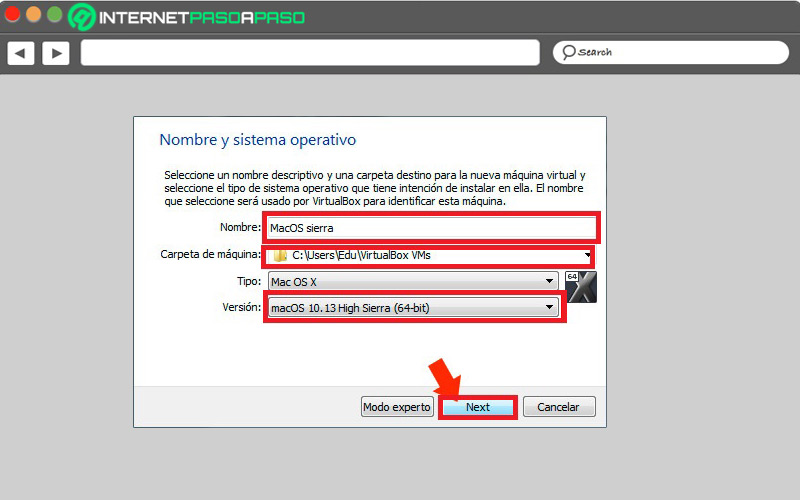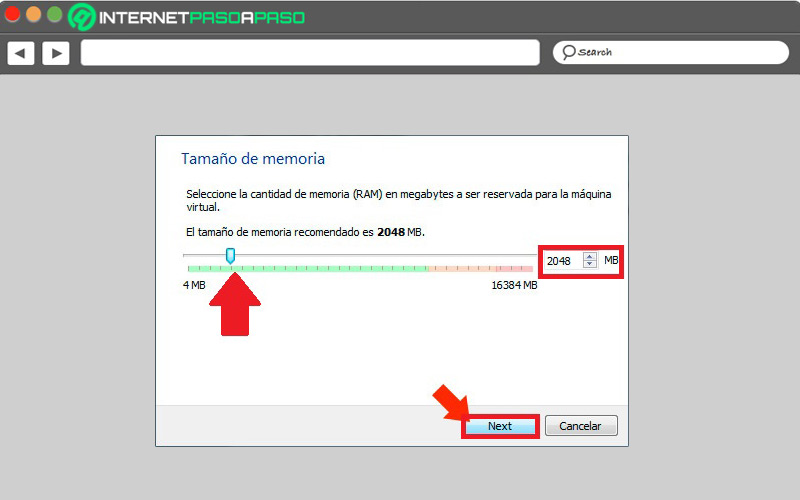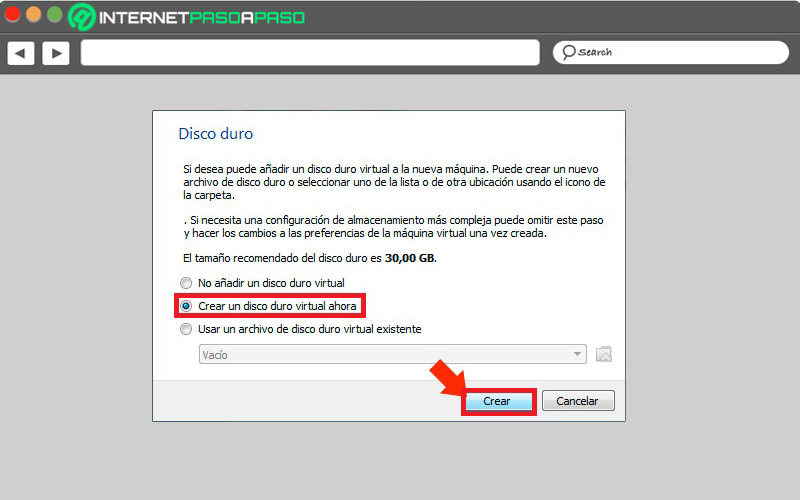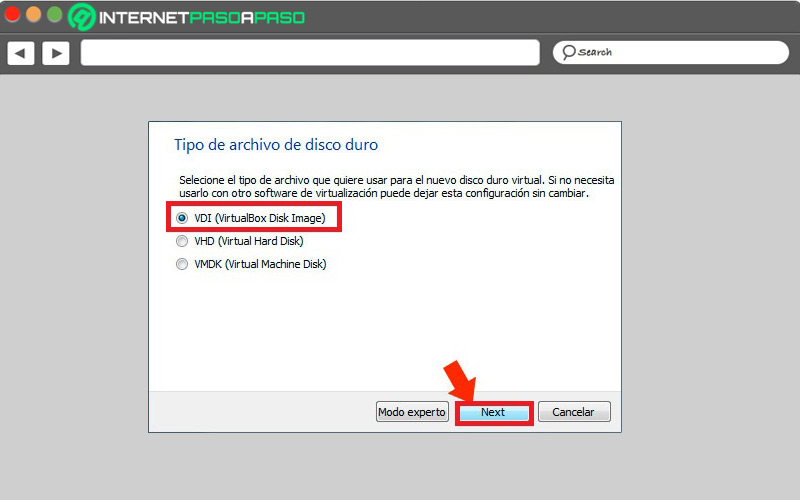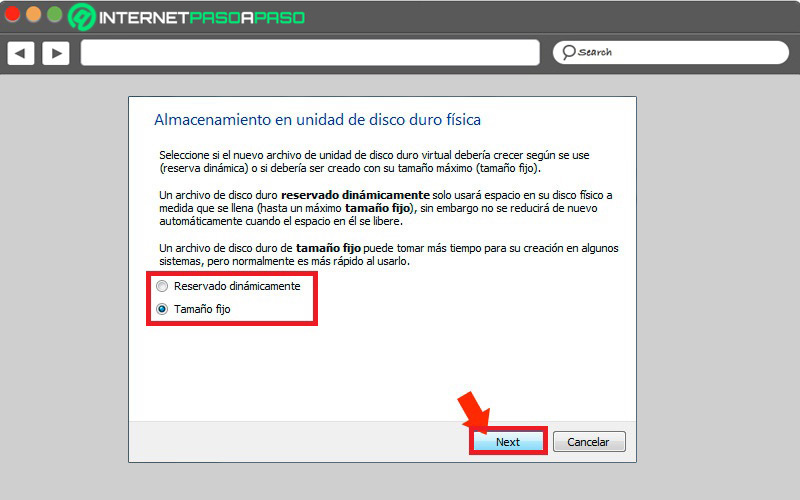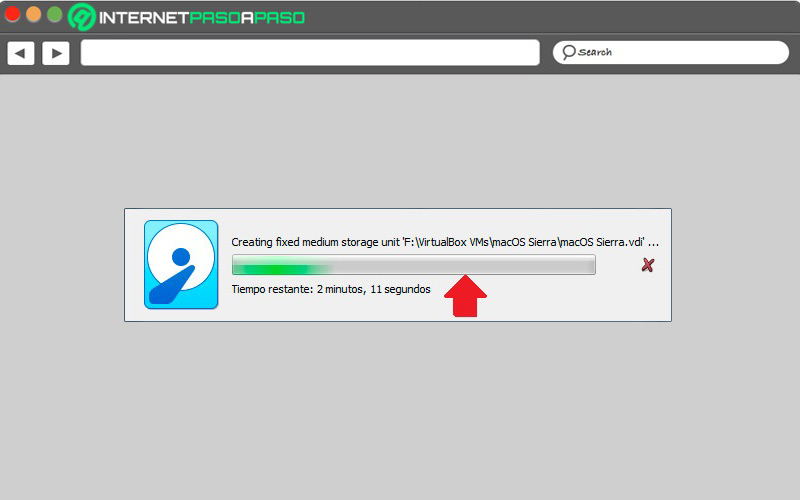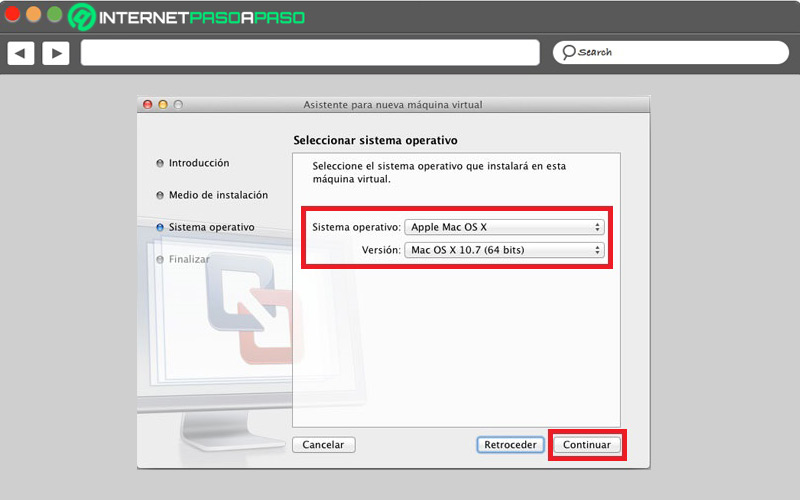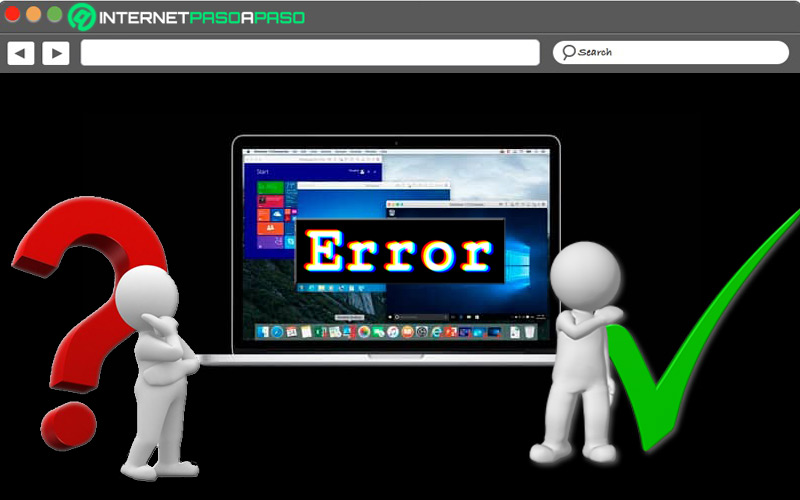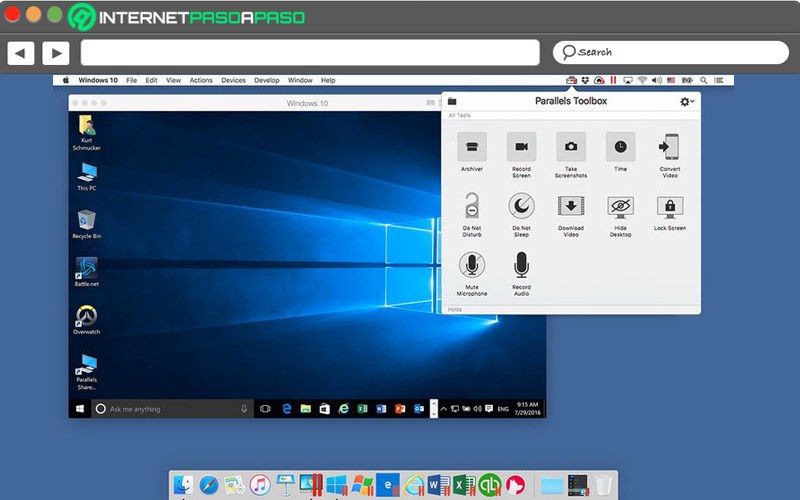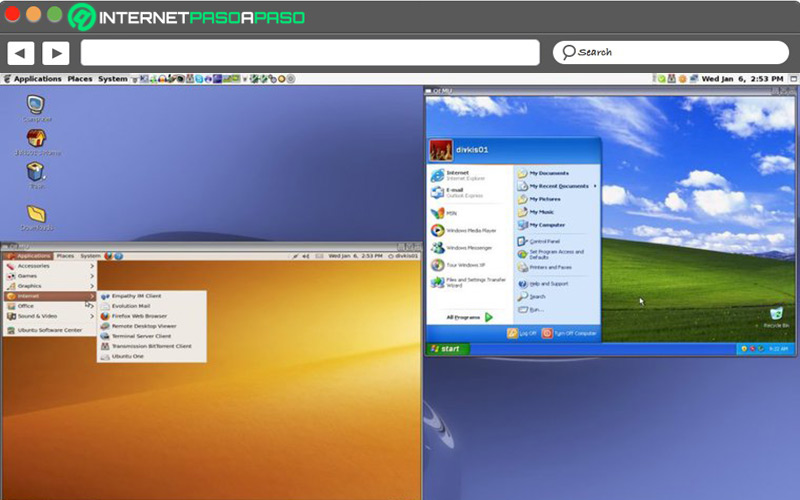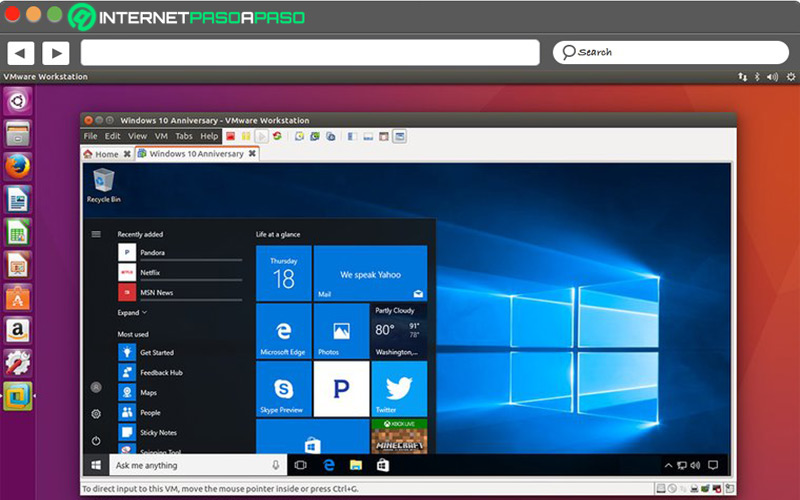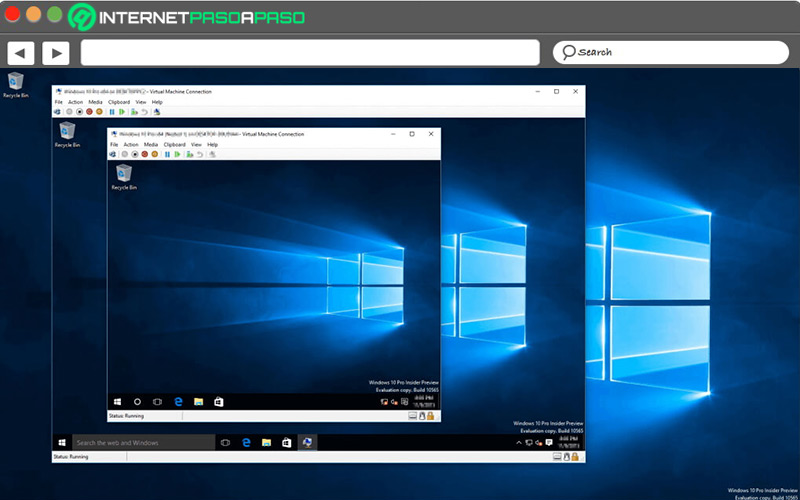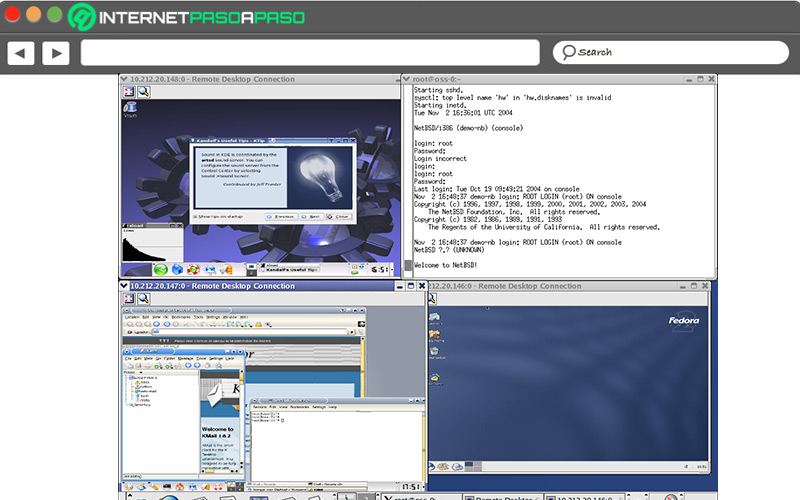Lo Último en IP@P
- Stellar Data Recovery revoluciona la recuperación de archivos perdidos en discos duros externos
- Goblin Mine: La Estrategia Económica Detrás del Juego de Minería que está Fascinando a Todos
- Estos son los nuevos Cargadores UGREEN: potencia y portabilidad en dos versiones que no te puedes perder
- UGREEN Nexode Pro: El Cargador Ultradelgado que revoluciona la carga de dispositivos móviles
- La computación en la nube está transformando los juegos Online y estas son sus grandes ventajas
Tal y como su nombre lo indica, una máquina virtual es un software que presenta la capacidad de cargar otro sistema operativo en su interior. Así, en lugar de ser una consola, ordenador o máquina física, es virtual o emulada.
En MacOS, las máquinas virtuales permiten que los usuarios puedan arrancar en escritorios totalmente diferentes a través de una Mac. De forma que, por ejemplo, resulta útil para ejecutar Windows o Linux, como si hubiera arrancado una máquina distinta.
Debido a su gran utilidad, son numerosos los usuarios de MacOS que se interesan en saber cómo crear una máquina virtual correctamente. Por consiguiente, te proporcionaremos dos métodos efectivos para que elijas el que prefieras.
¿Para qué sirve una máquina virtual con MacOS?
En términos generales, las máquinas virtuales se emplean para emular casi cualquier sistema operativo estándar y en vista de que se ejecutan en una capa de software aislada y diferente, sirve para probar diversos sistemas operativos, programas o configuraciones en tu ordenador real, principalmente.
En tal sentido, su principal ventaja radica en que, si algo falla en la máquina virtual, este inconveniente no afectará al ordenador que lo ejecuta, en lo absoluto. Por lo tanto, es un método seguro y confiable. Ahora bien, es preciso destacar para qué sirve una máquina virtual en MacOS o cuáles son sus usos más comunes.
Los cuales, especificamos a continuación:
- Para probar otros sistemas operativos a través del mismo Mac.
- Para iniciar una determina aplicación en diferentes sistemas.
- Para utilizar aplicaciones diseñadas exclusivamente para otros SO.
- Para poder ejecutar programas antiguos u obsoletos.
- Para añadir una capa de seguridad extra.
¿Qué necesito para crear una máquina virtual con Mac?
Una de las dudas más frecuentes a la hora de crear una máquina virtual con Mac o con cualquier sistema operativo, es acerca de los requisitos necesarios para poder llevarlo a cabo.
Por lo que, a nivel general, destacamos cuáles son las principales exigencias para crear una máquina virtual con MacOS:
- Una utilidad, programa o software que permite crear la máquina virtual.
- Una imagen ISO de la versión de MacOS que desees instalar.
- Cualquier Mac basado en Intel.
- Un ordenador con Windows 10 (o con el otro sistema operativo que desees vincular con MacOS).
- Conocimientos mínimos acerca del símbolo del sistema.
- 8 GB de memoria, como mínimo.
No obstante, todo dependerá de la herramienta que usarás para poder crear tu máquina virtual. De manera que, estos requisitos pueden variar sutilmente.
Aprende cómo crear una virtual machine con sistema operativo MacOS
Existen dos tipos: Máquina virtual de sistema y máquina virtual de procesos. Así, el primer tipo hace referencia a una máquina que emula a un ordenador completo y cuenta con su propio hardware virtual (memoria, disco duro, tarjeta gráfica, etc.). Mientras que, una máquina virtual de procesos solamente ejecuta un proceso concreto de un sistema en su entorno de ejecución (como una aplicación).
En este caso, te daremos a conocer dos métodos sumamente eficientes para crear una virtual machine de sistema con MacOS:
En VirtualBox
Esta es una aplicación que sirve para hacer máquinas virtuales con instalaciones de sistemas operativos. Así, permite correr un determinado SO en un ordenador que opera con otro diferente.
Para poder descargar la aplicación, simplemente tienes que acceder a su sitio web oficial y allí podrás efectuarlo de manera gratuita. Ten en cuenta que, en este caso, los requisitos son: Un procesador Intel de 3era generación en adelante, un sistema de más de 6 GB de memoria RAM, instalar la última versión de VirtualBox y el paquete de extensión de recursos “VirtualBox Extension Pack”.
Hecho eso, los pasos a seguir para obtener tu propia máquina virtual en Windows con MacOS son los siguientes:
- Después de instalar VirtualBox, el siguiente paso consiste en descargar la imagen ISO de MacOS. Si eres usuario de Apple, podrás obtener cualquier versión de MacOS través de la Apple Store. Sino, debes recurrir a plataformas de terceros (ten mucho cuidado).
- Tras descargar, descomprimir y guardar la imagen ISO, tienes que iniciar la aplicación VirtualBox en tu PC. Así, desde la parte superior, haz clic en “Nueva”.
- Posteriormente, en la ventana de Nombre y sistema operativo, tienes que ejecutar lo siguiente: Colocar un nombre para la virtual machine, elegir la carpeta de ubicación y seleccionar la versión de MacOS a instalar. Para continuar, oprime el botón “Next” en la parte inferior.
- Después, es momento de establecer la cantidad de memoria RAM que tendrá reservada la máquina virtual. Para realizarlo, simplemente desplaza el interruptor hasta el punto idóneo (como mínimo, se recomiendan 2 GB). Así, haz clic en “Next”.
- Mediante la ventana de Disco duro, la aplicación te permite seleccionar si deseas agregar un disco duro virtual o no. De ser así, marca la casilla de “Crear un disco duro virtual ahora” y como mínimo, debe ser de 30 GB. A continuación, presiona sobre “Next”.
- Ahora, es momento de elegir el tipo de disco duro que prefieres crear. Por defecto, se aconseja seleccionar “VDI (VirtualBox Disk Image)”. Una vez marques la casilla que quieras, pulsa en “Next”.
- Desde el siguiente apartado, opta por una casilla en base a cómo deseas que crezca el disco duro, ya sea “Reservado dinámicamente” o “Tamaño fijo”. Si escoges la primera opción, deberás elegir un tamaño máximo del disco virtual y el espacio se asignará cada vez que sea necesario. Mientras que, con el tamaño fijo siempre ocupará el tamaño máximo y no podrá crecer una vez esté lleno. Tras seleccionarlo, haz clic en “Next”.
- Por último, se iniciará el proceso de creación de la máquina virtual con MacOS y sólo resta esperar a que finalice, para proceder a su configuración a través de VirtualBox e instalar MacOS.
En Fusion
El programa “VMware Fusion”, diseñado para ordenadores Macintosh con procesador Intel, es un sistema que permite operar con software emulando a un sistema físico. De manera que, también se puede utilizar para crear una máquina virtual con MacOS. Este, principalmente, se utiliza para instalar MacOS X, OS X o MacOS en una máquina virtual por medio del asistente de instalación y en conjunto con VMware Tools que se ocupa de cargar los controladores requeridos para mejorar el rendimiento de la virtual machine.
Sin embargo, no admite gráficos 3D acelerados ni varias pantallas. Aparte de ello, es importante tener un archivo de imagen desde un directorio al que pueda acceder el sistema host. El cual, está disponible en la App Store. Pero, del mismo modo, se puede realizar con un disco de instalación físico. Tomando en cuenta que, hay que disponer del SO con la clave de producto necesaria.
Aclarado todo lo anterior, procedemos a explicarte todos y cada uno de los pasos a seguir para crear una máquina virtual de MacOS con Fusión fácilmente:
- Después de instalar el programa, ingresa en él y haz clic en “Archivo” para elegir la opción “Nueva”.
- A continuación, te mostrarán el panel de “Seleccione el método de instalación” y desde él, tienes que buscar el archivo ISO de instalación para arrastrarlo y soltarlo en “Instalar desde disco o imagen”.
- Una vez se iniciar el asistente Crear una máquina virtual nueva, es momento de elegir el sistema operativo que se instalará junto con su versión y hacer clic sobre “Continuar”.
- Seguidamente, te recomendamos desmarcar la casilla que dice “Usar instalación sencilla” y oprimir en “Continuar”. Esto es opcional.
- Ahora, por medio del panel Finalizar, procede a indicar la ubicación en la que se almacenará la máquina virtual (puede dejar la predeterminada) y haz clic en “Finalizar”.
- En caso de que prefieras personalizar la configuración antes de encender la máquina virtual para iniciar su instalación, debes elegir “Personalizar la configuración” en el panel Finalizar, guardar la nueva máquina virtual y realizar los cambios que quieras (tamaño del disco, uso del procesador, dispositivos extraíbles, etc.).
Principales errores al usar una virtual machine y cómo solucionarlos
Más en Sistemas operativos
- ¿Cómo crear un CD/DVD de instalación con Windows 10 para instalar el SO desde cero? Guía paso a paso
- ¿Cómo cambiar el nombre de la cuenta de administrador principal de Windows 7? Guía paso a paso
- ¿Cómo activar la cuenta de Administrador en Windows 7 de forma rápida y fácil? Guía paso a paso
- ¿Cuáles son todos los comandos para ejecutar programas en Windows 10, 8 y 7? Lista completa 2024
- ¿Cómo conectarse a una red WiFi en tu PC con sistema operativo Windows 8? Guía paso a paso
SÍGUENOS EN 👉 YOUTUBE TV
Desafortunadamente, después de instalar y configurar una máquina virtual, los usuarios obtienen errores cuando la emplean.
Aquí, señalamos cuáles son los principales de ellos y cómo se deben resolver:
Usar la virtualización sin permisos de administrador
El sistema de virtualización hace creer a ciertas aplicaciones que se encuentran en una ubicación donde se requieren privilegios administrativos y realmente están almacenando datos en otra localización diferente accesible en todo momento. En el caso de VMware, es un programa que requiere permisos de administrador para funcionar a la perfección. Para ello, se debe iniciar un terminal como Administrador y correr el comando “services.msc”, para proceder a buscar el “Servicio de Autorización de VMware” y activarlo.
Si se presentan fallos, lo mejor es verificar los errores de instalación de Hyper-V que son los más comunes, los cuales impiden configurar máquinas correctamente. Para solucionarse, hay que comprobar lo siguiente: El equipo tiene procesador de 64 bits con función SLAT, disponible de 4 GB de RAM y cuenta con CPU con soporte para VM Monitor Mode Extensión.
Pantalla no válida
La pantalla no válida es un error que puede presentarse por varias razones y entre las más comunes, se encuentran: Error de sintaxis o dependencia circular. En el caso del error de sintaxis, suele presentar un mensaje de error que normalmente implican una insuficiencia en la estructura. En este caso, es importante examinar la sintaxis de la expresión minuciosamente y/o utilizar Visual Studio Code con la extensión Bicep.
Por su parte, si la pantalla no válida es producida por dependencia circular (cuando los recursos dependen unos de otros que impiden la inicialización de la máquina virtual), lo que se tiene que hacer es buscar el recurso identificado, examinar la propiedad “dependsOn” y todos los usos de la función “reference” para ver de qué recursos dependen.
SKU no disponible
Suele generarse cuando la SKY del recurso seleccionado no está disponible para la ubicación elegida. El cual, muestra un código y mensaje de error específico en el equipo. Una de las soluciones más efectivas, es hacer uso de la versión más reciente de PowerShell. Pues, esta utilidad ayuda a determinar qué SKU está disponible en una región y filtrar los resultados por ubicación. Dichos resultados, proveen una lista de SKU para la ubicación y las restricciones.
Mejores Herramientas para crear una máquina virtual
Adicional a los programas especificados anteriormente para crear una máquina virtual con MacOS, existen otras opciones de calidad.
Por esto, te damos a conocer 5 herramientas óptimas para crear y utilizar una virtual machine fácilmente:
Parallels.com
Es una utilidad que permite virtualizar un sistema de Windows en equipos basados en MacOS. La cual, dispone de un portapapeles sincronizado, carpetas compartidas y uso de periféricos del host.
QEMU.org
Es gratuito y compatible con Windows, MacOS y Linux. Entre sus mayores pros, resaltamos que permite tener varias máquinas virtuales, aporta un óptimo funcionamiento y sirve como un emulador de máquina también.
VMware.com
Uno de los más utilizados en el mundo empresarial y proporciona una experiencia gratuita a nivel personal. Este, resulta sencillo de configurar y posee un sistema de clonación que hace que la implementación de varias instancias de una VM similar sea muy simple.
Hyper-V
Este programa de virtualización de Microsoft que no requiere uso de herramientas de terceros para crear máquinas virtuales con Windows y cualquier otro sistema operativo como Linux o MacOS. Se caracteriza por proveer configuraciones avanzadas.
XenProject.org
Consiste en una herramienta gratuita de código abierto que garantiza un alto rendimiento en entornos virtualizados y ofrece un control de recursos del host de forma segura. Tomando en cuenta que, Intel ha cooperado añadiendo soporte a muchas de sus extensiones.