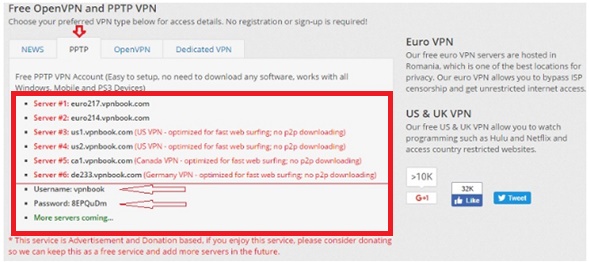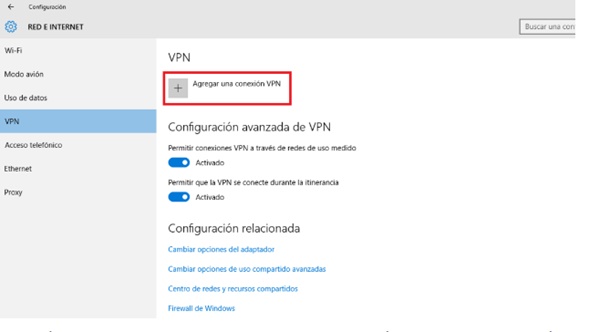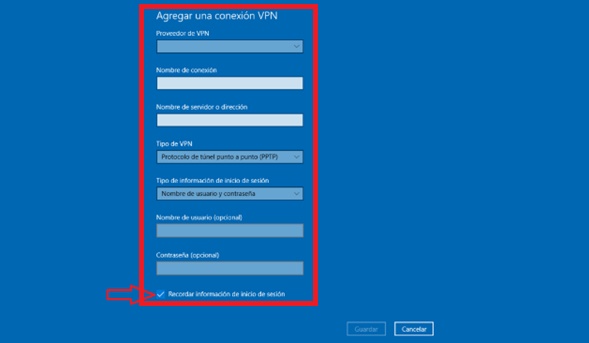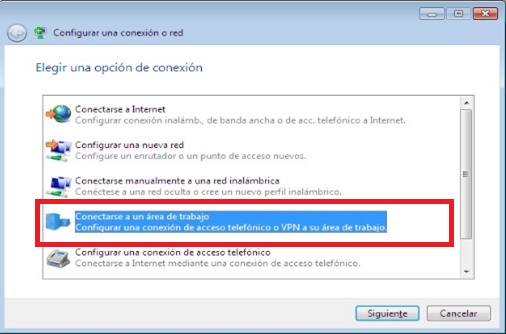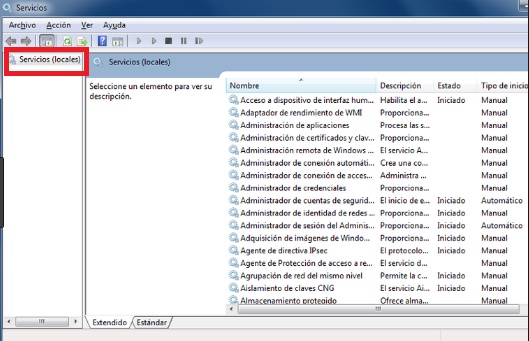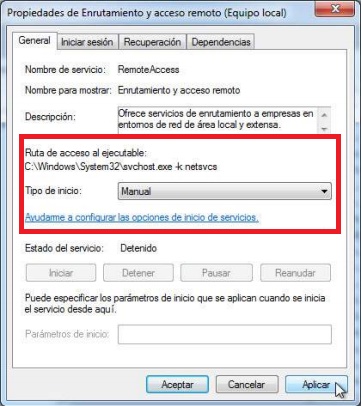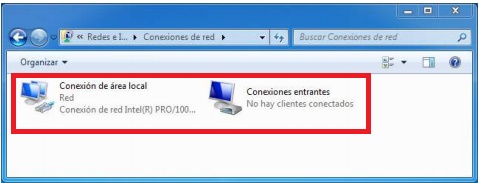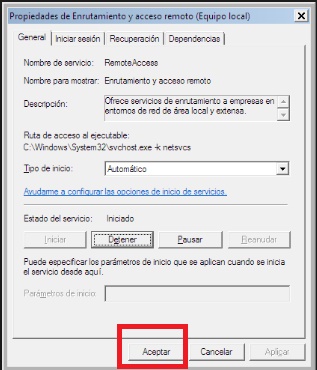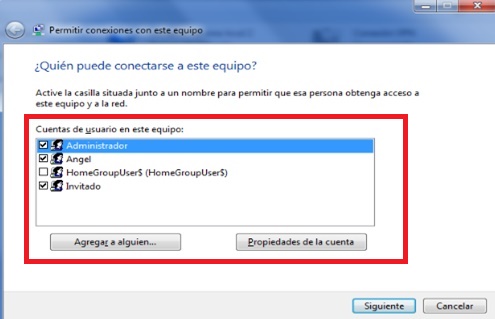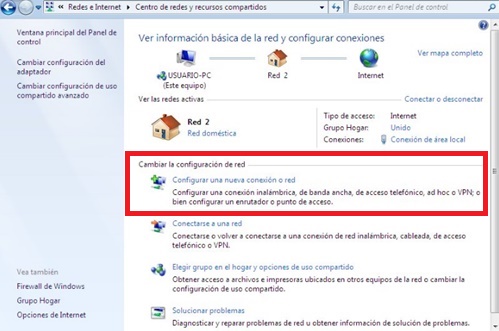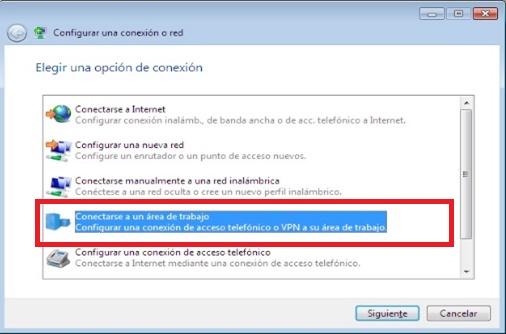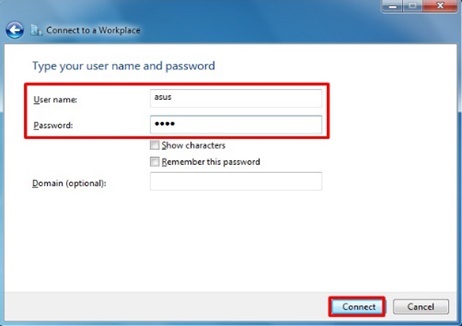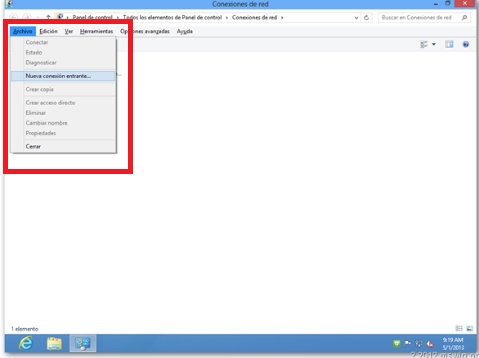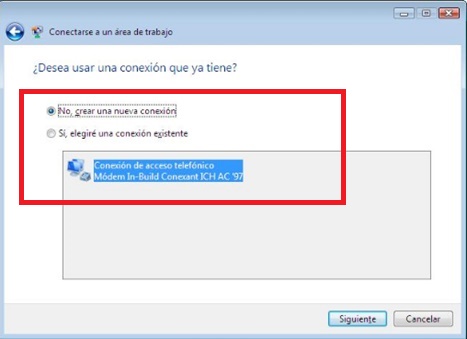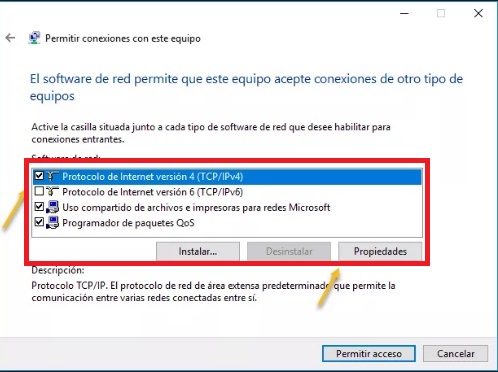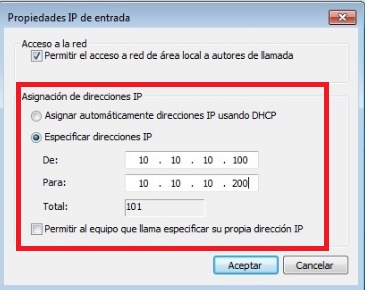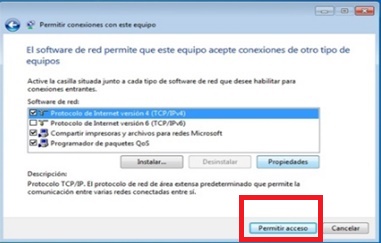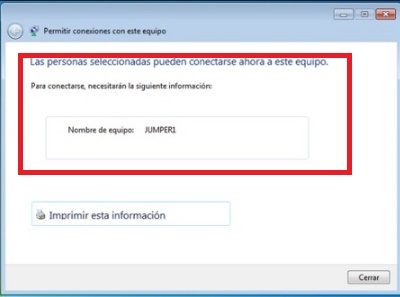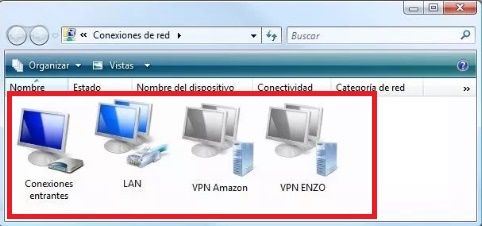Lo Último en IP@P
- Stellar Data Recovery revoluciona la recuperación de archivos perdidos en discos duros externos
- Goblin Mine: La Estrategia Económica Detrás del Juego de Minería que está Fascinando a Todos
- Estos son los nuevos Cargadores UGREEN: potencia y portabilidad en dos versiones que no te puedes perder
- UGREEN Nexode Pro: El Cargador Ultradelgado que revoluciona la carga de dispositivos móviles
- La computación en la nube está transformando los juegos Online y estas son sus grandes ventajas
Existe una gran cantidad de software VPN disponibles para que te conectes a servidores seguros en todo el mundo. Es una opción simple y que tu mismo puedes lograr usando cualquier versión de Windows para establecer una conexión asegurada. Estos servidores lo que hacen es garantizar que todos los datos transmitidos se cifran mediante protocolos de encriptación y técnicas conocidas como “Tunneling”, lo que hace casi imposible que ningún tercero pueda conocer el origen del dispositivo conectado.
La utilidad de las redes privadas virtuales está bien establecida para las empresas. Con ellas pueden crear conexiones seguras entre múltiples terminales, a veces a cientos, incluso a miles de kilómetros de distancia. No cabe duda que para ti, que eres un usuario activo, esta es la opción más viable para proteger tu dirección IP, además de tener el plus de navegar de manera segura sin correr el riesgo de que tus datos sean interceptados por curiosos que deseen obtener tu información con malas intenciones.
Por eso, en esta ocasión te traemos una guía paso a paso para que aprendas cómo configurar, crear y conectarte a un VPN en Windows 10, 8 y 7, además de brindarte soluciones prácticas que evitaran que tengas problemas con este tipo de conexiones. Al final de la lectura serás casi un experto en el tema y mejorarás considerablemente la seguridad de tu navegación.
¿Qué es y para qué sirve un VPN o Red Privada Virtual?
Como su nombre lo indica, una VPN (Virtual Private Network) es simplemente una versión virtual de una red local de computadoras, las cuales están físicamente interconectadas con cables para compartir recursos como impresora, archivos, correos, entre otros.
Con ella, el ordenador puede conectarse a la red local desde cualquier lugar del mundo. Para esto, la Red Privada Virtual, integra dos funciones esenciales: cifrado y tunelización, cuyo propósito es entregar tus datos de forma segura a través de Internet.
Crear una red privada puede ofrecerte una serie de beneficios. Uno de ellos, es que te permite compartir documentos de una manera muy simple, y lo segundo, es que debido al incremento de los delitos cibernéticos, la VPN se convierte en un servicio esencial para proteger tu sistema informático y todos tus dispositivos.
Pasos para crear y configurar una Red Privada Virtual en tu ordenador Windows
El sistema operativo de Microsoft cuenta actualmente con tres versiones que son muy utilizadas. Nos referimos a las que responden a la nomenclatura 7, 8 y 10, aunque el primero actualmente ya no cuenta con soporte. A continuación te enseñaremos cómo crear y configurar una red privada en cada una de estas entregas, para que sepas hacerlo sin importar la versión que manejes.
Windows 10
En Windows 10 puede hacerlo en unos pocos clics siempre que tenga la dirección de un servidor y también los identificadores para conectarte a él para pasar tu tráfico.
W10 admite 4 protocolos:
- PPTP
- L2TP / IPsec
- SSTP
- IKEv2
Antes de cualquier configuración, tendrá que buscar la dirección de un servidor VPN. Hay varios sitios que te los ofrecen de manera gratuita y que son confiables. Para encontrar uno, entra en la lista de los mejores servidores VPN gratuitos y elige el que más te convenga. Una vez tengas este recurso los pasos a seguir son:
- Lo que debes hacer, es buscar un servidor, te recomiendo el sitio
VPNbook.com. Ofrece una pequeña lista de servidores gratuitos. En la pestaña "PPTP" en la página del sitio, elije una dirección y recuerda el nombre de usuario y la contraseña (se cambian regularmente).
- Luego, para configurar una conexión en tu S,O Windows, ve a Configuración > Redes e Internet > Red privada virtual. Haga clic en "Agregar conexión VPN".
- Inmediatamente, te aparece una ventana de color azul en la que tendrás que introducir la información anteriormente indicada. Recuerda que en el campo "Nombre" puede que sea obligatorio introducir un nombre específico para tu servicio de conexión privada.
- Ir a configuración y dar clic en "Conectar", para agregar la RPV (Red Privada Virtual). Esto hará que en ese momento tu conexión a internet se realice a través de dicho servicio.
Windows 7
A pesar de que para la fecha en la que salió Windows 7 los VPN no estaban tan popularizados, Microsoft decidió dotar esta versión de su sistema operativo insignia con dicha función. Activarla requiere buscar entre los servicios más recónditos, pero una vez aprendes a hacerlo se te hace sumamente fácil, siendo cuestión de minutos activarlo. Si quieres saber cómo, simplemente sigue los pasos que te explicamos a continuación:
- Ir al panel de control, "Herramientas administrativas" y hacer clic en "Servicios".
- Activar el servicio de enrutamiento y acceso remoto. Para hacer esto, haz clic derecho en él y vaya a Propiedades. Elija el "Tipo de inicio", cámbialo de "Manual" a la opción "Automático", luego toque "Iniciar" y "Aplicar".
- Luego, dirígete a Redes > Centro de red y cambiar la configuración del mapa y actualiza las conexiones de red con F5. Las conexiones entrantes deben aparecer por pantalla.
- Haz clic derecho en esta nueva conexión y seleccione "Propiedades". Luego marque la casilla que permite la conexión a la red privada virtual a tu ordenador en la pestaña "General" y haz clic en "Iniciar", luego "Aceptar".
- En la pestaña "Usuarios", seleccione las cuentas de usuario que pueden conectarse a la red. Se puede crear una nueva cuenta haciendo clic en "Nuevo" e ingresando una identificación y luego una contraseña.
- Luego, ir al "Panel de control" y seleccione Centro de redes y recursos compartidos. En el menú "Cambiar la configuración de tu red", seleccione "Configurar una nueva conexión o red".
- Elija la opción "Conectarse a tu área de trabajo" para configurar una conexión de acceso telefónico.
Más en Sistemas operativos
- ¿Cómo instalar cualquier programa en Windows 10 para utilizarlo en el SO? Guía paso a paso
- ¿Cómo configurar las opciones de Internet de Windows 8 para sacarle el máximo provecho a tu conexión? Guía paso a paso
- ¿Cómo configurar, crear y conectarte a tu propia red VPN en Windows 7 desde cero? Guía paso a paso
- ¿Cómo cambiar y configurar el idioma del teclado en iPhone o iPad para usar más idiomas? Guía paso a paso
- ¿Cómo instalar todas mis aplicaciones en la tarjeta SD por defecto en Android? Guía paso a paso
SÍGUENOS EN 👉 YOUTUBE TV
- Haz clic en "Usar mi conexión a Internet". Para la dirección de Internet, ingrese la dirección del servidor al que desea conectarte e ingrese un nombre de destino. No marque las casillas de abajo y haz clic en "Siguiente".
- Introduce tu nombre de usuario y contraseña y haga clic en "Conectar". Eso es todo.
Windows 8
A este nivel ya conoces como configurar tu VPN para Windows 10 o 7; ahora vas aprender hacerlo con Windows 8, recuerda, debes seguir las instrucciones, a pie de a letra.
- Lo primero es crear una nueva conexión entrante. Para ello debes ir a "Panel de control" para luego seleccionar "Conexiones de red". Una vez que la ventana esté abierta, visualiza la barra de menú y seleccione "Nueva conexión entrante".
- La ventana que aparece a continuación, te permite definir por qué tipo de conexión los usuarios se conectarán a tu VPN. Marque la casilla de "Internet" y haga clic en "Siguiente".
- Luego, permitir o no ciertos protocolos. Si no está seguro, te recomiendo que dejes las opciones predeterminadas. Luego haga clic en "Propiedades".
- Seguidamente configurar la dirección IP del servidor. Cuando aparezca la ventana "Propiedades de IP entrante", ingrese las direcciones IP que obtuviste.
- Luego, haz clic en "Permitir el acceso al servidor VPN".
- Después de eso, seleccione las personas que se pueden conectar a tu red, normalmente solo tú.
- Luego, aparece la nueva conexión por pantalla, tu servidor virtual de W8 ya está configurado.
Problemas y soluciones de conexión de una VPN en Windows 10
Si tu como usuario experimenta problemas con tu VPN usando Windows 10, el error puede ser: del equipo, del VPN o la infraestructura que está usando.
En estos casos procedemos a:
- Diagnosticar el problema: debes intentar conectarse a la VPN utilizando una computadora cliente configurada adecuadamente y una cuenta de usuario confiable para determinar si puede establecer una conexión de escritorio remoto.
- A menudo olvidamos que un firewall puede contribuir a problemas de conexión de escritorio remoto. Sin embargo, es bastante frecuente el caso, asegúrate que el puerto este activo.
- Autenticación a nivel de red: La idea básica es que el host de sesión debe autenticar al usuario antes de establecer la conexión.
Problemas y soluciones de conexión de una VPN en Windows 7
Los problemas a encontrarte son muy similares, aunque con unas ligeras diferencias en lo que se refiere a soluciones ya que son interfaces diferentes.
- Te recomiendo eliminar la interfaz de conexión y volverla a crear, simplemente entra al panel de control de control, red de Windows, centro de redes, cambiar adaptador de red y eliminar la interfaz.
- Debes revisar los complementos instalados, que afectan a tu conexión VPN. Simplemente desinstala. Y vuelve a instalar. La ruta a seguir es Panel de control, Desinstalar programa y seleccionar el complemento, Lo que queda, es volver a realizar la conexión VPN-SSL con el navegador e instalar de nuevamente el plugin.
- Revisar la conexión con tu proveedor de servicio de internet. Lo otro es verificar la lista de servicios disponibles. En la propiedad, su estado tiene que estar iniciado y en modo automático. De lo contrario actívalo. Una vez hecho eso, se debería haber quitado la falla y tener conexión nuevamente.
Problemas y soluciones de conexión de una VPN en Windows 8
Para W8, el protocolo es el mismo. Debes seguir los pasos indicado para reestablecer la falla como te comenté en el caso anterior.
- Te aconsejo quitar la interfaz de conexión y volverla a crear, simplemente entra al panel de control de control, red, centro de redes, cambiar adaptador de red y eliminar la interfaz.
- Chequea los complementos instalados, que afectan a tu conexión VPN. Simplemente desinstala. Y vuelve a instalar. La ruta ya la conoces: Panel de control > Desinstalar programa y lo selecciona, Lo que queda, es volver a realizar la conexión VPN-SSL con el navegador e instalar de nuevamente el plugin.
- Comprueba la conexión de tu proveedor de internet. Mira y comprueba la lista de servicios disponibles. Su estado debe estar iniciado y en modo automático. Si no es así, actívalo. Si hace eso debes tener tu conexión virtual privada lista para operar.