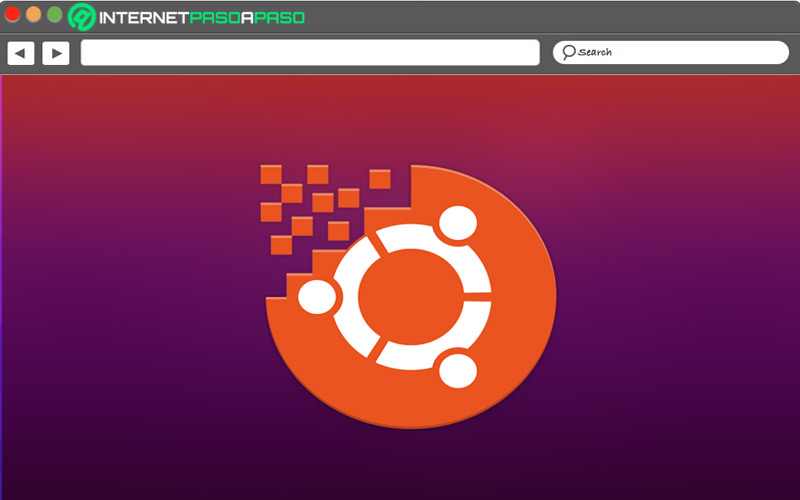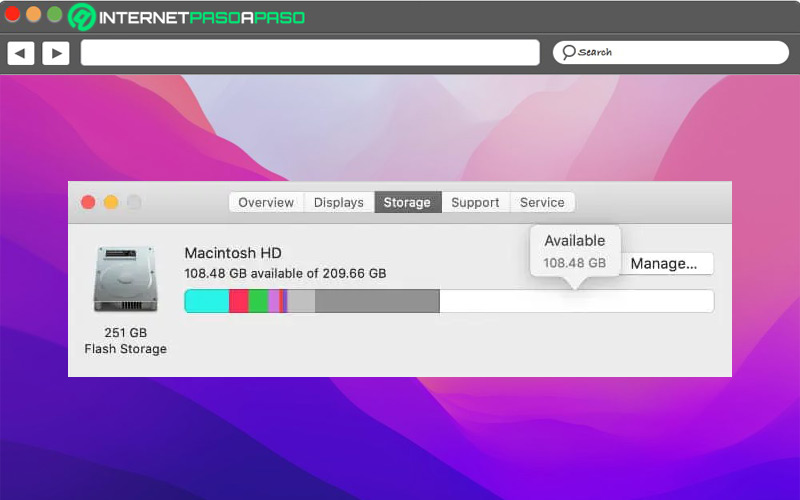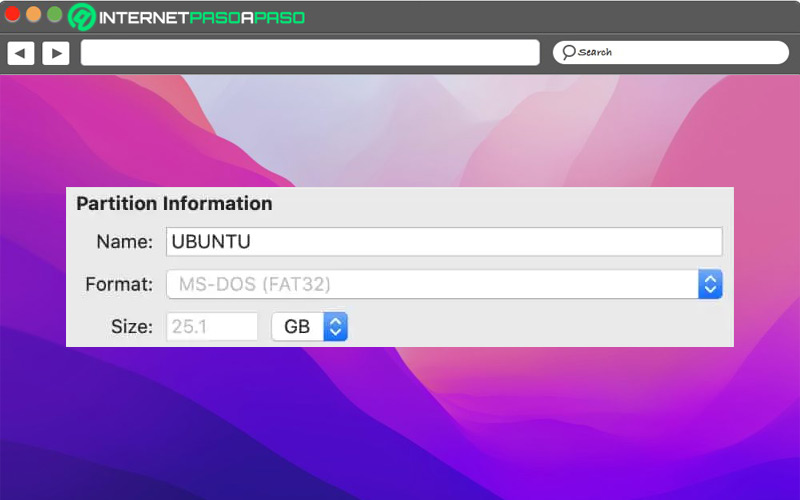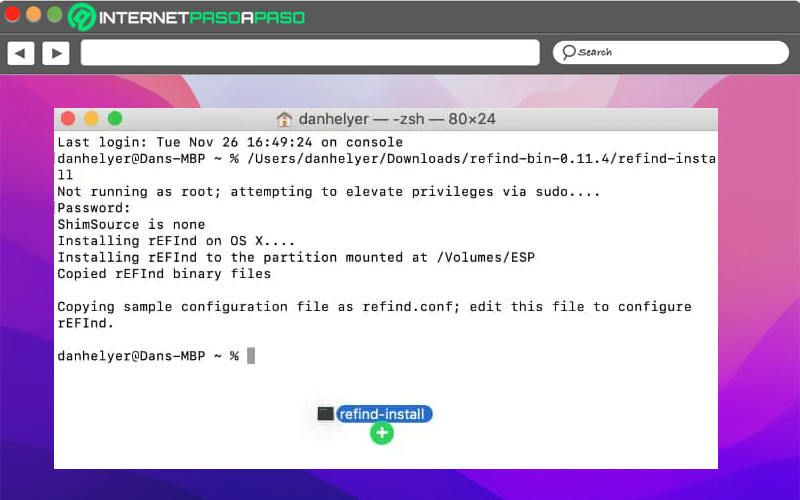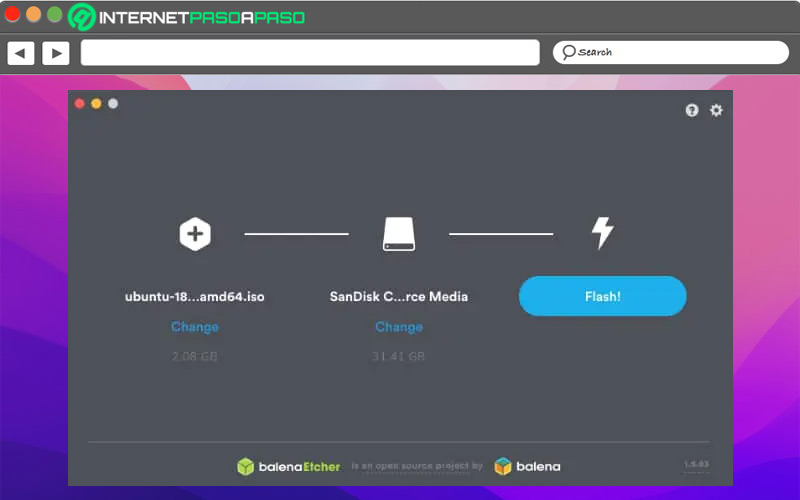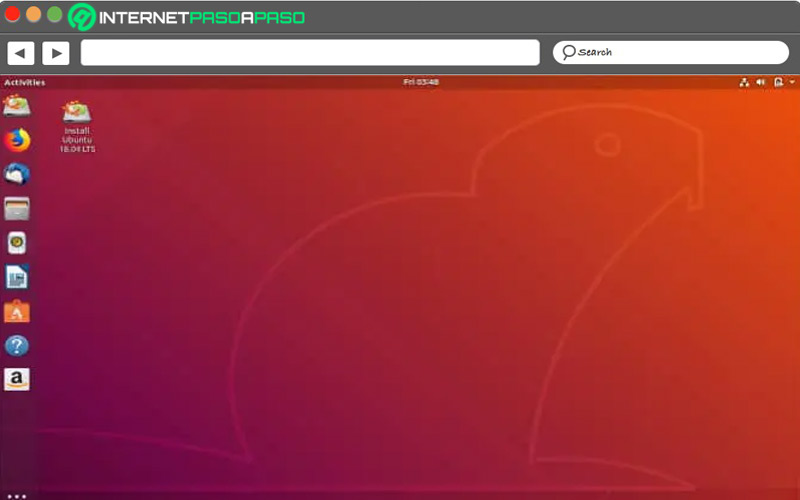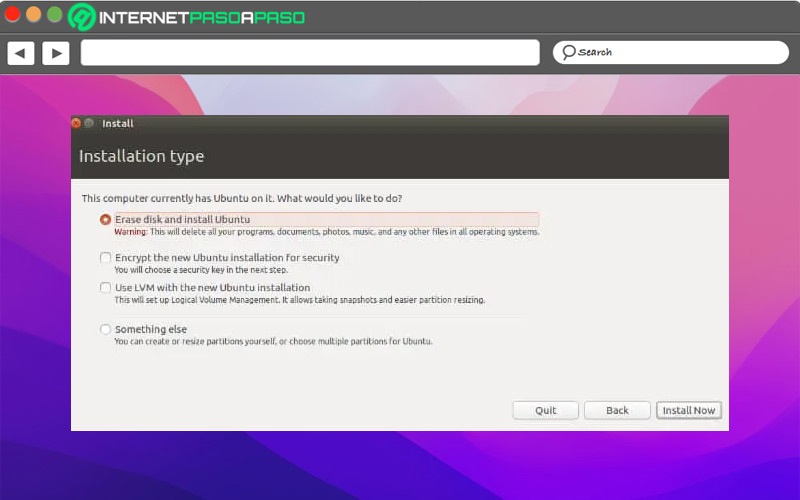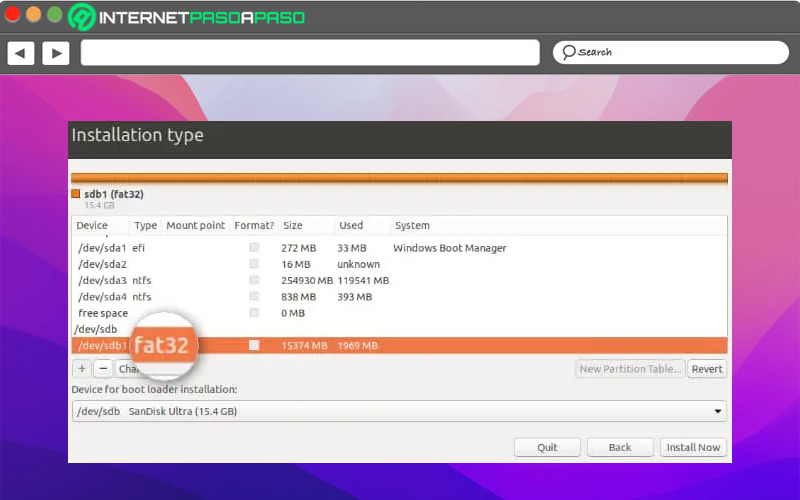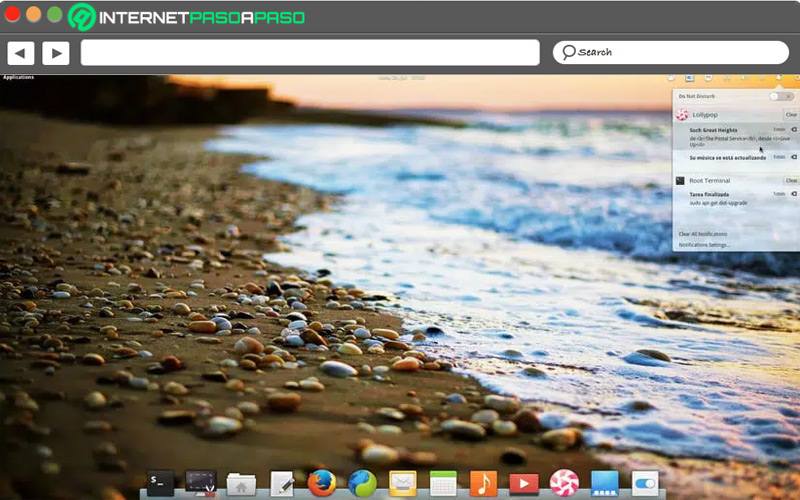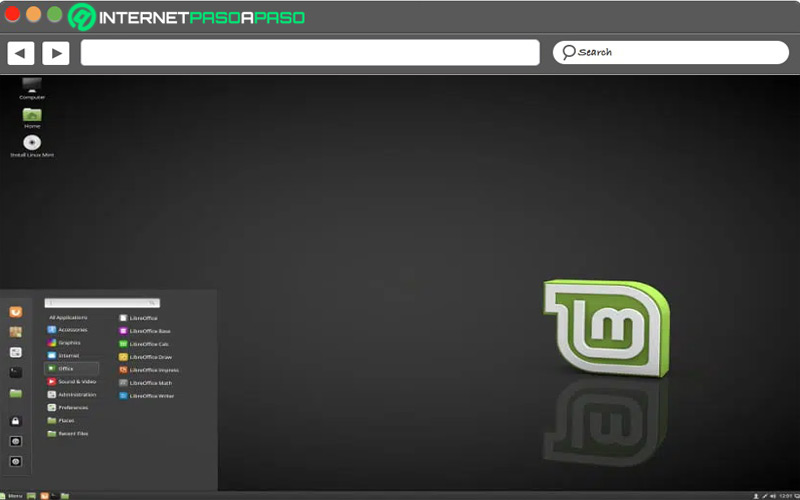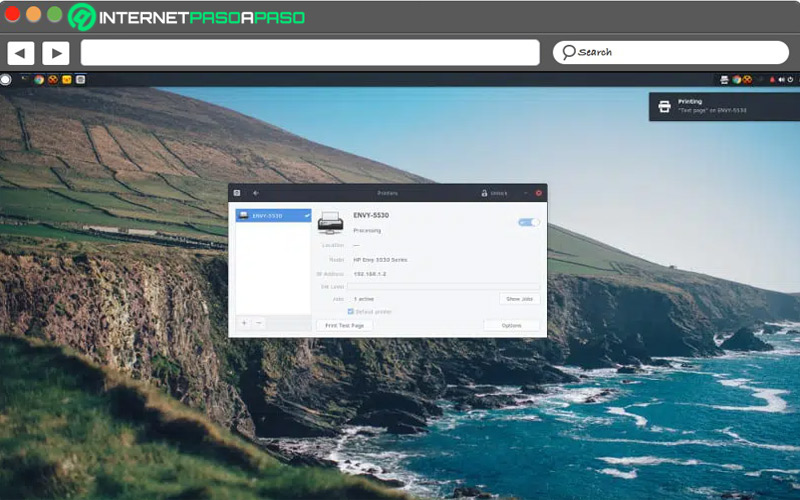Lo Último en IP@P
- Stellar Data Recovery revoluciona la recuperación de archivos perdidos en discos duros externos
- Goblin Mine: La Estrategia Económica Detrás del Juego de Minería que está Fascinando a Todos
- Estos son los nuevos Cargadores UGREEN: potencia y portabilidad en dos versiones que no te puedes perder
- UGREEN Nexode Pro: El Cargador Ultradelgado que revoluciona la carga de dispositivos móviles
- La computación en la nube está transformando los juegos Online y estas son sus grandes ventajas
Es muy común que una gran cantidad de usuarios de MacOS quiera explorar un nuevo sistema operativo en su ordenador que sea diferente al de Windows, una de las opciones más viable es Linux, el cual es muy versátil y te permitirá explorar algo totalmente nuevo.
Sin embargo, lo más recomendable en este caso es instalar una distribución como la de Ubuntu ya que, esta se adecua correctamente a MacOS por lo que podrás aprovecharla de una mejor manera. Además, esta es una muy buena opción para aquellos casos donde quieres cambiarte a este sistema operativo y no estás muy seguro.
Por lo tanto, si aún no sabes como instalar Ubuntu en tu ordenador MacOS de Apple y usar este sistema operativo en tu equipo de trabajo, entonces aquí te vamos a explicar cómo llevar a cabo este procedimiento paso a paso. Para ello sigue detalladamente todo lo que te enseñaremos a lo largo del post.
Beneficios de utilizar Ubuntu en una Mac
Si bien es cierto, los ordenadores MacOS se caracterizan por ofrecer un rendimiento muy bueno en todo momento, en especial por la gran duración de su batería. Sin embargo, este sistema operativo de Apple posee un gran inconveniente y es su compatibilidad con diferentes hardware. Además, muchos ordenadores Mac han quedado obsoletos por las actualizaciones del sistema operativo de Apple, por lo que existe una forma de recuperar estas máquinas y es por medio de la distribución de Ubuntu de Linux.
Por lo que se trata de una forma de recuperar tu viejo MacBook Pro. También hay que mencionar que Linux tiene un soporte público y gratuito para las distribuciones como Ubuntu. De manera que, si tienes problemas con el SO, entonces conseguirás muchas soluciones sin gastar dinero, algo que no es posible en MacOS. Otros de los beneficios que tiene Linux es que es compatible con cualquier tipo de software, por lo que los usuarios podrán instalar cualquier cosa que necesiten solo con unos click.
Asimismo, si nos vamos al tema de seguridad, actualmente Ubuntu es uno de los más seguro incluso por encima de Apple y Microsoft. No solo es más seguro porque sea atacado por menos virus y malwares, sino que al existir cientos de distribuciones disponibles y todas diferentes es muy difícil crear un software malicioso específico para algunas de ellas. La comunidad también lanza constantemente parches de seguridad que permite aumentar la seguridad en todos los momentos.
Por lo tanto, esta es una excelente alternativa para que aquellos usuarios que quieren cambiarse de MacOS a Linux y no están totalmente convencidos, por lo que aquí podrán ir conociendo el sistema operativo poco a poco y disfrutar de cada una de las ventajas que este ofrece.
Aprende cómo instalar Ubuntu en tu ordenador MacOS de Apple
Si estás totalmente convencido y quieres instalar Ubuntu en tu ordenador MacOS de Apple, pero aún desconoce el procedimiento para hacerlo, entonces aquí te vamos a explicar de forma detallada cómo lograrlo sin equivocaciones.
Para ello sigue todo lo que te enseñaremos a continuación:
Preparar tu Mac para la instalación
Para iniciar con el proceso de instalación de Linux en tu ordenador Mac será necesario contar con una memoria USB que tenga una capacidad de almacenamiento de 2 Gb como mínimo. Por lo tanto, lo primero que se debe hacer en este caso es eliminar los datos de la memoria externa para instalar los instaladores de Ubuntu en ella.
Es importante que si tienes datos en la memoria USB que son importantes, entonces realices una copia de seguridad de los archivos. Posteriormente vas a tener que conectar tu Mac a Internet, esto se recomienda hacerlo por medio de Ethernet ya que, por WiFi podría fallar la conexión y en Ubuntu no funciona muy bien. Asimismo, los usuarios de iMac se les recomienda tener un teclado y mouse USB en caso que la conexión por Bluetooth también falle.
Prepara el arranque dual
Si tus intenciones es usar la opción del arranque dual en tu Mac con Linux, entonces es necesario que te asegures de que tengas suficiente espacio de almacenamiento disponible. Esto lo puedes verificar al acceder al menú de Apple y posteriormente selecciona la opción de “Acerca de esta Mac” y por último ingresa a la sección de “Almacenamiento”. La cantidad mínima que debes tener es de 25 GB, aunque se recomienda más.
Realiza una copia de seguridad
Lo siguiente que debes hacer es preparar una copia de seguridad para que resguarde tu información. Por lo general, este tipo de instalaciones no generan ninguna pérdida y menos por el arranque dual, pero es mejor estar prevenidos por si algo llegara a salir mal.
Por último, solo en caso que quieras reemplazar por completo MacOS con Linux, entonces no usuarios el arranque dual, sino Carbon Copy Clone y allí tendrás que hacer una Copia de seguridad de la partición de restauración de MacOS. Aunque esto solo dependerá de los intereses de cada persona durante el proceso.
Crea una partición en el disco de tu Mac
Al usar la opción de arranque dual es necesario crear una partición de Linux en el disco duro de tu ordenador. En este caso para que todo salga de forma exitosa, es necesario crear dos particiones más para iniciar Linux en el MacOS. Una de ellas quedará para el sistema operativo y la otra para el espacio de intercambio. La sección de intercambio debe tener la misma cantidad disponible de espacio que en la memoria RAM, esto lo puedes comprobar solo con ingresar al “Menú de Apple” y seguidamente en “Acerca de esta Mac”.
Crea nuevas particiones
Para empezar a crear nuevas particiones en tu Mac es necesario usar la “Utilidad de disco” en este caso será necesario seguir cada uno de estos pasos:
- Ingresa a la “Utilidad de disco” desde la carpeta de utilidades en sus aplicaciones.
- Ahora en la parte superior izquierda de tu pantalla tendrás que seleccionar el botón “Ver” y posteriormente ingresa en “Mostrar todos los dispositivos”.
- Lo siguiente será seleccionar la unidad de nivel superior para el disco duro del Mac y después haz clic sobre “Tabique”.
- Aquí vas a tener que usar el botón “Más” para crear una nueva sección. Se recomienda llamarla “Ubuntu” y colocarle el formato “MS-DOS” (FAT) si tienes volumen disponible, entonces deberás darle el espacio suficiente para usar Linux.
- Llegado a este punto debes seleccionar el botón “Aplicar” para crear la partición.
- Ahora vas a tener que repetir los pasos anteriores para crear la segunda partición, en este caso debes llamarle “SWAP” y el formato “MS-DOS” (FAT) de nuevo. Es importante que el tamaño coincida con la cantidad de RAM del ordenador.
- Lo siguiente será hacer clic en “Aplicar” para crear la partición.
- Si por alguna razón el sistema te impide crear nuevas particiones, entonces se debe al FileVault cifrado de disco duro. Para solucionar esto solo debes ir a el menú de “Preferencia del sistema” y seguidamente a “Seguridad y privacidad” y por último “FileVault” y desactiva la opción.
Instale rEFlnd para obtener mejores opciones de arranque
A la hora de realizar este tipo de procedimiento es necesario tener en cuenta todas las situaciones y en el caso del administrador de arranque estándar de Mac no siempre funciona a la perfección con Ubuntu. Por lo tanto, lo más recomendable es instalar un administrador de arranque de terceros, el cual funciona de maravilla y podrás llevar esto a cabo sin retrasos.
En este caso te recomendamos instalar REFInd, se trata de un gestor de arranque muy bueno. Para instalarlo en tu MacOS es necesario que deshabilites la opción de “Protección de integridad del sistema” de forma temporal mientras llevo esto a cabo. Recuerda volver a instalarla ya que, se debe a una función de seguridad muy importante en el SO.
Para instalar el programa de tercero es necesario realizar estos pasos:
- Una vez tengas el SIP deshabilitado, entonces abre la “Terminal” desde la carpeta de “Utilidades”.
- Después de que el “Finder” esté abierto en una ventana, entonces lo siguiente es ir a “Descargar REFInd”.
- Ahora arrastra el archivo “reencontrar-instalar” a la ventana del “Terminal” y presiona la tecla “Enter”.
- Lo siguiente será ingresar la contraseña de “administrador” y, por último, nuevamente presiona la tecla “Enter”.
Descargar REFInd para MacOS
Cuando hayas terminado estos pasos, lo más recomendable es reiniciar el ordenador. Al momento que encienda de nuevo el menú REFInd debería aparecerte en pantalla de forma automática. Si esto no sucede, entonces mantén presionado el botón “Option” durante el arranque.
Crear un instalador USB de Ubuntu
Aquí vas a tener que hacer uso de una aplicación de terceros para crear un instalador USB a partir de una imagen de disco de Ubuntu.
Descargar BalenaEtcher para MacOS
Más en Sistemas operativos
- ¿Cómo configurar Windows 8 para sacarle el máximo provecho a este sistema operativo? Guía paso a paso
- ¿Cómo quitar el sonido a la cámara de mi iPhone y silenciar el teléfono a la hora de echar una foto? Guía paso a paso
- ¿Cómo desfragmentar un disco duro y mejorar el rendimiento del ordenador Windows? Guía paso a paso
- ¿Cómo cambiar el nombre usuario en una cuenta de Windows 10? Guía paso a paso
- ¿Cómo actualizar Kali Linux a la última versión disponible fácil y rápido? Guía paso a paso
SÍGUENOS EN 👉 YOUTUBE TV
Para esta acción te recomendamos usar BalenaEtcher y seguir cada uno de estos pasos:
- Lo primero que debes hacer es abrir BalenaEtcher y seleccione el botón “Seleccionar imagen”.
- Ahora vas a tener que navegar por el menú hasta encontrar la imagen de disco de Ubuntu que has descargado y haz clic en “Abrir”.
- Lo siguiente será agregar su unidad de memoria USB y el programa debería reconocerlo de forma automática. Si esto no sucede, entonces haz clic en “Seleccionar destino” o “Cambiar” para seleccionar la unidad USB usted mismo.
- Es importante que selecciones la unidad correcta ya que, después de esto se eliminará todo.
- Haz clic en Flash e ingrese la contraseña de administrador para que el sistema borre por completo la memoria USB y pueda crear el instalador USB de Ubuntu.
- Al momento que esto termine, MacOS te avisara para que expulse la memoria Flash.
Iniciar Ubuntu desde el instalador USB
Una vez llegado a este punto, el siguiente paso será reiniciar el MacOS mientras mantienes presionado el botón “Option” y después vuelva a agregar la unidad USB en el equipo. Al momento que esta aparezca cargando el arranque, entonces debes usar las teclas de flecha para seleccionar el ítem de “Arranque EFI” y por último presiona sobre la tecla “Enter”. Automáticamente te aparecerá la pantalla de carga de Ubuntu, seguido por el escritorio de Ubuntu. En este punto puedes probar el sistema operativo en el ordenador para ver cómo funciona.
Instale Ubuntu en tu ordenador Mac
Al momento que esté todo listo, entonces solo deberás hacer clic en el botón de “Instalación de Ubuntu” que se encuentra en su escritorio. Aquí es importante que sigas cada una de las instrucciones que te aparecen en pantalla para que puedas seleccionar el idioma y la distribución del teclado.
Lo más recomendable es seleccionar una instalación normal y escoge el ítem de “Instalar software de terceros”. Aquí es fundamental que la Mac esté conectada a Internet por medio de un cable Ethernet para instalar el software. Después de esto haz clic en “Continuar”. Solo en caso que te lo soliciten, entonces debes seleccionar “Insertar particiones de disco”.
Ubuntu con arranque dual
Ahora en la pantalla de instalación vas a tener que seleccionar “Otra” y haz clic en “Continuar”. Seguidamente vas a tener que escoger la partición Ubuntu que has creado anteriormente. Ten presente que aquí no hay nombres de las particiones por lo que identificarla será casi imposible. En este caso debes buscar aquella con fat32 en el nombre que coincida con el tamaño de la que has creado.
Por lo tanto, haz doble clic para seleccionarlos y escoge “Usar como: Sistema de archivo de diario Ext4”. Aquí vas a tener que colocar un punto de montaje y posteriormente seleccione la casilla de “Formatear partición”. Ahora vas a tener que hacer clic en “Aceptar”. Se te abrirá una ventana emergente en donde debes seleccionar la opción “Seguir” y allí escribe los cambios anteriores en el disco. Llegado a este punto vas a tener que seleccionar la opción “SWAP” la cual también debe contener Fat32 en el nombre.
Por lo tanto, selecciónalo con doble clic y después e “Usar como: área de intercambio” y por último haz clic en “Aceptar”. Ahora vas a tener que abrir el menú desplegable “Dispositivo para la instalación del cargador de arranque” y nuevamente seleccione “Ubuntu”. Aquí es importante que el nombre coincida con lo que ha seleccionado anteriormente.
Es importante que selecciones las particiones correctas para que todo salga bien. Si la respuesta es sí, entonces haz clic en “Instalar ahora”. Por último, siga las indicaciones que aparecen en pantalla para que puedas establecer una zona horaria, crear una cuenta de usuario y esperar que la misma se complete. De esta manera tan fácil y rápida puedes empezar a instalar Ubuntu en tu ordenador MacOS sin tener experiencia o ser un experto informático.
Otras versiones de Linux que vale la pena instalar en una Mac
Cada vez son más los usuarios de MacOS que buscan cambiar su equipo a un Linux bien sea para trabajar con ambos sistemas operativos o cambiar el uno por el otro. Lo cierto, es que existen distintas distribuciones que valen la pena instalar en estos equipos ya que, ofrecerán muy buen rendimiento.
Es por ello que a continuación te enseñamos cuales son las mejores que puedes empezar a usar:
Elementary.io
Es considerada como una de las mejores distribuciones de Linux y la que más similitud tiene a MacOS, por lo que es una excelente opción usarla. La misma está fabricada sobre Ubuntu y posee un alto nivel de personalización. Asimismo, esta distribución está orientada a aquellos usuarios de Mac que quieres utilizar el SO del pingüino, pero no quieren experimentar un cambio radical.
LinuxMint.com
También es conocido como Ubuntu Mentolado, pero a diferencia del anterior en esta ocasión no se parece a MacOS, pero lo mejor de todo es que su distribución es muy sencilla de usar y tiene un menú y archivos simples. Lo cierto, es que esta es una de las versiones que más buscan los usuarios de Apple para instalar en su equipo. Hay que mencionar que Linux Mint no tiene Dock, ni un panel completo como en Mac.
Solus-project.com
Se trata de una de las distribuciones del sistema operativo más exitosas de todas. La misma te ofrece un aspecto muy moderno y un escritorio con muchas funcionalidades. Además, tiene un panel lateral de Budgie muy similar al de MacOS, la diferente es que Solus no tiene Dock. Asimismo, esta versión es bastante estable y sólida, por lo que te ofrece muchas alternativas.