Lo Último en IP@P
- Stellar Data Recovery revoluciona la recuperación de archivos perdidos en discos duros externos
- Goblin Mine: La Estrategia Económica Detrás del Juego de Minería que está Fascinando a Todos
- Estos son los nuevos Cargadores UGREEN: potencia y portabilidad en dos versiones que no te puedes perder
- UGREEN Nexode Pro: El Cargador Ultradelgado que revoluciona la carga de dispositivos móviles
- La computación en la nube está transformando los juegos Online y estas son sus grandes ventajas
El sistema de cuentas de usuario de Windows 10 es una buena forma de proteger el equipo de accesos ajenos, como también de evitar pérdida de información o confusión cuando más de una persona utiliza un mismo ordenador. El sistema operativo permite abrir diferentes perfiles de usuario para que cada uno entre a su versión del equipo y maneje la información que le corresponda, instalando o desinstalando con relativa facilidad y nunca entorpeciendo a los demás.
Por supuesto, saber cómo eliminar una cuenta de usuario de Windows 10 es de suma importancia. Básicamente, para poder borrar aquellos innecesarios o que simplemente se crearon por error, necesitas saber dónde hay que ir y qué se tiene que hacer. Y es por eso mismo por lo que guías como esta resultan de gran utilidad, ya que explican por completo lo que debes llevar a cabo en caso de querer borrar cualquier perfil que haya en tu equipo o realizar otra serie de ajustes relacionados con las cuentas.
Aquí, te explicamos todos los pasos que debes seguir para conseguirlo; pero no solo eso. También te damos una serie de pautas a llevar a cabo si lo que quieres es deshacerte de la cuenta de administrador actual o si, por el contrario, lo que quieres es que no haya que introducir ningún tipo de clave de acceso a la hora de encender el equipo y entrar al sistema operativo. Todos estos métodos quedan totalmente explicados y detallados paso por paso para que no tengas problema alguno y puedas proceder con total facilidad.
Pasos para cerrar la cuenta de usuario en Windows 10
Si quieres cancelar la cuenta de usuario en Windows 10, debes saber que es una tarea harto sencilla. Tan solo tienes que dirigirte al panel de configuración habilitado para ello y proceder como vamos a explicar en estos breves pasos:
- En la pantalla principal, pulsa el icono del menú “Inicio” que hay abajo a la izquierda. Cuando se despliegue, haz clic en el engranaje de la izquierda para entrar en “Configuración” .
- Una vez aquí, dirígete al apartado “Cuentas” para acceder al panel de control de este apartado.
- Aquí, puedes dirigirte a la sección “Familia y personas” de la columna izquierda para, después, comenzar a marcar aquellos perfiles que quieras borrar. Tan solo tienes que clicar en la cuenta de cada uno y, después, en el botón “Quitar”.
- Acto seguido, en la ventana emergente, pulsa “Eliminar cuenta y datos” (si tiene clave de acceso, se pedirá) y terminarás.
- Si quieres quitar tu cuenta, necesitas antes tener otra a la que acceder y entrar desde ella. Cuando lo hagas, tan solo procede como acabamos de explicar en el punto anterior.
Si no tienes otra cuenta con la que conectar al sistema operativo, no podrás realizar este procedimiento. Por tanto, recomendamos abrirla previamente para proceder, después con esta eliminación de perfil.
¿Cómo quitar la cuenta de administrador en Windows 10?
Más en Sistemas operativos
- ¿Cuáles son los atajos del teclado para Windows 10 más usados? Lista completa 2024
- ¿Cómo programar el apagado y encendido del ordenador en MacOS? Guía paso a paso
- Papelera para MacOS ¿Qué es, para qué sirve y cómo acceder a ella?
- ¿Cómo mostrar los archivos y carpetas ocultas en MacOS? Guía paso a paso
- ¿Cómo activar Hyper-V para utilizar máquinas virtuales en Windows 7? Guía paso a paso
SÍGUENOS EN 👉 YOUTUBE TV
La cuenta de administrador no está plenamente visible en Windows 10. Para eliminarla hay que acceder a un menú diferente, procediendo tal y como indicamos a continuación:
- En la pantalla principal del sistema operativo, pulsa la combinación “Win+X” en el teclado para abrir un desplegable.
- En este menú que acaba de parecer, escoge “Administración de equipos”.
- Una vez dentro de esta ventana que acaba de aparecer, en el lateral izquierdo tendrás varias opciones, entre ellas, debes pinchar en “Usuarios y grupos locales”.
- Acto seguido, escoge la opción “Usuarios” que sale algo más a la derecha.
- Verás a continuación todos los perfiles que hay integrados en el sistema para poder modificarlos o eliminarlos.
- Ahora, tan solo marca el de “Administrador” y haz clic sobre él con el botón derecho del ratón y, entre las opciones que aparecen, escoge “Eliminar”.
- Aparecerá ahora otra ventana informándote de la información perdida con este cierre de cuenta. Cuando te pregunte si estás seguro de seguir adelante, pulsa el botón “Sí”.
- De nuevo, se te preguntará si tienes otra cuenta de administrador para poder cambiar a ella tras el cierre de esta. Pulsa en “Aceptar” y habrás terminado el proceso de borrado.
¿Cómo eliminar la contraseña de inicio de Windows 10?
Si quieres que Windows 10 no solicite una contraseña cada vez que vayas a entrar en él, tienes que realizar unas serie de modificaciones. Eliminar la clave es un proceso fácil, pero no está al alcance a través de los menús convencionales.
- En la pantalla de Windows, dentro del escritorio, realiza la combinación “Win+R”
en el teclado.
- Dentro de la pequeña ventana que aparece, introduce el siguiente comando sin comillas: “control userpasswords2”.
- En esta ventana, dedicada a la gestión de cuentas de usuario, verás una casilla con el texto “Los usuarios deben escribir su nombre y contraseña para usar el equipo”. Tan solo tienes que desmarcarla y pulsar en “Aplicar”.
- Escoge ahora el usuario con el que quieres que se inicie sesión de forma estándar en esta nueva ventana y, después, escribe dos veces su contraseña de acceso. Cuando pulses en “Aceptar”, ya no tendrás que volver a introducir claves para conectarte a Windows 10.
Esta opción es bastante útil si tienes el equipo en un lugar donde solo van a acceder personas de confianza. En caso de ser un ordenador portátil o algo que se encuentra en una oficina donde suele haber bastante más gente, no recomendamos llevarlo a cabo, ya que deja el sistema completamente abierto a cualquiera con tan solo encenderlo.



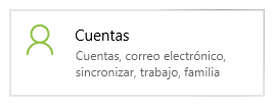
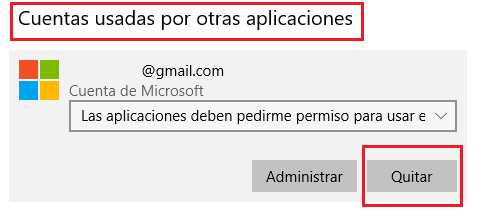
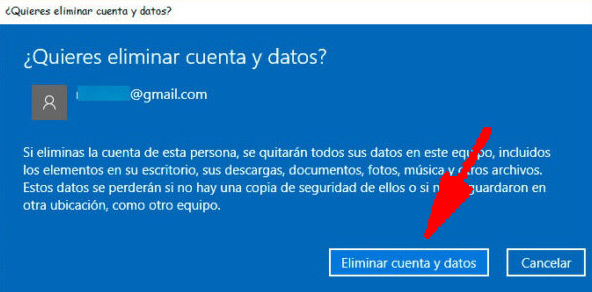
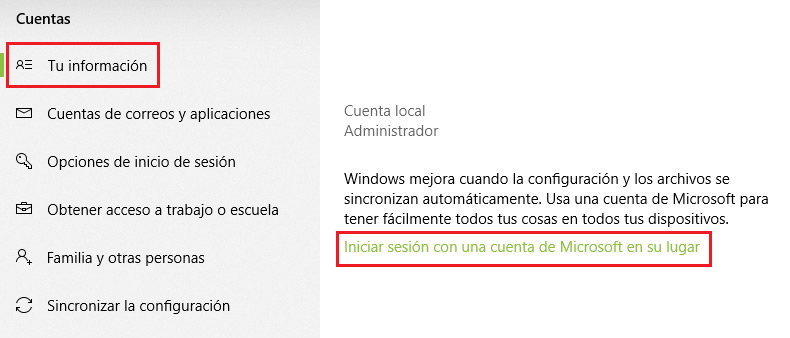
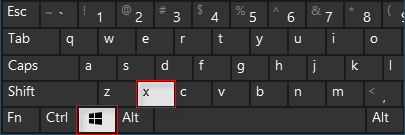
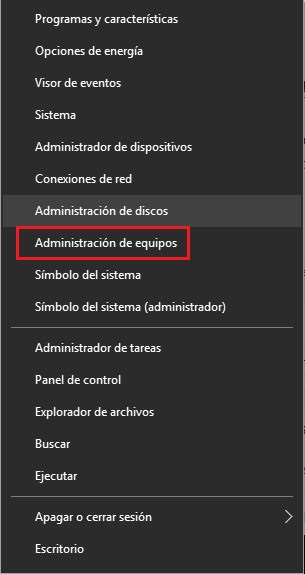
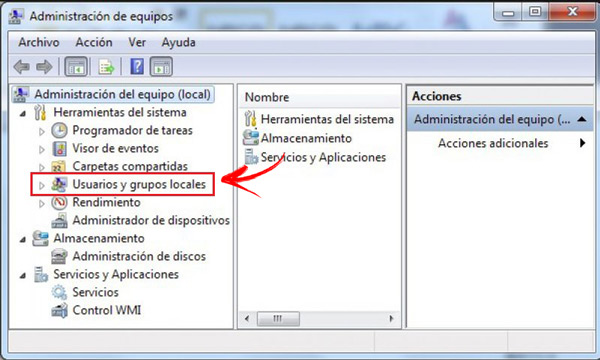
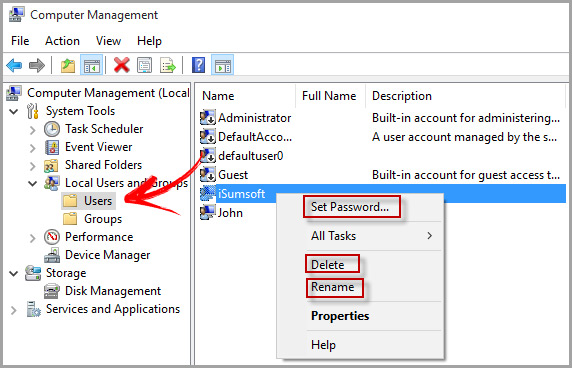
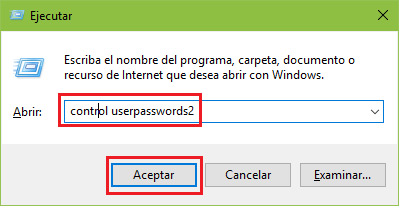
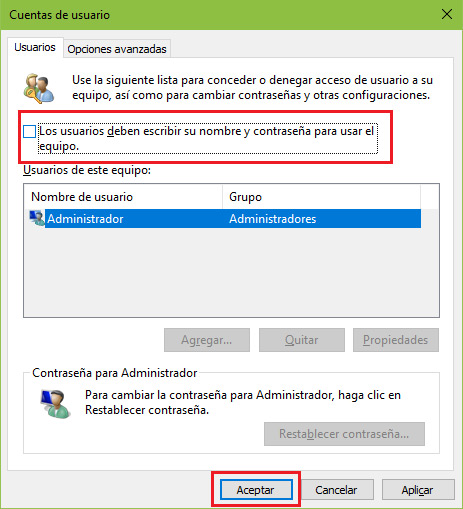




















Hola
Resulta que estoy en el punto donde por error eliminé la cuenta de administrador principal, creé otra pero ésta no me deja hacer ningún tipo de actualización ni nada, ni siquiera he podido formatear el pc.
Agradezco si me ayudas tengo un hp all in one
El PC se lo compré a mi hija y se lo configuré poniéndome de administrador con mi correo y clave y ella como usuaria. Para que no pida contraseña, al inicio de W10, lo he marcado para que así sea y funciona.... hasta que a los días vuelve a solicitar ????? Ahora la he puesto a ella de administrador y ya somos los dos administradores. Al inicio aparece mi nombre con la enhorabuena de W10.
Lo que deseo es que sea ella la administradora y yo anularme o ser usuario standard.
¿Si me anulo yo borrará datos y todo?.
Buenas Fernando, si decide eliminar su cuenta de usuario, antes de realizarlo, Windows le preguntará si desea conservar los archivos o eliminarlos. Así que no se preocupe, no tendrá problema alguno.
Saludos desde el equipo de Internet Paso a Paso