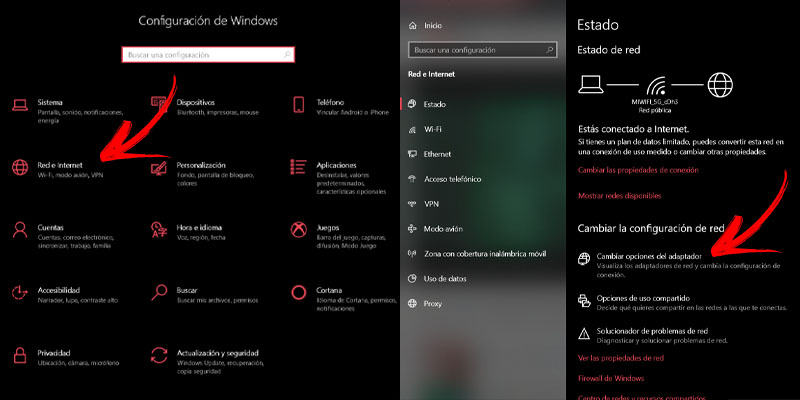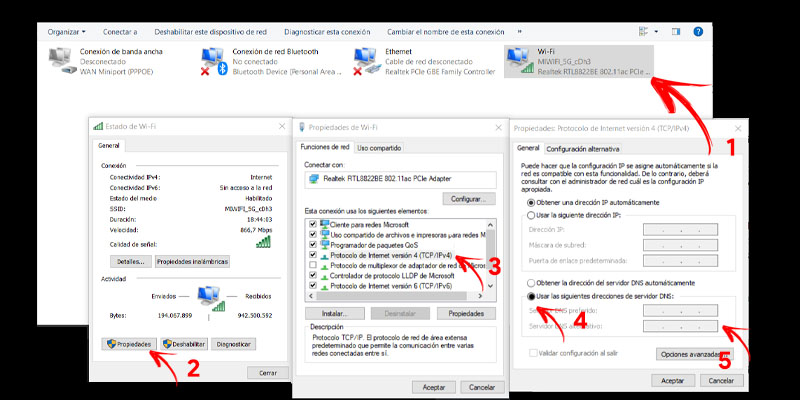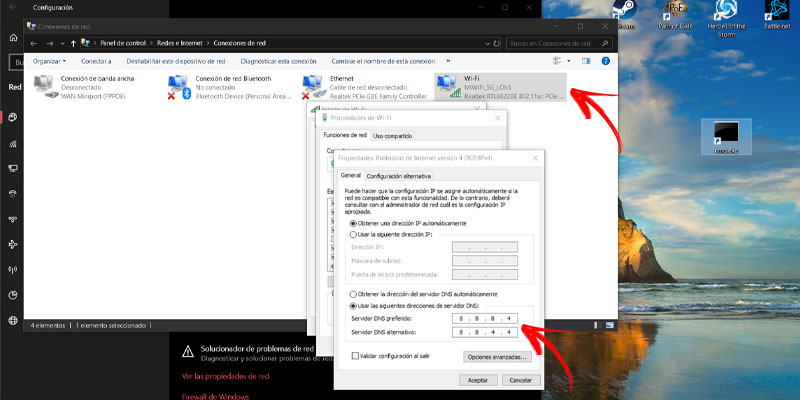Lo Último en IP@P
- Stellar Data Recovery revoluciona la recuperación de archivos perdidos en discos duros externos
- Goblin Mine: La Estrategia Económica Detrás del Juego de Minería que está Fascinando a Todos
- Estos son los nuevos Cargadores UGREEN: potencia y portabilidad en dos versiones que no te puedes perder
- UGREEN Nexode Pro: El Cargador Ultradelgado que revoluciona la carga de dispositivos móviles
- La computación en la nube está transformando los juegos Online y estas son sus grandes ventajas
¿Te has preguntado alguna vez el procedimiento que se lleva a cabo en tu equipo cada vez que escribes una dirección de email en tu navegador y se te devuelve, como resultado, la visualización de dicho espacio online? El factor fundamental de que puedas ver esa web es el uso de las DNS o Sistema de Nombres de Dominio.
Además, el concepto adquiere mucha importancia para poder controlar el territorio de navegación de un usuario, de manera que se preconfiguran en tu router y se puedan evitar los DDoS. El gobierno también realiza un control de los Domain Name System externos para que no se pueda entrar en algunas páginas web, el cual te podrías saltar mediante el cambio de dichas DNS, que es lo que te enseñamos a hacer desde este post.
Si tienes la necesidad de cambiar estas direcciones y así poder controlar el acceso o no a algunos lugares web has de saber que hasta los usuarios menos expertos pueden hacerlo; es algo muy sencillo. Aun así, a lo largo de las próximas líneas te daremos todos los pasos de manera detallada, para poder configurar las DNS en Windows 10.
Pasos para cambiar los DNS en Windows 10 y configurarlos correctamente
Estos pasos que se van a indicar en las próximas líneas te harán moverte entre algunos conceptos complejos, pero si tienes Windows 10 como sistema operativo en tu ordenador y unas pocas ganas de aprender no tiene por qué resultar algo complicado. Cualquier usuario puede seguir el tutorial y cambiar las Domain Name System a las que se conecta:
- Desde la pantalla de Inicio; pulsa el botón de "Inicio" del teclado o clica sobre su icono en la barra de inicio.
- A continuación, pulsa en el menú "Configuración", con el icono que tiene forma de rueda dentada.
- Se desplegará en la parte de abajo un menú con varias opciones. Abre "Red e Internet", apartado relativo a las características que tienen tus conexiones a Internet.
- Selecciona "Cambiar opciones del adaptador".
- El paso que sigue a continuación estará determinado por la manera en que tu equipo se encuentre configurado a Internet. En la siguiente ventana encontrarás diferentes métodos de conexión a la red. Si utilizar un cable de conexión, verás una opción denominada "Ethernet". Pulsa sobre ella.
- De lo contrario, si tu equipo no utiliza cables y te conectas a la red inalámbrica, debes pulsar la opción "Wi-Fi" con doble clic.
- Ahora clica en el botón "Propiedades", en la parte inferior de la pequeña ventana repleta de opciones que se abre.
- Busca la opción "Protocolo de Internet versión 4 (TCP/IPv4)". Haz clic doble sobre ella.
- De entre todas las opciones nuevas que tienes debajo, escoge "Propiedades".
- Una vez dentro de este menú, solamente tendremos que escoger la opción "Usar la siguiente dirección de servidor DNS". Es probable que tengas previamente marcada la opción, "Obtener la dirección del servidor DNS automáticamente", ya que es la que viene predeterminada dentro del propio sistema. Pero al habilitar la opción que te hemos indicado, se deshabilitarán un DNS preferido y otro alternativo.
- Ahora rellena los espacios con puntos con las direcciones numéricas de las DNSs de tu interés.
- Termina pulsando "Aceptar".
- Tendrás que volverte a conectar a la red para que los cambios surtan efecto.
Lista de servidores DNS públicos operativos
Por supuesto, no vamos a dejarte con las instrucciones perfectas y sin recursos para utilizar. A continuación dispones de una extensa lista de direcciones de Domain Name Servers públicos a los que puedes conectarte.
Más en Sistemas operativos
- ¿Cómo actualizar el Agente de Windows Update a la última versión? Guía paso a paso
- Comandos para el apagado y reinicio del sistema de Linux ¿Qué son, para qué sirven y cuáles son todos los que puedo utilizar?
- ¿Qué hacer cuando tu ordenador con Windows 10 no arranca? Guía paso a paso
- ¿Cómo entrar en el administrador de dispositivos de Windows? Guía paso a paso
- ¿Cómo actualizar Windows 11 gratis a la última versión disponible? Guía paso a paso
SÍGUENOS EN 👉 YOUTUBE TV
Listado de los mejores servidores DNS con sus direcciones:
- Alternate DNS: 198.101.242.72 / 23.253.163.53
- CleanBrowsing: 185.228.168.9 / 185.228.169.9
- Cloudflare: 1.1.1.1 / 1.0.0.1
- Comodo Secure DNS: 8.26.56.26 / 8.20.247.20
- DNS Advantage: 156.154.70.1 / 156.154.71.1
- DNS: 77.88.8.8 / 77.88.8.1
- Dyn: 216.146.35.35 / 216.146.36.36
- Fourth Estate: 45.77.165.194
- FreeDNS: 37.235.1.174 / 37.235.1.177
- Google: 8.8.8.8 / 8.8.4.4
- GreenTeamDNS: 81.218.119.11 / 209.88.198.133
- Hurricane Electric: 74.82.42.42
- IBM Quad9: 9.9.9.9
- Level3: 209.244.0.3 / 209.244.0.4
- Neustar: 156.154.70.1 / 156.154.71.1
- Norton ConnectSafe: 199.85.126.10 / 199.85.127.10
- OpenDNS Home: 208.67.222.222 / 208.67.220.220
- OpenNIC: 50.116.23.211 / 107.170.95.180
- puntCAT: 109.69.8.51
- SafeDNS: 195.46.39.39 / 195.46.39.40
- SmartViper: 208.76.50.50 / 208.76.51.51
- UncensoredDNS: 91.239.100.100 / 89.233.43.71
- Verisign: 64.6.64.6 / 64.6.65.6
- WATCH: 84.200.69.80 / 84.200.70.40
¿Cómo reparar las DNS cuando no responden en Windows 10?
Se puede dar el caso de que al configurar los DNS te aparezca el problema "El servidor DNS no responde". Verás como eres incapaz de conectarte a Internet y no puedes realizar las tareas que precisas. Pues bien, ¿qué podemos hacer en este caso?
Continúa leyendo para poder solucionar dicho problema, que no es más que una reparación sencilla:
- Pulsa el botón de "Inicio".
- Ahora escribe "Panel de control" en la barra.
- Pulsa sobre la opción homónima que se te aconseja.
- Aquí, pulsa en "Redes e internet".
- Ahora haz lo propio en la opción "Centro de redes y recursos compartidos".
- Una vez ahí, elegimos la opción "Cambiar configuración del adaptador".
- Pulsamos botón derecho sobre el adaptador de red que utilicemos en nuestro equipo.
- Dentro de las opciones posibles, marcamos "Propiedades".
- Buscamos la línea "Protocolo de Internet Versión 4" y lo seleccionamos.
- Revisa también sus "Propiedades".
- Introduce las siguientes DNS:
- 8.8.8.4 o 208.67.222.222
- 8.8.4.4 o 208.67.220.220
- Pulsa sobre la casilla "Validar configuración al salir", que nos sirve para poder validar la nueva configuración antes de cerrar el menú.
También se podría arreglar la configuración realizando un reseteo de las DNS a través del Símbolo de Sistema. Esto puede ser interesante para usuarios más expertos aunque también es muy sencillo hacerlo.
Vamos a verlo:
- Vas a abrir, mediante un ejecutable, una consola del sistema. Para ello:
- Tecleamos "cmd" en la barra de "Inicio".
- Ahora pulsamos sobre "Símbolo del sistema".
- Cuando se abra la pantalla en negro introducimos las siguientes instrucciones seguidas de un "Intro" cada una:
- ipconfig/flushdns
- ipconfig/registerdns
- ipconfig/release
- ipconfig/renew
- Netsh winsock reset
Con esto ya tendrías solventada la incidencia y podrías realizar tu navegación por Internet con total normalidad.