Lo Último en IP@P
- Stellar Data Recovery revoluciona la recuperación de archivos perdidos en discos duros externos
- Goblin Mine: La Estrategia Económica Detrás del Juego de Minería que está Fascinando a Todos
- Estos son los nuevos Cargadores UGREEN: potencia y portabilidad en dos versiones que no te puedes perder
- UGREEN Nexode Pro: El Cargador Ultradelgado que revoluciona la carga de dispositivos móviles
- La computación en la nube está transformando los juegos Online y estas son sus grandes ventajas
Sin duda alguna el último (hasta la fecha) de los sistemas operativos de Microsoft, W10, es el más usado por todos los usuarios fieles a los productos de esta marca, superando por fin a Windows 7 que durante muchos años copó cuota de mercado como S.O de los ordenadores personales.
Si bien es cierto, cada nuevo Sistema Operativo trae consigo infinidad de nuevas sorpresas y herramientas, contando con que cada vez tenemos menos tiempo, es sin duda una ventaja disponer de ciertos conocimientos básicos en el manejo de nuestro PC, en este caso, usando exclusivamente el teclado del ordenador, pulsando sus teclas en combinación para abrir, cerrar, copiar y un largo etcétera de acciones útiles y sobre todo, rápidas para ahorrarnos ese tiempo que tanto valoramos.
Vamos a mostraros una extensa pero útil lista de esas combinaciones de teclas que podemos usar para navegar y utilizar nuestro ordenador mucho más veloz usando solo nuestro teclado, existen infinidad de combinaciones o gestos, aquí os traemos aquellas que más pueden servir en el día a día, si por algún motivo olvidas alguno de estos atajos del teclado, no dudes en volver a visitar este post y tenerlo como referencia, ya que actualizaremos el contenido para que siempre esté al día.
Lista completa de los gestos, comandos y atajos del teclado para usar en Windows 10
Te presentamos la lista más completa y actualizada de las combinaciones de teclas para controlar todos los controles y accesos en tu ordenador con sistema operativo Windows 10, una lista categorizada por acciones para que te sea más fácil y útil llegar al atajo o gesto del teclado que más te interese, allá vamos con los shortcodes de W10!
Combinación de teclas para copiar, cortar y pegar en Windows 10
| Combinación de teclas | Acción |
|---|---|
| Ctrl + X | Cortar el elemento seleccionado. |
| Ctrl + C (o Ctrl + Insertar) | Copiar el elemento seleccionado. |
| Ctrl + V (o Mayús + Insertar) | Pegar el elemento seleccionado. |
| Ctrl + Z | Deshacer una acción. |
| Alt + tabulador | Cambiar entre aplicaciones abiertas. |
| Alt + F4 | Cerrar el elemento activo o salir de la aplicación activa. |
| Tecla + L | Bloquear el equipo. |
| Tecla + D | Mostrar y ocultar el escritorio. |
| F2 | Cambiar el nombre del elemento seleccionado. |
| F3 | Buscar un archivo o una carpeta en el Explorador de archivos. |
| F4 | Mostrar la lista de la barra de direcciones en el Explorador de archivos. |
| F5 | Actualizar la ventana activa. |
| F6 | Desplazarse por los elementos de la pantalla en una ventana o en el escritorio. |
| F10 | Activar la barra de menús en la aplicación activa. |
| Alt + F8 | Mostrar la contraseña en la pantalla de inicio de sesión. |
| Alt + Esc | Desplazarse por los elementos en el orden en que se abrieron. |
| Alt + letra subrayada | Ejecutar el comando correspondiente a esa letra. |
| Alt + Entrar | Ver las propiedades del elemento seleccionado. |
| Alt + Barra espaciadora | Abrir el menú contextual de la ventana activa. |
| Alt + Flecha izquierda | Volver. |
| Alt + Flecha derecha | Ir hacia delante. |
| Alt + Re Pág | Subir una pantalla. |
| Alt + Av Pág | Bajar una pantalla. |
| Ctrl + F4 | Cerrar el documento activo (en las aplicaciones que están abiertas a pantalla completa y que te permiten tener abiertos varios documentos simultáneamente). |
| Ctrl + A | Seleccionar todos los elementos en un documento o una ventana. |
| Ctrl + D (o Supr) | Eliminar el elemento seleccionado y moverlo a la papelera de reciclaje. |
| Ctrl+R (o F5) | Actualizar la ventana activa. |
| Ctrl + Y | Rehacer una acción. |
| Ctrl + Flecha derecha | Mover el cursor al principio de la palabra siguiente. |
| Ctrl + Flecha izquierda | Mover el cursor al principio de la palabra anterior. |
| Ctrl + Flecha abajo | Mover el cursor al principio del párrafo siguiente. |
| Ctrl + Flecha arriba | Mover el cursor al principio del párrafo anterior. |
| Ctrl + Alt + Tabulador | Usar las teclas de dirección para cambiar entre todas las aplicaciones abiertas. |
| Alt + Mayús + teclas de dirección | Cuando un grupo o un icono tiene el foco en el menú Inicio, moverlo en la dirección especificada. |
| Ctrl + Mayús + teclas de dirección | Cuando una ventana tenga el foco en el menú Inicio, muévelo a otra ventana para crear una carpeta. |
| Ctrl + teclas de dirección | Cambiar el tamaño del menú Inicio cuando se abre. |
| Ctrl + tecla de dirección (para desplazarse a un elemento) + Barra espaciadora | Seleccionar varios elementos individuales en una ventana o en el escritorio. |
| Ctrl + Mayús con una tecla de dirección | Seleccionar un bloque de texto. |
| Ctrl + Esc | Abrir Inicio. |
| Ctrl + Mayús + Esc | Abrir el Administrador de tareas. |
| Ctrl + Mayús | Cambiar la distribución del teclado cuando hay varias distribuciones del teclado disponibles. |
| Ctrl + Barra espaciadora | Activar o desactivar el Editor de métodos de entrada (IME) para chino. |
| Mayús+F10 | Mostrar el menú contextual del elemento seleccionado. |
| Mayús con una tecla de dirección | Seleccionar varios elementos en una ventana o en el escritorio, o bien seleccionar texto en un documento. |
| Mayús + Supr | Eliminar el elemento seleccionado sin moverlo a la papelera de reciclaje. |
| Flecha derecha | Abrir el siguiente menú de la derecha o abrir un submenú. |
| Flecha izquierda | Abrir el siguiente menú de la izquierda o cerrar un submenú. |
| Esc | Detener la tarea actual o salir de ella. |
| Impr Pant | Tomar una captura de pantalla de la pantalla completa y copiarla en el Portapapeles. *Nota: Puedes cambiar este método abreviado para que también se abra el recorte de pantalla, que te permite editar tu captura de pantalla. |
*Si estás visualizando la web desde el smartphone, desliza la tabla hacia la derecha para ver todos los datos
Gestos del teclado usando la tecla de Inicio de Windows
Más en Sistemas operativos
- ¿Cuáles son las diferencias entre Windows 10 Home y Windows 10 Pro y cuál es mejor?
- ¿Cómo matar o finalizar un proceso en el sistema operativo Linux? Guía paso a paso
- ¿Cómo activar el modo Depuración USB en dispositivos Android? Guía paso a paso
- ¿Cómo dividir la pantalla en dos en Android y qué usos tiene? Guía paso a paso
- ¿Cómo configurar, crear y conectarte a tu propia red VPN en Windows 7 desde cero? Guía paso a paso
SÍGUENOS EN 👉 YOUTUBE TV
| Combinación de teclas | Acción |
|---|---|
| Tecla | Abrir o cerrar Inicio. |
| Tecla + A | Abrir el Centro de actividades. |
| Tecla + B | Llevar el foco al área de notificación. |
| Tecla + C | Abrir Cortana en modo de escucha. *Nota: Este acceso rápido está desactivado de manera predeterminada |
| Tecla + Mayús + C | Abrir el menú de botones de acceso. |
| Tecla + D | Mostrar y ocultar el escritorio. |
| Tecla + Alt + D | Mostrar y ocultar la fecha y hora en el escritorio. |
| Tecla + E | Abrir el Explorador de archivos. |
| Tecla + F | Abrir el Centro de opiniones y hacer una captura de pantalla. |
| Tecla + G | Abrir la barra de juegos con un juego abierto. |
| Tecla + H | Iniciar dictado. |
| Tecla + I | Abrir Configuración. |
| Tecla + J | Establecer el foco en una sugerencia de Windows cuando haya una disponible. Cuando aparezca una sugerencia de Windows, pasar el foco a la sugerencia. Al presionar los métodos abreviados de teclado de nuevo para llevar el foco al elemento de la pantalla al que está anclado la sugerencia de Windows. |
| Tecla + K | Abrir la acción rápida Conectar. |
| Tecla + L | Bloquear el equipo o cambiar de cuenta. |
| Tecla + M | Minimizar todas las ventanas. |
| Tecla + O | Bloquear la orientación del dispositivo. |
| Tecla + P | Elegir un modo de presentación. |
| Tecla + Ctrl + Q | Abrir Asistencia rápida. |
| Tecla + R | Abrir el cuadro de diálogo Ejecutar |
| Tecla + S | Abrir la búsqueda. |
| Tecla + Mayús + S | Realizar una captura de pantalla de parte de la pantalla. |
| Tecla + T | Desplazarse por las aplicaciones de la barra de tareas. |
| Tecla + U | Abrir el Centro de accesibilidad. |
| Tecla + V | Abrir el Portapapeles. *Nota: Para activar este acceso directo, selecciona Inicio > Configuración > Sistema > Portapapeles y activa el botón de alternancia situado debajo de Historial del portapapeles. |
| Tecla + Mayús + V | Desplazarse por las notificaciones. |
| Tecla + X | Abrir el menú Vínculo rápido. |
| Tecla + Y | Cambiar entrada entre Windows Mixed Reality y el escritorio. |
| Tecla + Z | Mostrar los comandos disponibles en una aplicación en modo de pantalla completa. |
| Tecla + punto (.) o punto y coma (;) | Abrir el panel de emojis. |
| Tecla + coma (,) | Ojear temporalmente el escritorio. |
| Tecla + Pausa | Mostrar el cuadro de diálogo Propiedades del sistema |
| Tecla + Ctrl + F | Buscar equipos (en una red). |
| Tecla + Mayús + M | Restaurar las ventanas minimizadas en el escritorio. |
| Tecla + número | Abrir el escritorio e iniciar la aplicación anclada a la barra de tareas en la posición indicada por el número. Si la aplicación ya se está ejecutando, cambiar a esa aplicación. |
| Tecla + Mayús + número | Abrir el escritorio e iniciar una nueva instancia de la aplicación anclada a la barra de tareas en la posición indicada por el número. |
| Tecla + Ctrl + número | Abrir el escritorio y cambiar a la última ventana activa de la aplicación anclada a la barra de tareas en la posición indicada por el número. |
| Tecla + Alt + número | Abrir el escritorio y abrir la lista de accesos directos de la aplicación anclada a la barra de tareas en la posición indicada por el número. |
| Tecla + Ctrl + Mayús + número | Abrir el escritorio y abrir una nueva instancia de la aplicación ubicada en la posición determinada en la barra de tareas como administrador. |
| Tecla + Tabulador | Abrir la Vista de tareas. |
| Tecla + Flecha arriba | Maximizar la ventana. |
| Tecla + Flecha abajo | Quitar la aplicación actual de la pantalla o minimizar la ventana del escritorio. |
| Tecla + Flecha izquierda | Maximizar la ventana de la aplicación o del escritorio en el lado izquierdo de la pantalla. |
| Tecla + Flecha derecha | Maximizar la ventana de la aplicación o del escritorio en el lado derecho de la pantalla. |
| Tecla + Inicio | Minimizar todo excepto la ventana del escritorio activa (repetir la acción para restaurar todas las ventanas). |
| Tecla +Mayús + Flecha arriba | Expandir la ventana del escritorio a la parte superior e inferior de la pantalla. |
| Tecla +Mayús+Flecha abajo | Restaurar/minimizar las ventanas del escritorio activas verticalmente conservando el ancho. |
| Tecla +Mayús+Flecha izquierda o derecha | Mover una aplicación o ventana del escritorio de un monitor a otro. |
| Tecla +Barra espaciadora | Cambiar entre el idioma de entrada y la distribución del teclado. |
| Tecla + Ctrl + Barra espaciadora | Cambiar a una entrada seleccionada anteriormente. |
| Tecla + Ctrl + Entrar | Activar Narrador. |
| Tecla + Más (+) | Abrir la Lupa. |
| Tecla +barra diagonal (/) | Iniciar la reconversión de IME. |
| Tecla + Ctrl + V | Abrir notificaciones animadas. |
Atajos del teclado para Grabar Juegos
| Combinación de teclas | Acción |
|---|---|
| Tecla Windows + G | Abre el programa DVR para grabar la pantalla cuando estés jugando |
| Tecla Windows + Alt + G | Iniciar la grabación en el programa que tengas abierto |
| Tecla Windows + R | Dejar de grabar |
Combinación de teclas para controlar la captura de la pantalla en W10
| Combinación de teclas | Acción |
|---|---|
| Tecla Windows + Print Scr | Toma una captura de pantalla y la guardar en Mis imágenes |
| Tecla Windows + P | Cambiar entre pantalla |
| Tecla Windows + (+) o (-) | Hacer Zoom, Alejar y acercar con la tecla + y – |
Atajos del teclado del símbolo del sistema en Windows 10
| Combinación de teclas | Acción |
|---|---|
| Ctrl + C (o Ctrl + Insertar) | Copiar el texto seleccionado. |
| Ctrl + V (o Mayús + Insertar) | Pegar el texto seleccionado. |
| Ctrl + M | Acceder al modo de marca. |
| Alt + tecla de selección | Iniciar la selección en modo de bloque. |
| Teclas de dirección | Mover el cursor en la dirección especificada. |
| Re Pág | Subir el cursor una página. |
| Av Pág | Bajar el cursor una página. |
| Ctrl + Inicio (modo de marca) | Mover el cursor al principio del búfer. |
| Ctrl + Fin (modo de marca) | Mover el cursor al final del búfer. |
| Ctrl + Flecha arriba | Subir una línea en el historial de salida. |
| Ctrl + Flecha abajo | Bajar una línea en el historial de salida. |
| Ctrl + Inicio (navegación por el historial) | Si la línea de comandos está vacía, mueve la ventanilla a la parte superior del búfer. De lo contrario, elimina todos los caracteres a la izquierda del cursor en la línea de comandos. |
| Ctrl + Fin (navegación por el historial) | Si la línea de comandos está vacía, mueve la ventanilla a la línea de comandos. De lo contrario, elimina todos los caracteres que se encuentran a la derecha del cursor en la línea de comandos. |
Gestos del teclado para los cuadros de diálogo en W10
| Combinación de teclas | Acción |
|---|---|
| F4 | Mostrar los elementos de la lista activa. |
| Ctrl + Tabulador | Avanzar a través de las pestañas. |
| Ctrl + Mayús + Tabulador | Retroceder a través de las pestañas. |
| Ctrl + número (número 1–9) | Desplazarse a la enésima pestaña. |
| Tabulador | Avanzar a través de las opciones. |
| Mayús + Tabulador | Retroceder a través de las opciones. |
| Alt + letra subrayada | Ejecutar el comando (o seleccionar la opción) que se usa con la letra. |
| Barra espaciadora | Si la opción activa es una casilla, activarla o desactivarla. |
| Retroceso | Abrir una carpeta de un nivel superior si hay una carpeta seleccionada en el cuadro de diálogo Guardar como o Abrir. |
| Teclas de dirección | Si la opción activa es un grupo de botones de opción, seleccionar un botón. |
Atajos del teclado del Explorador de archivos
| Combinación de teclas | Acción |
|---|---|
| Alt + D | Seleccionar la barra de direcciones. |
| Ctrl + E | Seleccionar el cuadro de búsqueda. |
| Ctrl + F | Seleccionar el cuadro de búsqueda. |
| Ctrl + N | Abrir una ventana nueva. |
| Ctrl + W | Cierre la ventana activa. |
| Ctrl + rueda del ratón | Cambiar el tamaño y la apariencia de los iconos de archivos y carpetas. |
| Ctrl + Mayús + E | Mostrar todas las carpetas situadas sobre la carpeta seleccionada. |
| Ctrl + Mayús + N | Crear una carpeta nueva. |
| Bloq Num + asterisco (*) | Mostrar todas las subcarpetas de la carpeta seleccionada. |
| Bloq Num + signo más (+) | Mostrar el contenido de la carpeta seleccionada. |
| Bloq Num + signo menos (-) | Contraer la carpeta seleccionada. |
| Alt + P | Mostrar el panel de vista previa. |
| Alt + Entrar | Abrir el cuadro de diálogo Propiedades del elemento seleccionado. |
| Alt + Flecha derecha | Ver la carpeta siguiente. |
| Alt + Flecha arriba | Ver la carpeta que contenía la carpeta. |
| Alt + Flecha izquierda | Ver la carpeta anterior. |
| Retroceso | Ver la carpeta anterior. |
| Flecha derecha | Mostrar la selección actual si está contraída o seleccionar la primera subcarpeta. |
| Flecha izquierda | Contraer la selección actual si está expandida o seleccionar la carpeta que contenía la carpeta. |
| Fin | Mostrar la parte inferior de la ventana activa. |
| Inicio | Mostrar la parte superior de la ventana activa. |
| F11 | Maximizar o minimizar la ventana activa. |
Atajos del teclado para escritorios virtuales
| Combinación de teclas | Acción |
|---|---|
| Tecla + Tabulador | Abrir la Vista de tareas. |
| Tecla + Ctrl + D | Agregar un escritorio virtual. |
| Tecla + Ctrl + Flecha derecha | Alternar entre los escritorios virtuales que has creado a la derecha. |
| Tecla + Ctrl + Flecha izquierda | Alternar entre los escritorios virtuales que has creado a la izquierda. |
| Tecla + Ctrl + F4 | Cerrar el escritorio virtual que estás usando. |
Gestos y combinación de teclas para la barra de tareas
| Combinación de teclas | Acción |
|---|---|
| Mayús + clic en un botón de la barra de tareas | Abrir una aplicación o abrir rápidamente otra instancia de una aplicación. |
| Ctrl + Mayús + clic en un botón de la barra de tareas | Abrir una aplicación como un administrador. |
| Mayús + clic con el botón derecho en un botón de la barra de tareas | Mostrar el menú de la ventana de la aplicación. |
| Mayús + clic con el botón derecho en un botón de la barra de tareas agrupadas | Mostrar el menú de la ventana del grupo. |
| Ctrl + clic en un botón de la barra de tareas agrupadas | Desplazarse a través de las ventanas del grupo. |
Métodos abreviados de teclado de la configuración
| Combinación de teclas | Acción |
|---|---|
| Tecla + I | Abrir Configuración. |
| Retroceso | Volver a la página principal de Configuración. |
| Escribir en cualquier página con el cuadro de búsqueda | Buscar en Configuración. |
Y hasta aquí esta larga pero interesante lista que seguro os servirá en un futuro para poder controlar de una manera más eficiente vuestro ordenador, y quien sabe cuando en algún momento nos podemos quedar sin ratón (mouse) y nos tenemos que convertir en unos expertos del teclado!


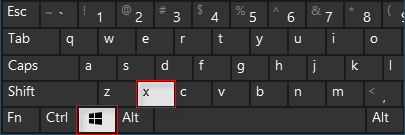
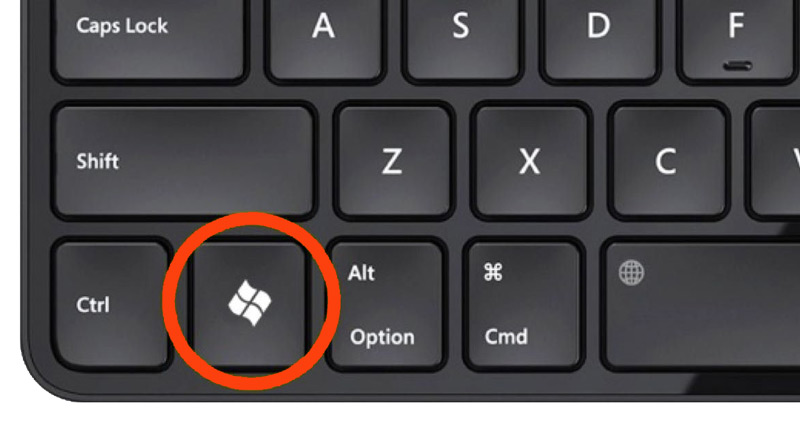
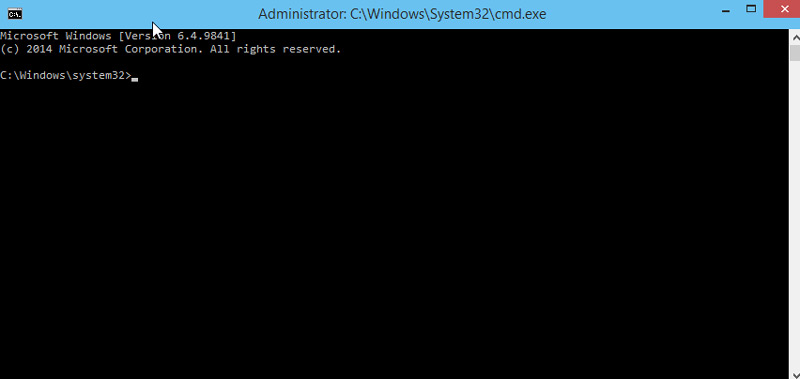
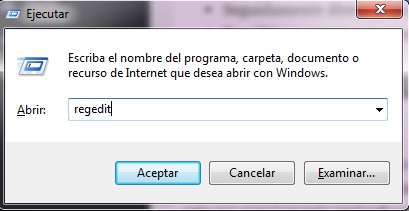
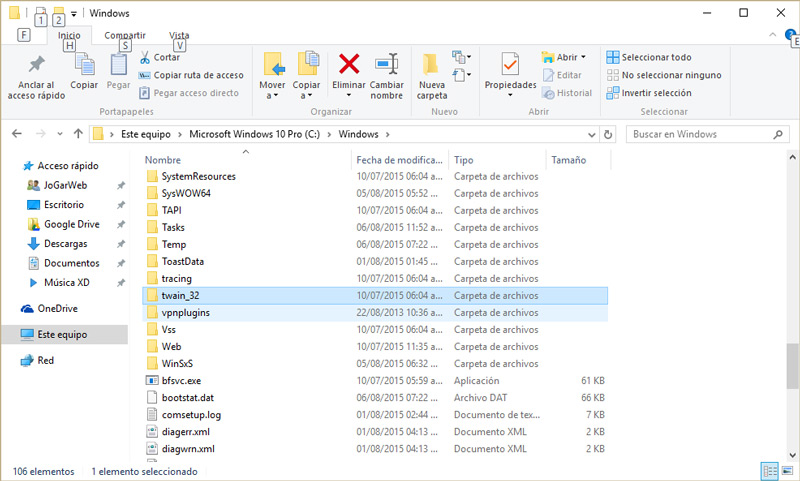
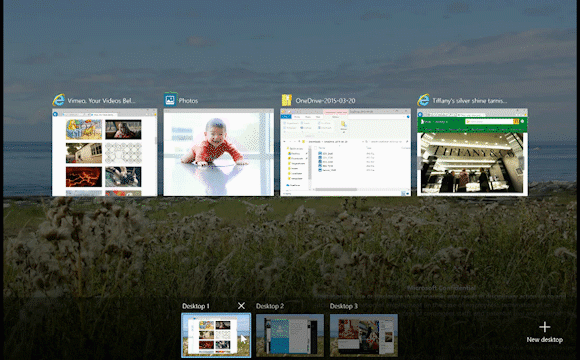



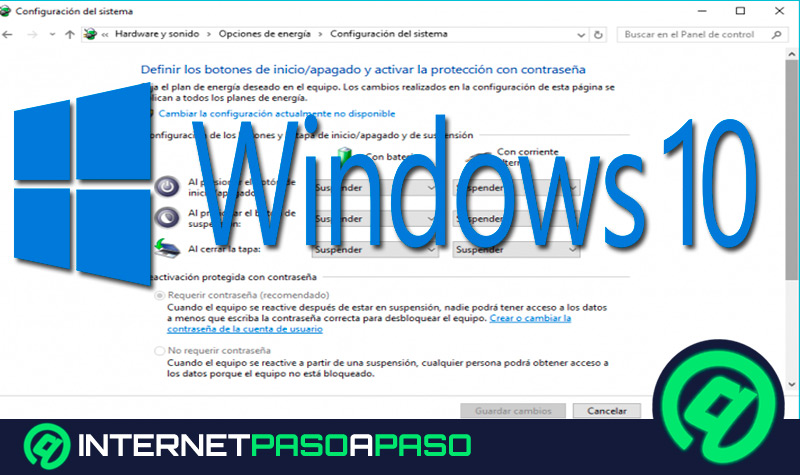
















Hola a toda la comunidad, desearía saber: es que en Win10 existe algún atajo de teclado capaz de desplazar (no copiar-pegar) un elemento de un lugar atro (ejemplo de un disco duro a otro) ?
Tantísimas gracias de antemano
Efraín
en la url dice +999 atajos del teclado y no llega ni a 300 esta lista una pena porque me encanta esta lista.
Ya , eso lo ponen porque Google al ser un metabuscador busca los resultados mas relevantes de los títulos ; coge principalmente los resultados numéricos y luego los alfanuméricos ignorando las preposiciones: a , ante , bajo, con ,contra , de ,desde...
Habrá otra forma de cerrar un escritorio porque como tengo una dell inspiración y el f4 para cerrar el escritori y solo esa tecla es para bajar el brillo y para cerrarlo tengo utilizar el modo vista para haci cerrarlo pero no hay otra forma más rápida de haceres que no me funciona como debe ser el atajo que aparece