Lo Último en IP@P
- Stellar Data Recovery revoluciona la recuperación de archivos perdidos en discos duros externos
- Goblin Mine: La Estrategia Económica Detrás del Juego de Minería que está Fascinando a Todos
- Estos son los nuevos Cargadores UGREEN: potencia y portabilidad en dos versiones que no te puedes perder
- UGREEN Nexode Pro: El Cargador Ultradelgado que revoluciona la carga de dispositivos móviles
- La computación en la nube está transformando los juegos Online y estas son sus grandes ventajas
El teclado es uno de los mayores dolores de cabeza para los usuarios de Windows 7. Si este se desconfigura, comienza a hacerse más y más compleja la tarea de manejar cómodamente el ordenador. Esto es algo normal si consideramos que este es uno de los hardwares principales para navegar por el sistema operativo, pero afortunadamente es bastante sencillo solucionar la mayoría de problemas que se presentan en esta versión de la plataforma de Microsoft.
Microsoft ha desarrollado una serie de asistentes para ayudar a solucionar los principales problemas que surgen en su sistema, entre los que están valorados los problemas de desconfiguración del teclado. Sin embargo, para asegurarte de que estos fallos se corregirán a la perfección, lo mejor que puedes hacer es ponerte los guantes y configurar correctamente el teclado de manera manual.
En este artículo te enseñaremos cómo configurar correctamente el teclado en Windows 7 de la manera más rápida y sencilla posible. Además, aprenderás a realizar cambios complejos como la posición predeterminada de las teclas, e incluso a hacer que todo vuelva a la normalidad en caso de que hagas algo mal en el proceso o simplemente quieras que tu teclado funcione como si recién lo estuvieras utilizando.
Pasos para configurar el teclado en tu ordenador con Windows 7
Configurar un teclado es un proceso muy sencillo que no necesita de un experto en tecnología ni en informática, para ello explicamos de una manera clara cuales son los pasos a seguir para configurar el teclado en tu ordenador desde Windows 7.
Lo que debes hacer es lo siguiente:
- Entra al panel de control y haz clic en la sección de "Accesibilidad" y una vez ahí selecciona la opción "Cambiar el funcionamiento del teclado".
- Al hacer esto, se abrirá una ventana como la de la siguiente imagen desde la cual podrás configurar aspectos como "Teclas del mouse"; para establecer una configuración que te permita controlar el puntero con el telcado, "Activar teclas de filtro"; para optimizar la velocidad de la repetición del teclado, "Teclas de alternancia"; para que al presionar las teclas BloqMayus o BloqNum el ordenador haga un sonido, y otros aspectos interesantes.
- Una vez realizados todos los cambios simplemente debes hacer clic en "Aceptar" y posteriormente reiniciar el ordenador para que todos los cambios se apliquen exitosamente.
Otro aspecto que puedes configurar es el idioma, algo que cambia completamente el funcionamiento y el orden de las teclas, para ello sigue estos puntos:
- Debes ingresar al "Panel de control", para ello simplemente debes hacer clic en "Inicio" y buscar la opción que te lleve al panel. Allí seleccionarás el teclado que vas a comenzar a utilizar.
- En la ventana de Panel de control buscarás el apartado de "Reloj, idioma y región", allí mismo encontraras la opción "Cambiar teclados y otros métodos de entrada" y das clic.
- Luego aparecerá una ventana emergente, el cual tendrá por nombre "Configuración regional y de idioma", y como lo indica la siguiente imagen das clic en "Cambiar teclados".
- Se abrirá una pequeña ventana teniendo como título "Servicio/idiomas entrada". Allí buscas dentro de la pestaña "General" el tipo de teclado el cual quieres cambiar.
- Si el teclado que deseas no aparece en la lista, puedes dar clic en "Agregar" y mostrara una lista en donde veras todos los teclados existentes en el sistema de Windows 7 y seleccionas el de tu preferencia y das clic en "Aceptar".
- Ya seleccionado el teclado el cual quieres usar, das clic en el botón "Aplicar" para que se guarden y apliquen todos los cambios.
- Para culminar das clic en "Acepar", y de esta manera habrás configurado tu teclado.
En este paso se verificará que la configuración se haya hecho con éxitos, para ello abres el documento Word y realizas el test del arroba (@), el cual consiste en realizar una secuencia especifica de teclas y si al culminar aparece un “@” la configuración es correcta.
Más en Sistemas operativos
- Copias de seguridad en Windows 10 ¿Qué son, cómo funcionan y por qué hacerlas?
- ¿Cómo instalar y usar Microsoft Word en MacOS fácil y rápido? Guía paso a paso
- ¿Cuáles y cuántas versiones del Sistema Operativo Windows de Microsoft hay hasta la fecha? Lista 2024
- Interfaz de Windows 8 ¿Qué es, para qué sirve y cuáles son todas sus secciones?
- ¿Cómo usar el portapapeles en iPhone y aprovecharlo lo mejor posible? Guía paso a paso
SÍGUENOS EN 👉 YOUTUBE TV
Esta son las secuencias para algunos de los teclados más usados:
- Español (España): AltGr + Q
- Español (Latinoamericano): AltGr + Q
- Inglés: Mayúscula + 2
- Español (España, internacional): AltGr + 2
¿Cómo reasignar las teclas del teclado y cambiar los comandos en Windows 7?
Si piensas que alguna tecla de tu teclado debería tener una nueva función porque así sería más útil, este es el momento de dárselo ¿No sabes cómo? aquí te lo enseñamos:
Descargar MapKeyboard para Windows
- Primero deberás descargar el programa MapKeyboard. Lo puedes encontrar totalmente gratuito, además que es un software sencillo de manejar y muy útil.
- Después de instalar la aplicación, la abres y verás que aparece un teclado virtual (o teclado en pantalla). Pulsa sobre la tecla (del teclado virtual) que vas a cambiar y en la parte inferior izquierda veras una opción "Remap selected Key to", allí eliges una nueva funcionalidad. Este proceso lo aplicas para todas las teclas que vas a reasignar.
- Para culminar, guarda la disposición elegida para las teclas dando clic en la opción "Save Layout". Con solo tres pasos puedes reasignar las funciones del teclado en Windows 7.
¿Cómo restablecer la configuración por defecto del teclado de Windows 7?
En caso de que un día realices cambios que no te gusten, puedes hacer que el teclado regrese a su configuración de fábrica fácilmente.
Para ello existen dos métodos que te enseñaremos a continuación:
Primer método:
- Utiliza la aplicación antes mencionada (MapKeyboard) y buscas la opción "Reset Keyboard Layout" y das clic en ella.
- De esta forma el programa obligará a restablecer toda la configuración y eliminar los diseños y cambios que hayas efectuado.
Segundo método:
No se usa ningún programa para hacer la restauración de la configuración, solo será necesario conocer las opciones que el mismo sistema te ofrece.
- Comienza dando clic derecho sobre la "Barra de tareas", allí se muestra un menú desplegable.
- Haz clic en la opción de barra de herramientas y selecciona "Barra de idioma" (el elemento de distribución de los teclados aparece en la barra de tareas). O también puedes acceder a la barra de idiomas, buscando en la barra de tareas el icono “ES” y das clic en él, allí muestra una lista de opciones y das clic en barra de idiomas.
- Luego das clic sobre el idioma que ves allí, se desplegará una pequeña lista de idiomas, el cual seleccionarás el idioma que vas a aplicarle a tu teclado. En la mayoría de los ordenadores de Windows 7 el valor predeterminado para el teclado es inglés (Estado Unidos) o el español (España, internacional).
- Y si el teclado o idioma que esta ya seleccionado es el que necesitas o lo quieres dejar pero solo deseas es restaurar sus valores predeterminados, en la misma barra de idiomas ubica una pequeña flecha con dirección hacia abajo pulsa en ella y desplegara una lista de opciones el cual veras de ultimo en la lista la opción "Restaurar valores predeterminados" y das clic allí.
De esta forma podrás restaurar los valores de tu teclado, de forma sencilla y sin necesidad de descargar una cantidad de programas para hacerlo, aunque parezca un método más largo, en realidad es corto, solo debes conocer la posición de cada opción y listo.
Ahora ya sabes todo lo necesario para realizar una configuración exitosa del teclado e incluso volver a la configuración predeterminada en caso de que realices un cambio que no te guste. Así que comienza a ponerlo en práctica para que no se te olvide y no tengas que pagar a nadie más para que lo haga por ti.



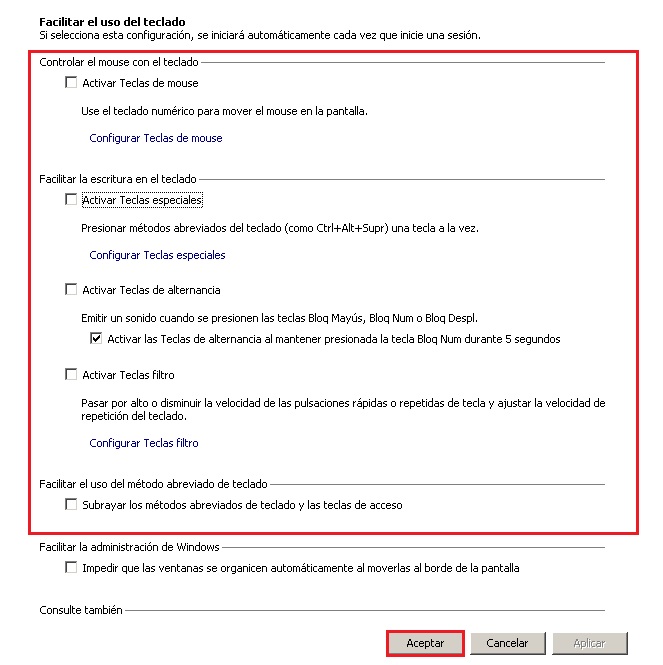
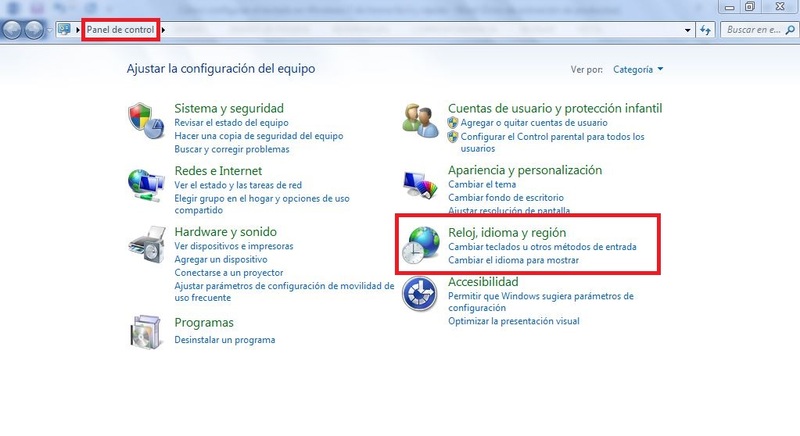
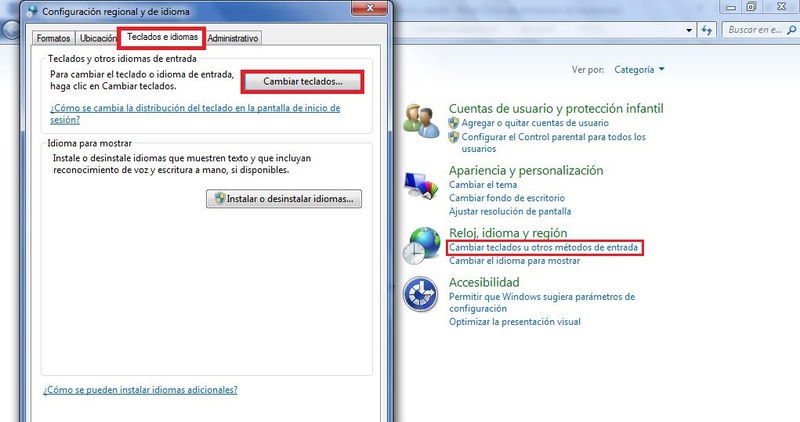
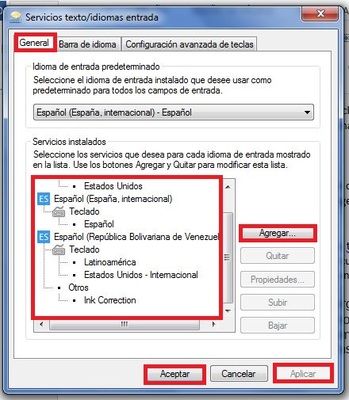
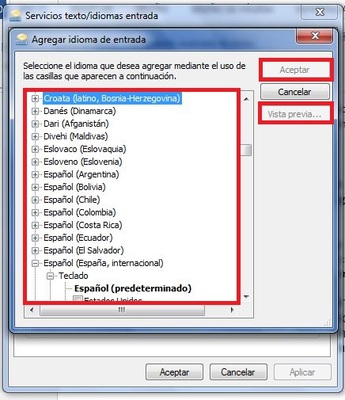
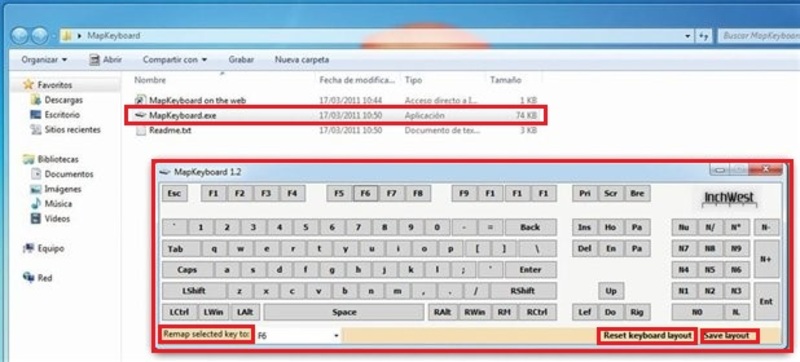
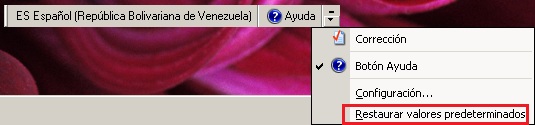









![¿Cómo reinstalar Windows 7 sin perder todos mis datos y programas instalados? Guía paso a paso [year]](https://internetpasoapaso.com/wp-content/uploads/Cómo-reinstalar-Windows-7-sin-perder-todos-mis-datos-y-programas-instalados-Guía-paso-a-paso.jpg)










El link te permite descargar el archivo mapkeyboard2-2, no obstante, al ejecutar el .exe instala un programa llamado Smartbreak, que no sirve para mapear el teclado, sino para "recordarte hacer pausas de trabajo" una mierda, gracias por nada, pura basura.