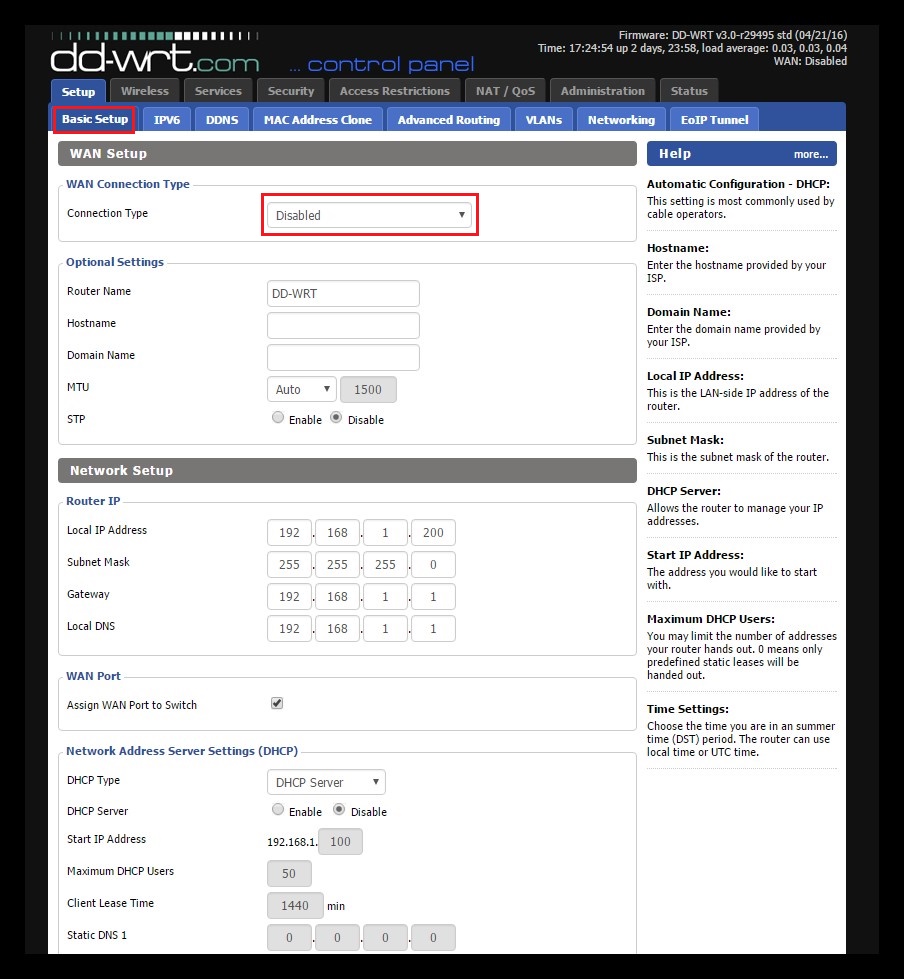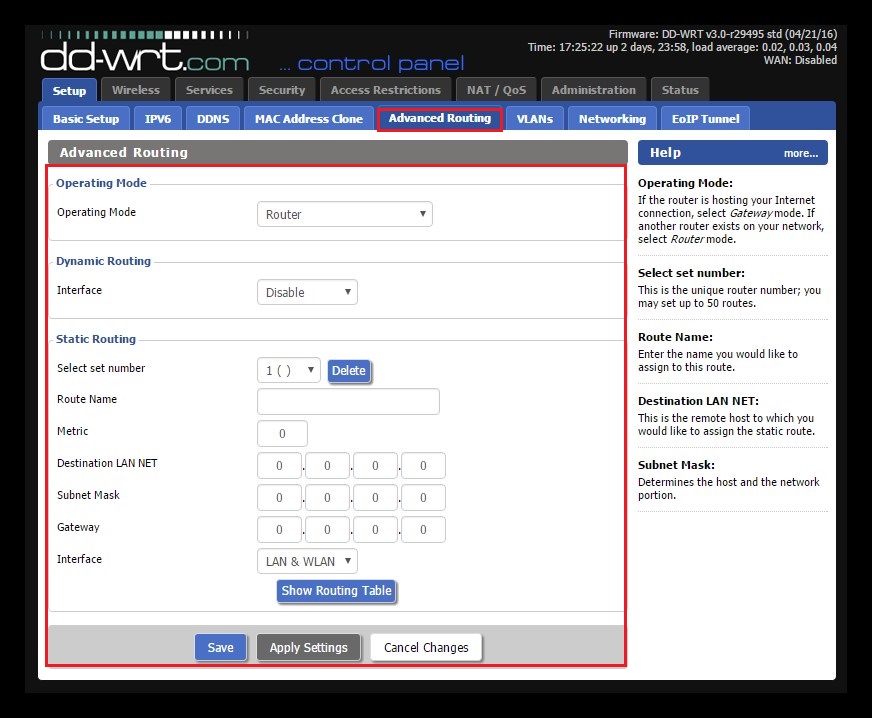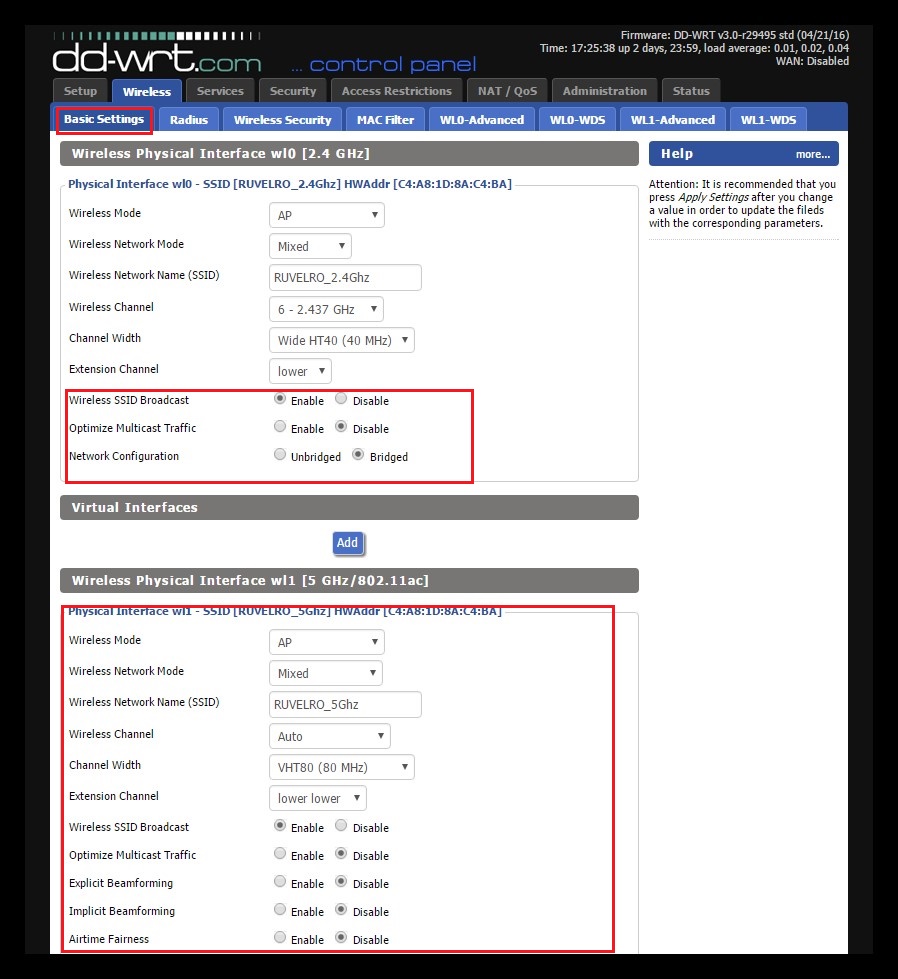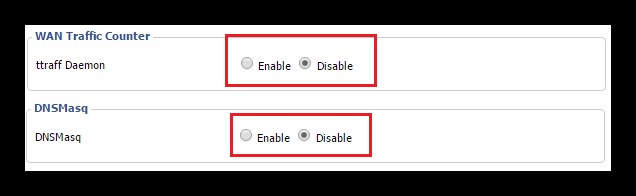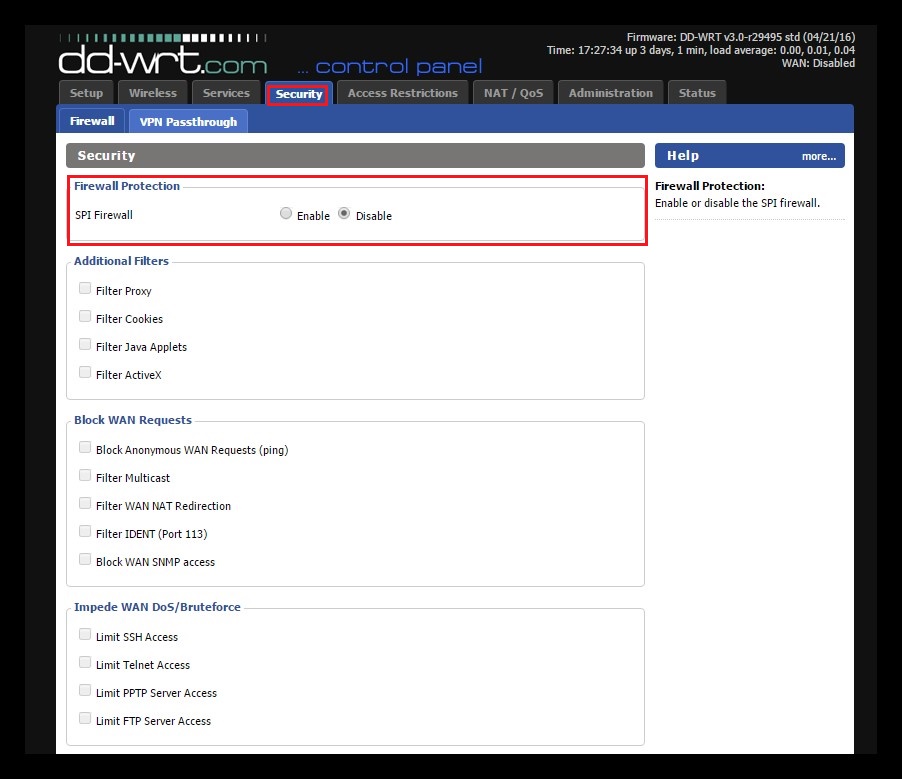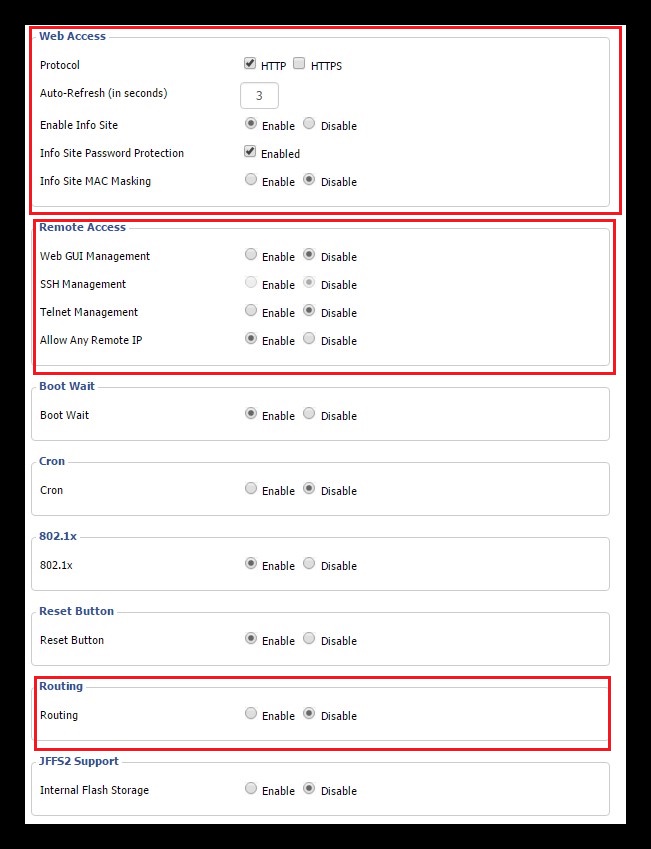Lo Último en IP@P
- Así funciona la ruleta online en vivo: tecnología, experiencia y seguridad para el jugador digital
- Stellar Data Recovery revoluciona la recuperación de archivos perdidos en discos duros externos
- Goblin Mine: La Estrategia Económica Detrás del Juego de Minería que está Fascinando a Todos
- Estos son los nuevos Cargadores UGREEN: potencia y portabilidad en dos versiones que no te puedes perder
- UGREEN Nexode Pro: El Cargador Ultradelgado que revoluciona la carga de dispositivos móviles
Si estás en este post, es porque necesitas saber cómo configurar tu router con DD-WRT, y no es para alargarnos, pero estás en el mejor lugar para aprender a hacerlo. Antes, te explicaremos un poco sobre este impresionante firmware.
Primeramente nos sentimos con la necesidad de advertirte que debes trabajar con esto de forma delicada, porque vas modificar la configuración del router, y si no cumples a perfección los pasos que te dejamos aquí, puedes dañar definitivamente el aparato.
Pero si su configuración es la correcta, tendrá nuevas características que podrás disfrutar con tu router, ya que la mayoría se enfoca en mejorar la conexión de tu red Wi-Fi.
¿Qué es el DD-WRT y cuáles son su principales características?
El DD-WRT es un firmware que nos permite mejorar las características de nuestro router, aunque hay que tener bien claro que esto solo se puede hacer en algunos dispositivos Wi-Fi, porque no todos cuentan con la compatibilidad suficiente debido a su fabricante, y al forzar su instalación puede estropearse por completo el router.
Este tipo de software nos permite ampliar en muchos sentidos (estabilidad en red, información de conexión, monitoreo completo…) las posibilidades de nuestro router. Se basa por medio del software libre Linux/GNU, por lo que entendemos que es gratuito y de Open Source, permitiéndonos modificarlos y sobrescribir los códigos si así deseamos.
¿Para qué sirve configurar un router DD-WRT como switch y punto de acceso?
Este fabuloso pero delicado software nos brinda diferentes características que mejorarán nuestra experiencia.
Las más importantes son las siguientes:
Puede crear Puntos de Acceso
Gracias a que nos permite crear nuevos puntos de acceso no necesitaremos dar la clave de nuestra red a todo el mundo si queremos que se conecten, ya que lo pueden hacer desde el nuevo punto creado con DD-WRT, que es más que una simple red de invitados. Este es una especie de punto que permite el acceso al estilo de redes que ofrecen los smartphone.
Bloqueo de webs por palabras
Como sabemos, los routers mayormente son bastante precarios con el bloqueo de páginas, mientras que los que son compatible con DD-WRT permiten el bloqueo no solo de más de una URL sino que también se pueden prohibir palabras, de forma que al ingresar esas palabras en el buscador desde nuestra red no permita el acceso o culminar con la búsqueda.
Admite DDNS
Los Routers con este firmware permiten la modificación y creación de los DNS. Cuando hablamos en plural es porque, a diferencia de los que no son compatibles, es que podemos hacerlos hasta con 8 direcciones. Aunque lo único que puede ser un poco tedioso para nosotros es que debemos configurarlo manualmente, pero no es algo muy difícil.
Mantiene tu conexión siempre al máximo
Si hemos utilizado Routers sin este software sabremos que mayormente las conexiones son muy inestables, porque por cualquier cosa se caen, situación que no nos agrada para nada. Pero con este programa de código abierto nos eliminamos este pequeño pero fastidioso problema.
Con este software podremos crear una opción llamada “Watchdog” que accede a una página web periódicamente, de forma que si la conexión no es buena, porque tarda en cargar, o simplemente la página no reconoce la IP, el aparato se reinicia de forma automática, hasta que la conexión esté al 100%.
Pasos para configurar un enrutador con DD-WRT para utilizarlo como switch y punto de acceso
Para poder configurar nuestro router con este fabuloso firmware necesitas seguir una serie de pasos, y mucha precaución con esto, porque si se te pasa algún paso o no los cumples al pie de la letra, puedes acabar terminantemente con la vida del aparato.
Así que lee atentamente lo que sigue:
En la pestaña Setup: Basic Setup
Primero debemos entrar a la configuración de nuestro Router y para ello debemos ingresar en el buscador de URL de nuestro navegador con el IP de la red principal, o con el link que nos indica el mismo dispositivo, en nuestro caso es 192.168.1.200. Luego debemos ingresar a “WAN Connection Type” y damos clic en la opción “Disabled”. Ahora buscamos nuestra IP, y a partir de ello la Máscara de Subred. En nuestro caso es 255.255.0, y seleccionamos “DHCP Server”, donde damos clic en “Disabled”.
Más en Redes
- ¿Qué tipos de conexión a Internet existen? ¿Cuál es mejor para mi?
- ¿Cómo darse de baja de Yoigo fácil y rápido para siempre? Guía paso a paso
- ¿Cómo tener dos números en un mismo teléfono sin un móvil DualSIM? Guía paso a paso
- IPTV: ¿Qué es la "Televisión por Protocolo de Internet" y cómo podemos verla desde cualquier dispositivo con las Listas IPTV?
- ¿Cómo configurar VLAN de un router neutro para optimizar su uso con fibra óptica? Guía paso a paso
SÍGUENOS EN 👉 YOUTUBE TV
También tendremos que desactivar todas las opciones relacionadas con DNSmasq. Ingresamos a “Assign WAN Port to Switch”, y marcamos la casilla para que nos permita usar el puerto WAN como otro puerto LAN. Damos clic en Gateway y a la IP principal que mayormente es 192.168.1.1. Luego vamos a “Local DNS”, y seleccionamos “Disable de NTP Client”. Como todo está en inglés debemos pulsar en “Save” para guardar los cambios, pero no hemos culminado, todavía falta configurar.
En la pestaña Setup: Advanced Routing
En este paso ingresamos al “Change Operating mode to”, y de la lista desplegable que se ubica al lado, seleccionamos “Router”. Siempre que hagamos un cambio debemos pulsar en “Save” para poder guardarlo y así continuar.
En la pestaña Wireless: Basic Settings
Ya en este punto cambiamos de pestaña a Wireless, y buscamos la opción de “Basic Settings”. En este punto podemos configurar nuestra red Wi-Fi, desde algo simple como lo es cambiar la frecuencia de 2,4 GHz a 5 GHz.
Ingresamos a “SSID”, para configurar el repetidor del Router (repetidor del secundario al principal), y seguidamente a la sección de “Seguridad”. Buscamos “WPA2” con un cifrado AES, que debería ser el mismo de la red principal. Cuando nos pida colocar la contraseña escribimos la misma que la de la red principal, y para el canal elegimos uno que este menos saturado. Siempre debemos guardar (“Save”) los cambios para continuar.
En la pestaña Services: Services
Ahora vamos a los “servicios”, y buscamos “DNSMasq” y desactivamos (“Disabled”), lo mismo lo hacemos en “ttraff”. Para poder continuar debemos guardar (“Save”).
En la pestaña Security: Firewall
Aquí desactivamos el firewall, porque el router principal es el que va a gestionar toda la seguridad.
En la pestaña Administration: Management
Buscamos la pestaña de Administración y a su vez “Management”, aquí podremos hacer cambios en las siguientes funciones:
- Info Site Password Protection -> Enable
- Info Site MAC Masking -> Disable
- Cron -> Disable
- Routing -> Disable
Haciendo estos cambios, acabamos con la configuración, y guardamos. Luego damos clic en “Apply Settings”, y de esta forma se aplican los cambios, para que así el router cargue toda la configuración nueva. Desde este momento nuestro router comienza a funcionar con un punto de acceso Wi-Fi junto a un Switch de 5 puertos (4 LAN + WAN).