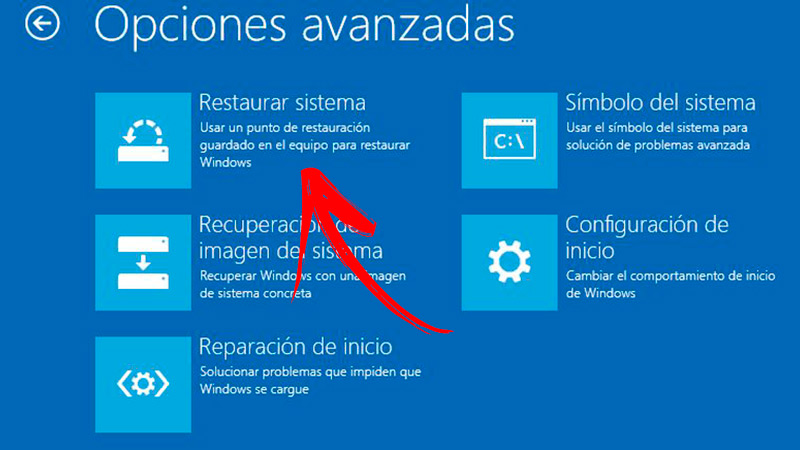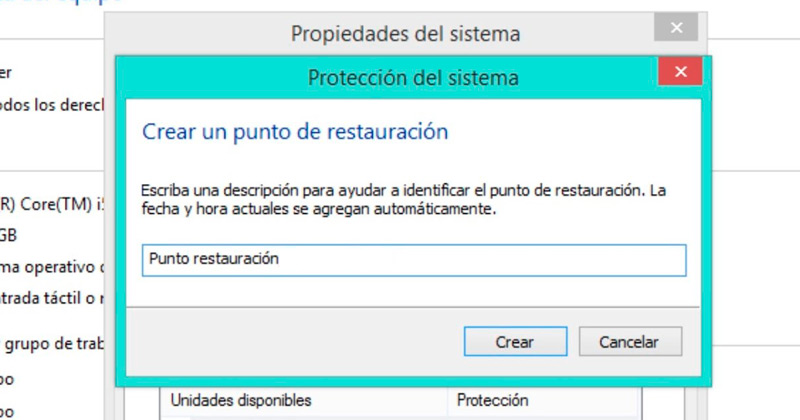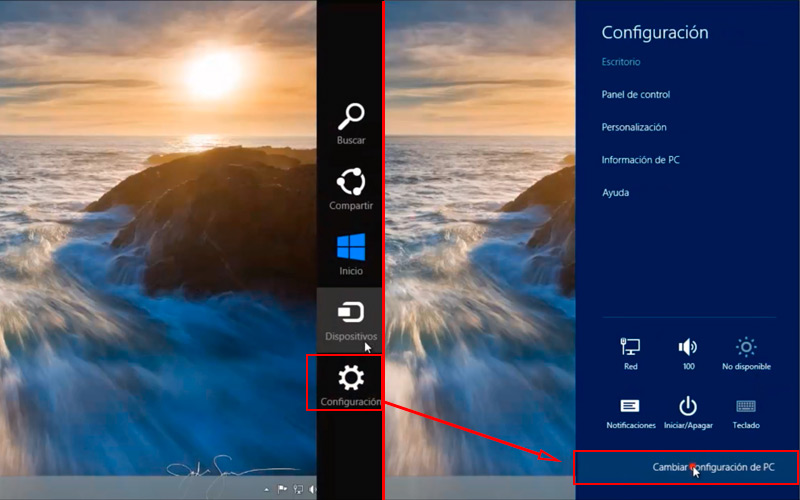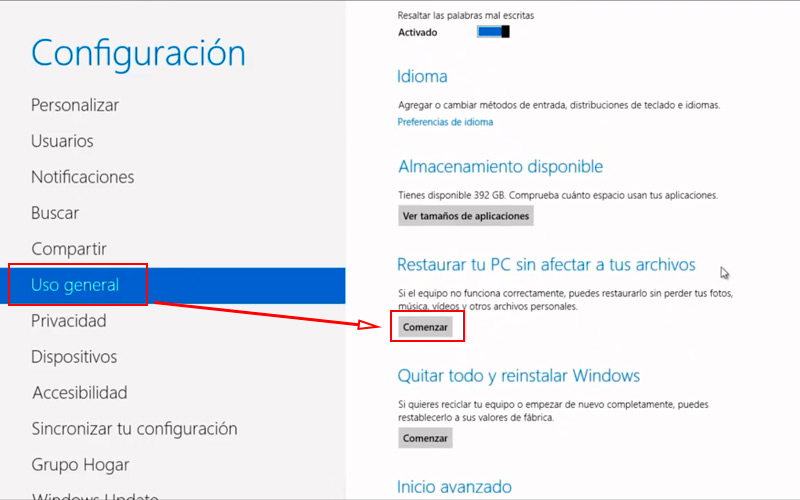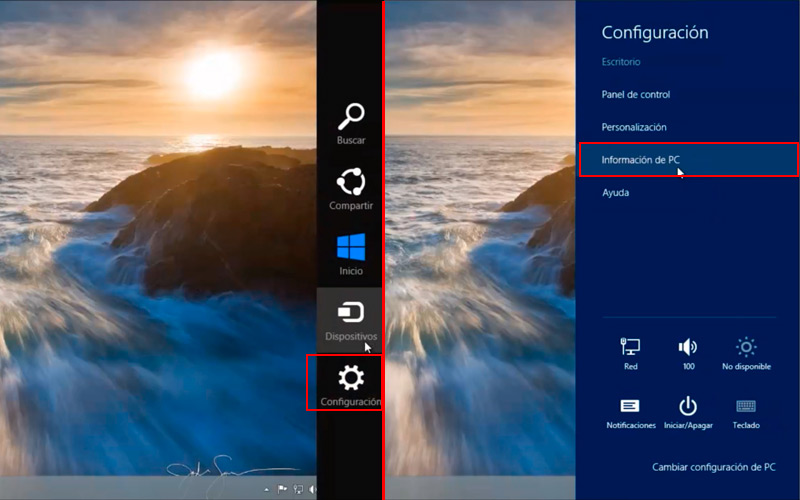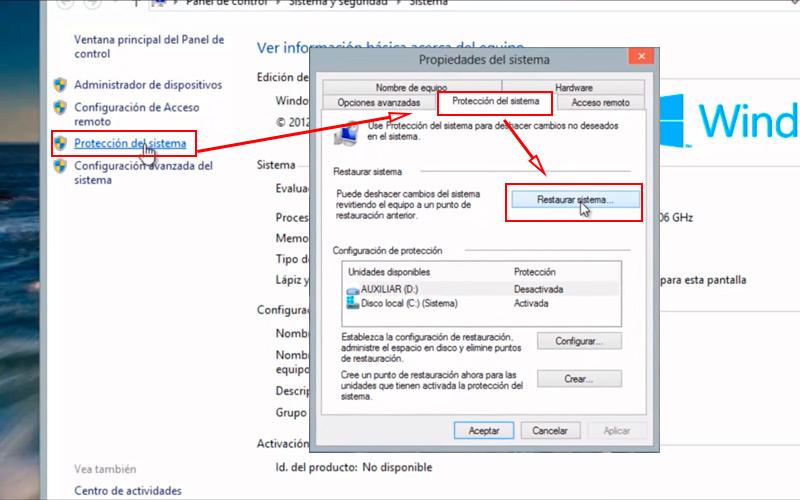Lo Último en IP@P
- Stellar Data Recovery revoluciona la recuperación de archivos perdidos en discos duros externos
- Goblin Mine: La Estrategia Económica Detrás del Juego de Minería que está Fascinando a Todos
- Estos son los nuevos Cargadores UGREEN: potencia y portabilidad en dos versiones que no te puedes perder
- UGREEN Nexode Pro: El Cargador Ultradelgado que revoluciona la carga de dispositivos móviles
- La computación en la nube está transformando los juegos Online y estas son sus grandes ventajas
Si quieres restaurar Windows 8 sin perder programas en este proceso será necesario que tengas información acerca de las diferencias que existe entre restaurar y formatear el sistema operativo.
Para ello hemos preparado este artículo en el cual encontrarás toda la información relacionada con la conveniencia o no de restaurar el ordenador. Si quieres saber cómo se hace, también te mostraremos el paso a paso para que no pierdas ningún programa.
Te invitamos a que leas este post hasta el final, porque te explicaremos en detalle cada concepto. No te pierdas de nada si quieres ser un experto en W8.
¿Cuáles son las diferencias entre restaurar el sistema y hacer un formateo?
De forma básica, la principal diferencia entre estos dos procedimientos es que el formateo borrará todo el contenido de los discos, incluyendo archivos personales y del sistema por igual. Por otro lado, la restauración vuelve la configuración a un punto anterior del equipo. Windows crea puntos en cada acontecimiento importante del sistema. Por ejemplo, las actualizaciones o la instalación de un software de terceros. Realizar un formateo a nuestro ordenador, significa la eliminación de todos los datos contenidos en un disco.
Este cambio es permanente y todos los archivos se pierden de forma definitiva. La restauración, por otra parte, es una función del sistema con la cual la configuración retorna a una anterior. O para decirlo de otra manera, vuelve hacia atrás los cambios realizados. Esto lo hace apoyándose en los puntos de restauración. Los cuales guardan el estado anterior. Volver a ellos no realiza cambios en documentos personales creados por el usuario.
¿Cuándo es más conveniente restaurar el sistema que reinstalarlo?
Es conveniente restaurar un ordenador de Windows 8 cuando has instalado un programa y no funciona del todo bien o genera fallos en el sistema operativo. Esto también lo podrás hacer cuando has actualizado una aplicación o el mismo SO. Otra manera que tienes de decidirte por una restauración del ordenador es si conoces con exactitud que el sistema no es inestable y que no existen malware que puedan perjudicar el funcionamiento correcto de Windows 8.
Si tu equipo de vez en cuando emite un tipo de error que afecta al sistema operativo, es conveniente restaurarlo, ya que estos fallos no son frecuentes. Por último, cuando tu ordenador presenta alguna incompatibilidad siempre es recomendable restaurarlo primero. Y si persisten los errores, recién será necesario formatear Windows 8.
Aprende paso a paso cómo restaurar Windows 8 sin perder programas
Para que no pierdas programas ni ningún tipo de configuración en tu ordenador W8, te mostraremos a continuación los pasos que tendrás que hacer para realizar una restauración.
Los pasos son:
Crea un punto de restauración
Lo primero que tendrás que hacer es crear un estado para restaurar tu equipo a un punto determinado. De esta manera podrás conservar tus fotos, vídeos y cualquier archivo que hayas guardado hasta el momento. Debes tener en cuenta que esta tarea la tendrás que realizar antes de ejecutar alguna acción en la cual consideres que puede generar fallos en el sistema operativo.
Por ejemplo, si vas a instalar una impresora o algún otro programa, es conveniente crear un punto de restauración para que vuelvas un paso atrás si es que has cometido un error en la inclusión de un nuevo software.
El proceso es el siguiente:
- Dirígete al botón de "Inicio" y luego busca la herramienta "Configuración".
- A continuación, selecciona "Propiedades del sistema".
- Haz clic en la pestaña "Protección del sistema".
- Busca el campo "Configuración" de protección y pulsa en "Crear". Este botón lo encontrarás al lado de "Cree un punto de restauración ahora para las unidades que tienen activada la protección del sistema".
- Luego ingresa una descripción que te ayude a recordar e identificar el punto de restauración.
- Haz clic en "Crear".
Ingresa al panel de Configuración
Si puedes ingresar en Windows y quieres restaurar el sistema operativo, tendrás que acceder a "Configuración" por medio del menú de inicio. Luego tendrás que dirigirte a la opción "Propiedades del sistema" y pulsar en "Protección del sistema". Cuando te encuentres en esta ventana tendrás que hacer clic en "Recuperación".
Más en Sistemas operativos
- ¿Cómo crear y personalizar tus propios atajos de teclado en Windows 10? Guía paso a paso
- Fastboot & Rescue mode ¿Qué es, para qué sirve y cómo entrar y salir en Android?
- ¿Cómo eliminar la publicidad y los anuncios invasivos de tu móvil Android para siempre? Guía paso a paso
- ¿Cómo crear una máquina virtual con Windows 10 de forma fácil y rápida? Guía paso a paso
- ¿Cómo iniciar sesión de forma automática en Windows 10? Guía paso a paso
SÍGUENOS EN 👉 YOUTUBE TV
En caso de que no puedas ingresar a Windows tendrás que hacerlo por medio del arranque de opciones avanzadas. Para ello tendrás que encender el equipo sin que el sistema operativo se cargue, luego vas a tener que arrancar el ordenador desde la memoria USB que has conectado en forma previa (o desde un CD en el cual tienes guardada la imagen ISO de Windows 8). A continuación, deberás elegir reparar y solucionar el equipo en el menú de opciones avanzadas.
Elige el punto de restauración
Los pasos anteriores te llevarán a un menú en el cual tendrás que elegir "Abrir Restaurar sistema". Luego tendrás que pulsar en "Siguiente" y a continuación "Elegir otro punto de restauración". Selecciona el estado en el cual estás seguro de que el SO funcionará sin fallos.
Detecta programas afectados
Una vez que elijas el punto de restauración, tendrás que pulsar en "Siguiente". Esto te llevará a una ventana en la cual deberás elegir la opción "Detectar programas afectados" para que puedas encontrar cuáles son los drivers o programas que se desinstalarán después de la restauración. Cuando estés seguro del proceso que harás vas a tener que hacer clic en "Finalizar".
Otros métodos alternativos para realizar un Hard Reset en Windows 8
Veamos a continuación:
Primer método
Se realiza desde el menú configuración, de la siguiente manera:
- Accede a dicho menú, llevando el puntero al sector derecho de la pantalla. Al hacerlo se desplegará un panel donde debes pulsar en “Configuración”.
- Luego haz clic sobre “Cambiar configuración de PC”.
- Una vez en este menú, selecciona “Uso general”, en las opciones de la izquierda.
- Desliza hacia abajo y presiona “Comenzar” de la sección “Restaurar tu PC sin afectar a tus archivos”.
- Si bien es el más sencillo de las dos formas de restauración, se perderán todas las aplicaciones y programas instalados.
Segundo método
Al igual que el anterior, accede a “Configuración” colocando el puntero en el costado de la pantalla. Pero con la diferencia de que esta vez accederemos a “Información de PC”.
Desde allí continuaremos de la siguiente forma:
- En la ventana emergente, presiona “Protección del sistema”. Que se encuentra a la izquierda. Para acceder, deberás contar con nivel Administrador.
- Pulsa sobre “Restaurar el sistema”.
- Al hacerlo, aparecerá una ventana con información relevante de qué es lo que sucederá al ejecutar esta función. Pulsa “Siguiente”.
- A continuación, elige el punto de restauración al que quieres volver. Encontrarás más de ellos habilitando “Mostrar más puntos de restauración”. También podrás ver cuáles son los programas que se eliminarán seleccionando “Detectar programas afectados”. Cuando termines, presiona “Siguiente”.
- Confirma en la ventana que sigue, pulsando “Finalizar”. Al hacerlo, tu ordenador se reiniciará y volverá al punto que elegiste.