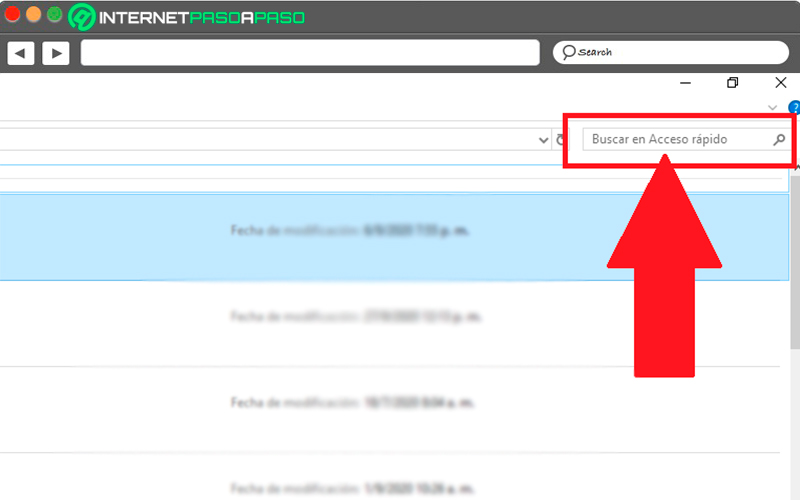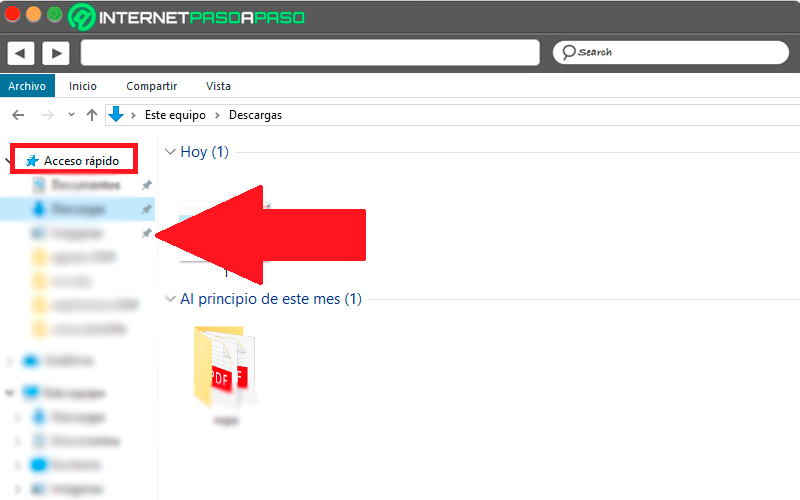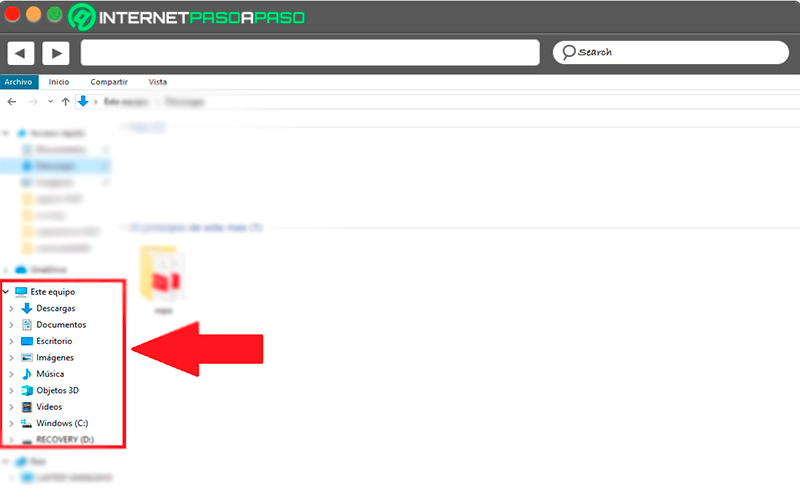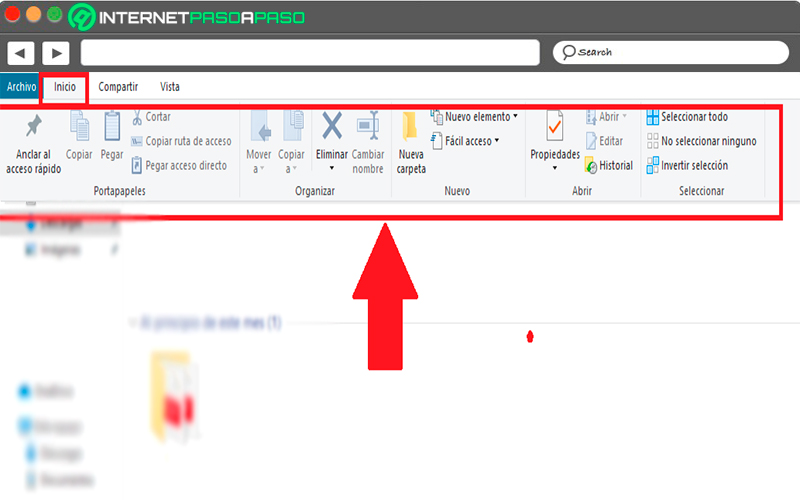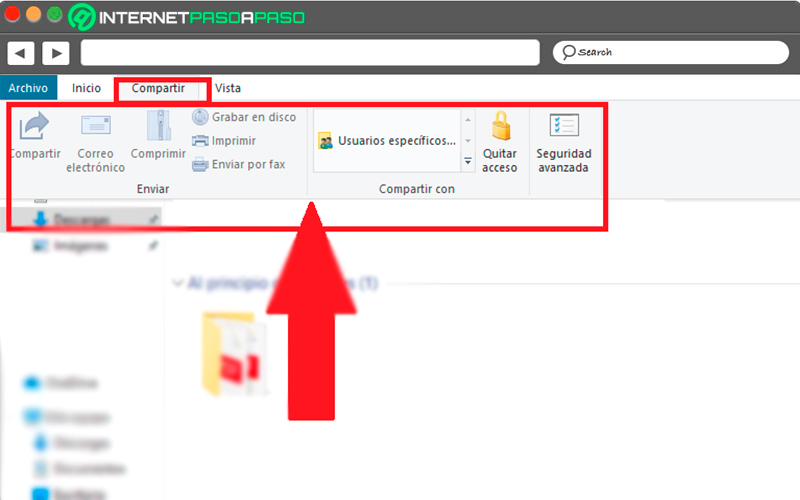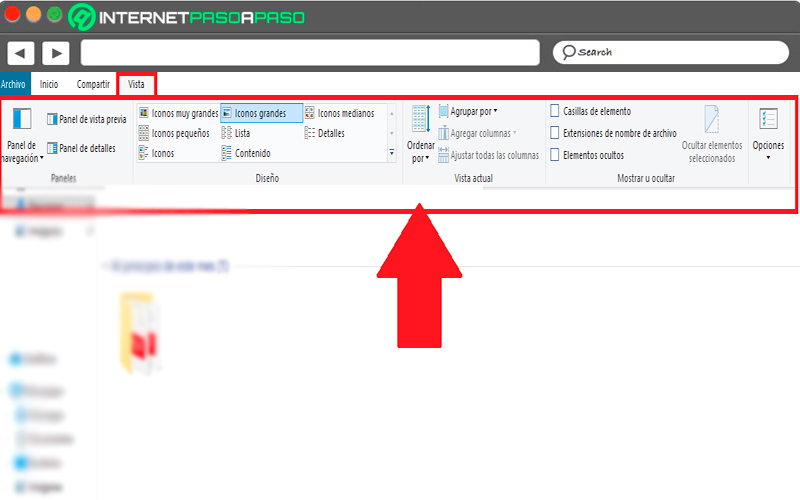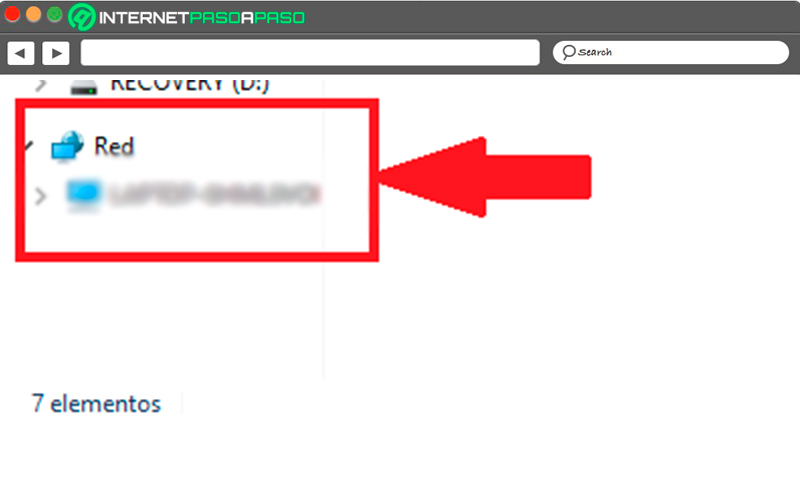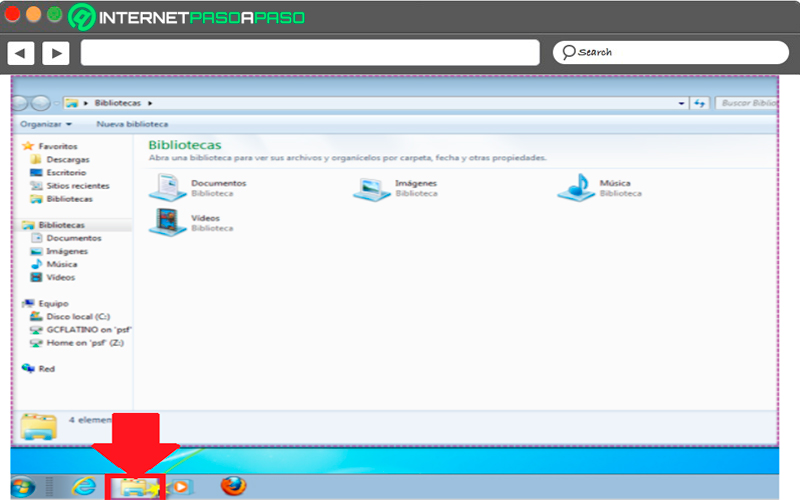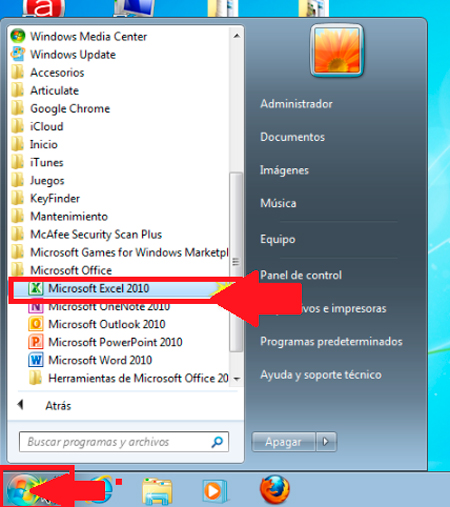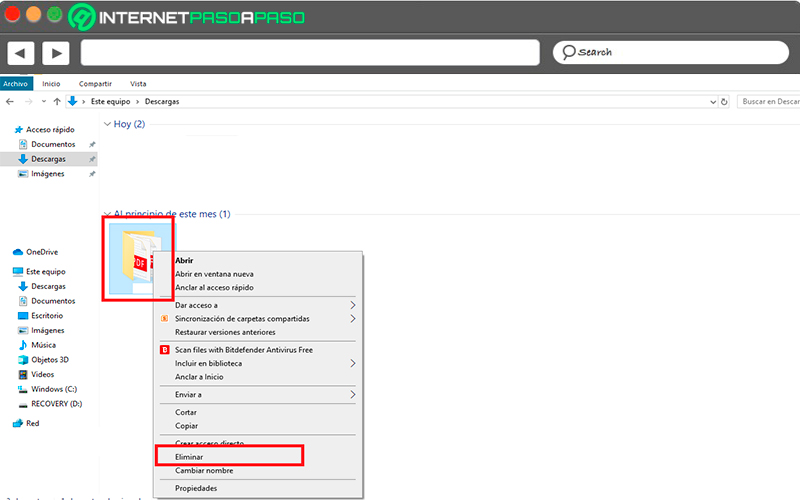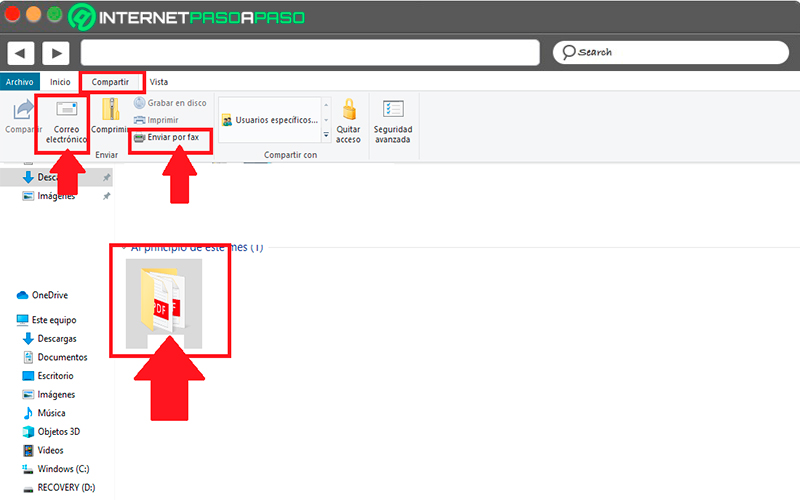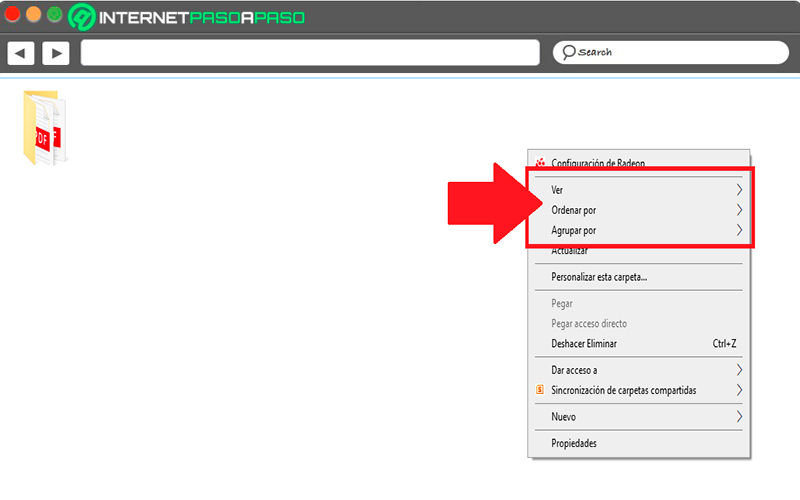Lo Último en IP@P
- Stellar Data Recovery revoluciona la recuperación de archivos perdidos en discos duros externos
- Goblin Mine: La Estrategia Económica Detrás del Juego de Minería que está Fascinando a Todos
- Estos son los nuevos Cargadores UGREEN: potencia y portabilidad en dos versiones que no te puedes perder
- UGREEN Nexode Pro: El Cargador Ultradelgado que revoluciona la carga de dispositivos móviles
- La computación en la nube está transformando los juegos Online y estas son sus grandes ventajas
Si eres usuario de Windows seguramente ya estás familiarizado con el explorador de archivo o explorador de Windows como también se le conoce. En el caso de Windows 8 esta herramienta fue una de las más destacadas de dicha versión del sistema operativo, desde allí sus usuarios podían llevar a cabo una gran cantidad de actividades como ingresar a diferentes carpetas almacenadas en el equipo.
Cabe mencionar que esta herramienta fue incluida en el sistema operativo de Microsoft por primera vez en la versión de Windows 95 y desde entonces fue siendo añadida a cada una de las versiones posteriores debido a su excelente aceptación por los usuarios, ya que sin duda alguna brinda mucha comodidad al momento de trabajar en Windows.
Por lo tanto, el explorador de archivos se ha convertido en la mejor opción para poder administrar el equipo, es por ello que aquí te vamos a explicar un poco más sobre qué es esta herramienta de Windows para que sirve y cómo puedes comenzar a utilizarlo para encontrar cualquier archivo o documento, para ello sigue detalladamente todo lo que te enseñaremos en el post.
¿Qué es el navegador de archivos y para qué sirve en Windows 8?
El explorador de Windows se ha convertido en el componente principal del sistema operativo de Microsoft, el mismo es el encargado de poder administrar el equipo y a su vez crear archivos y carpetas para almacenar información en él, así como lanzar aplicaciones. Cualquier ordenador que tenga el SO de Microsoft va a contar con esta herramienta la cual ha resultado de mucha comodidad para sus usuarios.
Este navegador se utiliza principalmente con la finalidad de poder organizar diferentes tipos de archivos y programas que se tienen instalados en el PC. Por lo general, cualquier tipo de archivo que se descargue desde Internet terminará almacenandose en una carpeta llamada “Descargas” la cual se encontrará dentro de esta navegador. De la misma manera se puede decir que se trata de una carpeta que está compuesta por varias sub carpetas que contienen uno o varios archivos y documentos en ellas.
La misma te permitirá buscar cualquier tipo de archivo en específico de una forma fácil y rápida. Así como clasificarlos todos ellos por categorías. El icono del “Explorador de Windows” mayormente se encuentra ubicado en la barra de tareas de Windows, pero también puedes ingresar a él accediendo a través de cualquier carpeta que tengas en tu escritorio. Finalmente, hay que mencionar que el navegador de archivos es el mismo tanto en Win 8 y Win 10 donde ambos cumplen exactamente la misma función.
Herramientas y funciones del Explorador de Archivos de Windows 8 ¿Cuáles son las más útiles?
Hay que mencionar que el explorador de Windows permite llevar a cabo una gran cantidad de funciones en él, se puede decir que gran parte de las funciones que se realizan en un ordenador se llevan a cabo desde dicha herramienta, ya que con tan solo acceder a una carpeta en el PC, automáticamente estarás accediendo al navegador.
Es por ello que a continuación te vamos a enseñar cuales son las funciones más útiles que se pueden realizar desde allí:
Función buscar
Para que tu actividad en él sea mucho más fácil, vas a encontrar la opción de buscar, la misma te permitirá conseguir cualquier tipo de archivo o documento que tengas en tu PC de una forma más fácil y rápida, esto evitará que tengas que estar accediendo a varias carpetas para buscar una información en específica.
Para poder acceder a la función buscar simplemente te basta con acceder al navegador de archivos y en la parte superior derecha de tu pantalla encontrarás la barra de búsqueda, simplemente debes hacer click allí e introducir el nombre del documento que quieres encontrar y pulsar la tecla enter. De esta manera podrás acceder rápidamente al contenido que realmente te interesa.
Acceso rápido
Otra de las funciones que puedes encontrar allí es el acceso rápido, tal cual como su nombre lo indica su función es permitirle al usuario poder acceder rápidamente a las carpetas que utiliza con más frecuencia, esto quiere decir que en dicho apartado el usuario encontrará todas las carpetas que más usa, esto le permitirá acceder a ellas con tan solo un clic.
Este Equipo
Este es otro de los apartados que vas a encontrar disponible en el navegador de Windows, su función es muy similar a la del acceso rápido, solo que en esta ocasión las carpetas que aparecen allí siempre van a hacer fija y son las que vienen creadas ya por defecto de Windows, en este caso encontrarás las carpetas de “Imágenes, Música, Vídeos, Escritorio, Documentos, Descarga”, entre otras.
Inicio
A través de la pestaña de inicio los usuarios van a poder realizar actividades como la de copiar, pegar, eliminar, seleccionar todo, cambiar nombre, nueva carpeta, entre otras de una forma más directa. Aquí simplemente debes ir a la carpeta que desea y desde la pestaña de inicio realizar cualquiera de esas funciones simplemente accediendo allí.
Compartir
En el caso que quieras compartir alguna de tus carpetas allí almacenadas simplemente debes acceder a la pestaña de “Compartir” y seleccionar la opción correcta, ya sea para compartirlo mediante FAX, correo electrónico, comprimirlo, bloquear alguna carpeta del navegador de Windows para restringir el acceso a ella, desbloquear la carpeta, entre otras funciones allí disponible.
Vista
Finalmente te encontrarás con la pestaña de Vista, tal cual como su nombre lo indica aquí encontrarás todo lo referente a la estética del explorador de archivo, aquí puedes seleccionar como quieres que se muestren los iconos, si en iconos pequeños, grandes o medianos, si en forma de lista, puedes organizar los paneles, también puedes ocultar carpetas importantes que no pueden estar al alcance de nadie, entre otras funciones que encontrarás allí.
Panel de Red
Más en Sistemas operativos
- ¿Cómo formatear un disco duro externo e interno en MacOS fácil y rápido? Guía paso a paso
- ¿Cuáles y cuántas versiones de Windows 10 hay hasta la fecha? Lista 2024
- ¿Cómo borrar documentos y datos en iPhone o iPad antes de venderlo o regalarlo? Guía paso a paso
- ¿Cómo configurar las opciones de energía de Windows 8 desde cero fácil y rápido? Guía paso a paso
- ¿Cómo instalar Kali Linux en cualquier ordenador desde cero? Guía paso a paso
SÍGUENOS EN 👉 YOUTUBE TV
También cuenta con un panel de red que te permitirá acceder a todo lo referente de tu red ya sea para administrar tu conexión a Internet en caso que esta empiece a presentar algún tipo de inconveniente en cuanto a su funcionamiento.
Aprende paso a paso cómo utilizar el Explorador de Archivos de Windows 8
Teniendo en cuenta cuales son las principales funciones que puedes realizar desde esta herramienta de Microsoft, lo siguiente será enseñarte a cómo utilizarlo para que puedas empezar a sacarle el máximo provecho posible, recordando que desde el navegador de Windows puedes llevar a cabo una gran parte de las funciones disponibles dentro del ordenador.
Por lo tanto, sigue cada uno de los pasos que te enseñaremos a continuación:
Abrir el explorador
El explorador de Windows es una herramienta que viene instalada en todas las versiones de Windows y además tiene un fácil acceso. Es así cómo puedes acceder a él desde la barra de tareas de Windows, simplemente debes hacer doble clic en dicha carpeta o simplemente haciendo doble clic sobre cualquier carpeta que tengas en tu escritorio. Después de esto automáticamente este navegador de archivo se abrirá en pantalla.
Abrir un archivo
En el caso que quieras abrir un archivo puedes hacerlo desde el menú de inicio, simplemente haz click sobre él y selecciona el programa que desees abrir, en el caso que te no te aparezca allí puedes hacer clic en “Todos los programas” para que dicha lista sea más grande.
Para facilidad y comodidad de los usuarios los programas más usados tienen un acceso directo en la barra de tareas o escritorio. Cuando hayas encontrado el archivo que quieres abrir, debes hacer doble clic sobre él, de manera automática se te abrirá dicho archivo con el programa que haya sido creado o modificado.
Elimina uno de los archivos del explorador de Windows
Mayormente se crean archivos o documentos con una finalidad, pero después de varios meses estos van perdiendo su valor por lo que dejan de ser importante, una manera de no tener tanta información en el equipo y evitar afectar el rendimiento del ordenador es eliminando aquellos archivos que ya no se usen.
Cuando se va a eliminar un documento o archivo del ordenador existen tres formas diferentes de hacerlo:
- La primera es hacer clic sobre el icono del documento a eliminar y arrastrarlo hacia la Papelera de reciclaje que se encuentra en el escritorio.
- Selecciona el archivo que deseas eliminar y haz clic derecho sobre él, en el menú desplegable que te aparece allí selecciona el ítem de “Eliminar”.
- Y por último, selecciona la carpeta a eliminar y presiona la tecla “Suprimir” o “Delete”, si quieres borrar varias carpetas simultáneamente puedes seleccionarla manteniendo pulsada la tecla “Control” mientras haces clic en cada una de ellas y después presionas “Supr”.
Compartir un archivo
Puede ser que tengas un archivo allí guardado que necesites compartirlos con tu salón de clases, con tus amigos o con algún familiar. Para ello simplemente debes acceder a la carpeta donde está el documento a compartir y seleccionarlo, una vez seleccionado debes dirigirte a la pestaña de “Compartir” ubicada en la parte superior de la pantalla y allí selecciona el icono de “Correo electrónico” o “Enviar por Fax” si es el caso. De esta forma puedes compartir cada uno del contenido que tienes allí almacenado.
Organizar la biblioteca
Es posible que tengas una gran cantidad de carpetas allí y quieras organizarla para que estas puedan tener un mejor aspecto, en este caso puedes reducir el tamaño de los iconos o aumentarlos, ordenarlos por nombres, fecha de modificación, tipo, tamaño, agrupar el contenido allí presente entre otros.
El procedimiento para llevar esto a cabo es muy sencillo, simplemente debes acceder a la carpeta que quieres organizar y en cualquier parte de la misma hacer clic derecho, en el menú desplegable que te aparece en pantalla encontrarás las opciones de “Ver”, “Ordenar por”, “Agrupar por”, a través de ellas puedes empezar a organizar todo el contenido de una forma diferente.