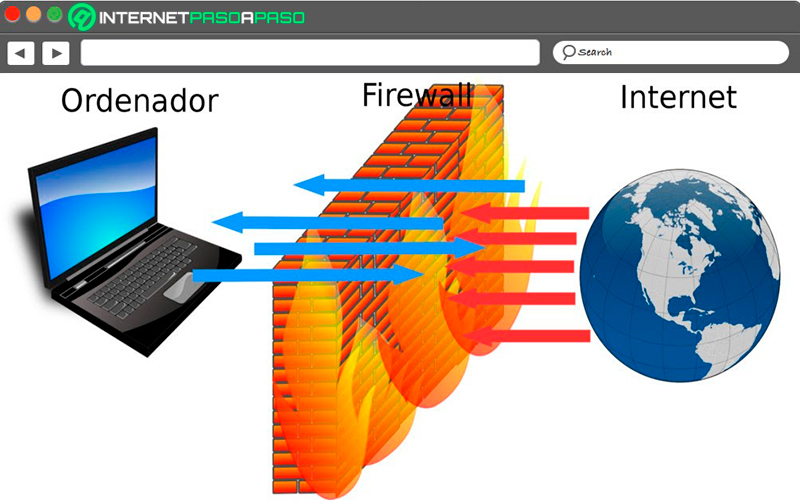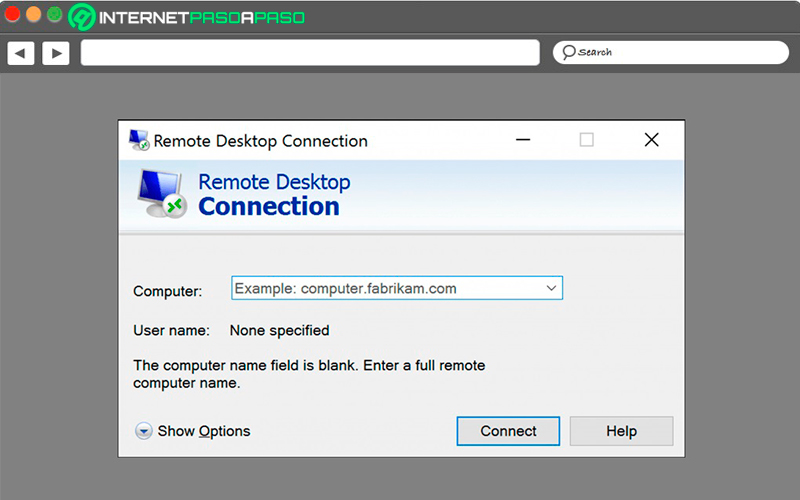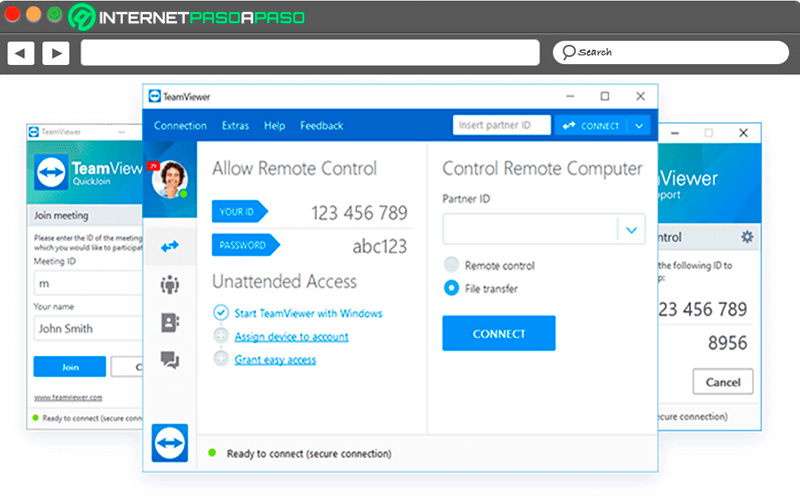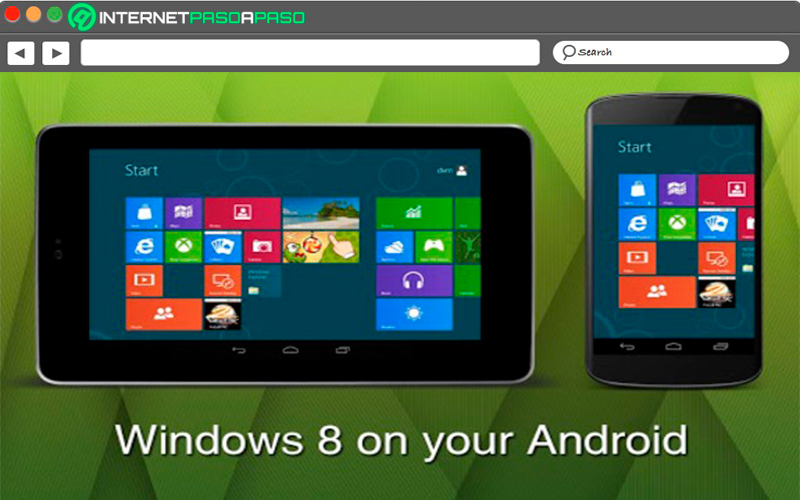Lo Último en IP@P
- Stellar Data Recovery revoluciona la recuperación de archivos perdidos en discos duros externos
- Goblin Mine: La Estrategia Económica Detrás del Juego de Minería que está Fascinando a Todos
- Estos son los nuevos Cargadores UGREEN: potencia y portabilidad en dos versiones que no te puedes perder
- UGREEN Nexode Pro: El Cargador Ultradelgado que revoluciona la carga de dispositivos móviles
- La computación en la nube está transformando los juegos Online y estas son sus grandes ventajas
El Internet se ha convertido en una herramienta esencial para el ser humano, pero así como se ha vuelto tan esencial también se ha ido convirtiendo en un problema para la gran mayoría, y es que cuando una persona navega en la red se encuentra expuestos a que su información pueda ser robada, manipulada o hackeada según sea el caso.
Por lo tanto, se puede decir que la seguridad de los usuarios se puede ver afectada si no se toman las medidas necesarias, especialmente hoy en día cuando muchos sitios web le prestan muy poca atención a todos estos inconvenientes. Esto quiere decir que si no se toman las medidas necesarias tu PC puede quedar expuesta a virus o hacker que se aprovechan de esta falta de protección.
La mayoría de las personas deciden instalar un antivirus o malware para dar solución a esto, pero la verdad es que en muchos casos esto no es suficiente. Es allí donde entra el firewall, el cual se ha convertido en una llave que restringe el acceso de otros ordenadores a los datos de red. Es por ello que aquí te vamos a explicar el procedimiento para que puedas abrir los puertos del firewall en tu ordenador con W8, para ello sigue detalladamente todo lo que te enseñaremos a continuación.
Aprende paso a paso cómo abrir los puertos de escritorio remoto del firewall de Windows 8
Teniendo en cuenta que abrir los puertos de firewall te otorgara una mayor protección al momento de estar en Internet, aquí te vamos a explicar paso a paso cómo puedes abrir los puertos de escritorio remoto en Windows 8.
Para ello sigue cada uno de los pasos que te vamos a explicar a continuación:
- Lo primero que debes hacer es dirigirte al menú de inicio y allí seleccionas “Panel de control”, también puedes acceder desde la barra vertical y haz clic sobre “Sistema y seguridad”.
- Ahora en la nueva ventana que te aparece en pantalla debes seleccionar la opción de “Firewall de Windows”.
- Aquí puedes ver el estado de tus conexiones en “Redes domésticas”, “Redes de trabajo” o “Redes públicas”.
- Seguidamente debes hacer clic en el panel de la izquierda sobre la opción de “Configuración avanzada”.
- Se abrirá una nueva ventana con una nueva información sobre el Firewall de Windows.
- En este caso debes hacer clic sobre el panel de la izquierda y allí seleccionas las “Reglas de entrada”, en la ventana antes abierta podrás ver el listado de todas las aplicaciones que están activadas y el estado de activación de cada una de ellas.
- Para poder abrir nuevos puertos en Windows 8 es necesario que selecciones el ítem de “Nueva regla” ubicado en el panel de la derecha, aquí debes seleccionar entre las distintas opciones, “Puerto” y seguidamente haz clic en “Siguiente”.
- Tendrás que indicar a que se le aplicará la regla, ya sea UDP o TCP, el número del puerto y seguidamente haz clic sobre “Siguiente”.
- En la nueva ventana que te aparece en pantalla debes seleccionar alguna de las siguientes opciones “Permitir la conexión, Permitir la conexión si es segura o bloquear la conexión” y después selecciona “Siguiente” para que puedas indicar a qué perfiles quieres que se le aplica la regla.
- Y finalmente debes colocarle un nombre a la regla, aquí debes escribir una breve descripción de forma adicional si lo deseas. Una vez hecho esto, haz clic en “Finalizar” de esta manera la regla quedará creada y abres un puerto de firewall en tu ordenador de Windows.
Lista de los mejores programas de escritorio remoto de Windows 8
Sin duda alguna estos programas se han convertido en una de las mejores alternativas para la gran mayoría de los usuarios, y es que los mismos te permiten acceder de forma remota a otro ordenador, por lo que puede ahorrarte muchos desplazamientos o sacarte de apuros en caso que necesites tomar alguna información o dato que solo tienes en tu ordenador y estás lejos de él.
Todo esto te ayudará a solucionar inconvenientes personales, ayudar a algún familiar o amigos, entre otros. Por suerte, este es el objetivo número uno de este tipo de software, por lo que el acceso remoto se ha convertido en una de las herramientas más utilizada por los administradores de sistemas profesionales.
De acuerdo con esto, aquí te enseñamos los mejores software que puedes empezar a instalar en tu ordenador con W8 de escritorio remoto:
RemoteDesktop.Google.com
Remote Desktop se ha convertido en uno de los programas más completos disponibles para el sistema operativo de Windows 8, por lo que podrás descargar esta aplicación completamente gratuita desde la tienda de Microsoft.
Más en Sistemas operativos
- ¿Cómo pasar todos los contactos de un teléfono Android a otro Smartphone? Guía paso a paso
- ¿Cómo cerrar todas las aplicaciones que se ejecutan en segundo plano en Android e iOS? Guía paso a paso
- ¿Cómo conectarse a una red de Internet en Windows 10 para navegar a la máxima velocidad? Guía paso a paso
- ¿Cuáles son todas las novedades que introdujo Windows 7? Lista 2024
- ¿Cómo encontrar y configurar dispositivos cercanos en un teléfono Android? Guía paso a paso
SÍGUENOS EN 👉 YOUTUBE TV
Para destacar se debe mencionar que cuenta con una interfaz muy sencilla de manejar y que es adaptable para un entorno táctil. Con este programa vas a tener la oportunidad de conocer todas las conexiones remotas en la pantalla principal de tu ordenador, así como cuáles han sido las cincos conexiones más recientes.
También te permite aplicar diferentes tipos de funciones como la de cambiar, copiar y pegar diferentes sesiones remotos, puedes conectarte a múltiples escritorios y ejecutar diferentes tipos de tareas utilizando la herramienta de Snap de W8. Y también te permite conectarte a un ordenador corporativo sin la necesidad de establecer una conexión VPN.
TeamViewer
TeamViewer se ha convertido en uno de los programas más antiguos para llevar a cabo este tipo de actividades, es así como fue uno de los primeros proveedores de soluciones de escritorio remoto que fueron utilizadas por el sistema operativo de Microsoft. Después de todo el éxito TeamViewer se lanzó a través de una app, es así como dicha aplicación se convirtió en una de las alternativas más rentables para este tipo de soluciones.
Además de ser simple de manejar y muy rápida, permite compartir escritorio y realizar transferencia de archivos incluso por detrás de cualquier firewall. Una vez instalado este programa, la persona tendrá la oportunidad de utilizar los comandos más populares de W8, la función de Snap del SO y sobretodo se podrá aprovechar al máximo los encantos de la barra lateral de la última versión de Windows. Esta app la puedes descargar completamente gratis solo para el uso personal.
Descargar TeamViewer Windows
Splashtop.com
Finalmente te presentamos este otro software de escritorio remoto que seguramente has visto o has escuchado hablar sobre él, y es que el mismo es considerado como una de las aplicaciones más importantes y utilizadas en todo el mundo. Entre sus principales ventajas se puede mencionar que es compatible con los sistemas operativos, como lo son Windows, Linux y Mac. Todo esto permite que Splashtop esté al alcance de la mayoría de las personas.
Para poder hacer uso de él simplemente debes descargarlo en al menos dos de los dispositivos que utilices desde su sitio web, también debes regístrate. Cuando hayas descargado el programa podrás ver los dispositivos con los que quiere conectar su PC, así como otros dispositivos que también se pueden conectar. Otro de los beneficios que se pueden conseguir con este programa es que te permite minimizar la pantalla y silenciar el ordenador principal.
También permite bloquear lo que el usuario quiere que la gente vea cuando se esté controlando remotamente el equipo. Por último, hay que mencionar que esta app cuenta con una prueba gratuita sólo para el uso personal, mientras que si se quiere descargar para negocio o uso corporativo entonces debes pagar una cuota mensual.