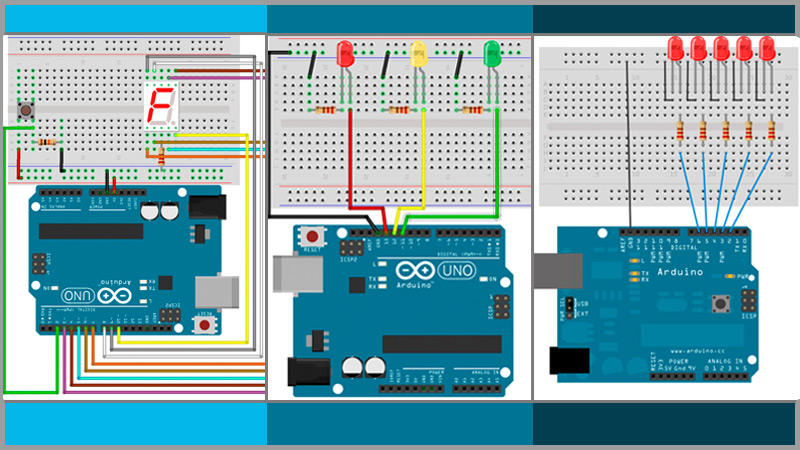Lo Último en IP@P
- Stellar Data Recovery revoluciona la recuperación de archivos perdidos en discos duros externos
- Goblin Mine: La Estrategia Económica Detrás del Juego de Minería que está Fascinando a Todos
- Estos son los nuevos Cargadores UGREEN: potencia y portabilidad en dos versiones que no te puedes perder
- UGREEN Nexode Pro: El Cargador Ultradelgado que revoluciona la carga de dispositivos móviles
- La computación en la nube está transformando los juegos Online y estas son sus grandes ventajas
Un elemento indispensable con el que todo creador y desarrollador debería contar, es Arduino. Una plataforma útil para crear dispositivos electrónicos de hardware y software libre. Si te interesa saber cómo crear un pulsador y usarlo como interruptor, entonces continúa leyendo esta guía paso a paso.
Con Arduino puedes desarrollar distintos modelos de microordenadores de una sola placa. Al ser de software y hardware libre, ofrece las bases necesarias para que toda persona pueda elaborar, modificar, y darle sus propias utilidades.
Las placas Arduino ofrecen una enorme libertad al momento de trabajar, por lo que puedes utilizarlas para todo tipo de cosas. ¡Aprende cómo crear un pulsador para utilizarlo como interruptor!.
¿Cuál es la diferencia entre un pulsador y un interruptor?
Se entiende por pulsador a un componente que se encuentra presente en casi todos los dispositivos electrónicos de hoy en día. También son llamados como teclas o botones. Un buen ejemplo para ilustrar un pulsador, sería un timbre. Cuando pulsas el botón se activa una señal, la cual se apaga en el momento de pulsar. Sin embargo, ¿Cuál es la diferencia entre un pulsador y un interruptor?.
Por su parte, el interruptor es un componente que se encarga de abrir o cerrar un circuito. Cuando es accionado, se mantiene en ese estado hasta que vuelva a ser ejecutado por el usuario. Un claro ejemplo sería el interruptor de la luz. Allí radica entonces la principal diferencia entre un pulsador y un interruptor. Mientras que uno abre o cierra el circuito mientras se mantiene pulsado, regresando a su estado inicial cuando se deja de pulsar, el otro mantiene su estado (abierto o cerrado) tras cada accionado.
Aprende paso a paso cómo crea un pulsador y programarlo como interruptor con Arduino
En primer lugar, para comprender el paso a paso de cómo crear un pulsador y programarlo como un interruptor, es necesario saber la manera correcta de conectar un botón en Arduino.
A continuación te dejamos ciertos puntos esenciales que debes tener en cuenta.
- El pulsador puede ser conectado a cualquiera de los pines de Arduino, sea este digital o analógico.
- Debes configurar el pin seleccionado como una entrada digital.
- Es fundamental considerar la presencia de ruido y rebotes en el software.
- Puedes realizar dos tipos de configuraciones: Con resistencia Pull-Down o resistencia Pull-Up. Con respecto a la función de las resistencias, se puede decir que es la de mantener un estado determinado para el momento en que el pulsador no esté siendo accionado. Son necesarias ya sean internas o externas.
- Cuando el pulsador no está accionado, la resistencia Pull-Up mantiene un estado alto. Cuando se presiona, el estado activo pasa a ser bajo.
- Cuando el pulsador no está accionado, la resistencia Pull-Down mantiene un estado bajo. Cuando se presiona, el estado activo pasa a ser alto.
Programar un interruptor en un pulsador es una práctica bastante sencilla. Todo lo que hay que hacer es crear una variable que va a cambiar de valor cada vez que el pulsador sea accionado. Dependiendo del estado en que se encuentre, cambiará de 1 a 0 o viceversa cuando sea pulsado. Finalmente, lograrás encender el LED con base en el estado de la variable y no del pulsador.
Para llevarlo a cabo, son necesarios los siguientes materiales de elaboración:
- 1 Arduino.
- 1 LED.
- 1 Protoboard.
- Cables.
- Cable de datos.
- 1 Resistencia para el pulsador.
- 1 Resistencia para el LED.
El esquema del montaje puede variar según la configuración de las resistencias. Ya sean estas Pull-Up o Pull-Down, internas o externas.
En el caso de ser un resistor Pull-Down interno, el código a introducir sería el siguiente:
#define Push 2 //Damos el alias a nuestro pin 2.
#define LED 3 //Damos el alias a nuestro pin 3.
int Push_lee = 0;
int estadoLed = 0;
int estadoAnterior = 0;
void setup()
{
pinMode(LED,OUTPUT); //Definimos el pin LED como salida.
pinMode(Push,INPUT); //Definimos el pin Push como entrada.
}
void loop() //Definimos nuestra secuencia.
{
Push_lee = digitalRead(Push); //Almacenamos en la variable la lectura del pulsador.
if((Push_lee == 1) && (estadoAnterior == 0))
{
estadoLed = 1 - estadoLed;
delay(10);
}
estadoAnterior = Push_lee;
if(estadoLed == 1)//Condición que si tenemos el valor de 1 entra en el.
{
digitalWrite(LED,HIGH); //Se manda un ALTO al LED.
}
else //Condición que se cumple si no se cumple el if.
{
digitalWrite(LED,LOW);
}
}
Una vez completado el esquema de montaje y el código de programación, debes transferirlo a la placa de Arduino a través del cable de red.
Los mejores proyectos de Arduino con interruptores y pulsadores para practicar tus habilidades
Como se mencionó anteriormente, el hardware y software libre de Arduino se presta para todo tipo de creaciones y utilidades. Por esa razón, te dejamos algunos de los mejores proyectos de Arduino con interruptores y pulsadores para practicar tus habilidades.
Más en Informática
- ¿Cómo exportar un certificado digital a un pendrive USB para importarlo a otro ordenador? Guía paso a paso
- Bases de datos: ¿Qué es, para qué sirve y cuáles tipos existen?
- Memoria de solo lectura ¿Qué es, para qué sirve y cómo funciona?
- Snapcraft ¿Qué es, para qué sirve y cómo utilizar esta herramienta de gestión de paquetes?
- ¿Cómo instalar una librería de Arduino en el entorno de desarrollo? Guía paso a paso
SÍGUENOS EN 👉 YOUTUBE TV
Veamos a continuacion:
Semáforo simple
El semáforo simple es uno de los proyectos de Arduino más básicos que existen. En términos básicos, debes programar un código que te permita simular un semáforo. Muchas personas deciden hacerle un cambio y convertirlo para hacerlo “inteligente”.
Ambos proyectos son relativamente fáciles y constan de casi los mismos materiales:
- Arduino UNO.
- Protoboard.
- 3 o 6 resistencias de 220 Ω.
- 2 resistencias de 10 K Ω.
- 2 pulsadores.
- LEDs rojos, amarillos y verdes.
El código a introducir es el siguiente:
/**
* Semáforo simple
*/
void setup() {
pinMode(13, OUTPUT);
pinMode(12, OUTPUT);
pinMode(11, OUTPUT);
digitalWrite(13, LOW);
digitalWrite(12, LOW);
digitalWrite(11, LOW);
}
void loop() {
digitalWrite(13, LOW);
digitalWrite(11, HIGH);
delay(5000);
digitalWrite(11, LOW);
digitalWrite(12, HIGH);
delay(1000);
digitalWrite(12, LOW);
digitalWrite(13, HIGH);
delay(5000);
}
Circuito de Leds
El objetivo de esta práctica es poder encender múltiples LEDs, uno tras otro. Es un dispositivo que se puede lograr siguiendo las mismas secuencias e instrucciones ya conocidas.
Sus materiales serían:
- Arduino Uno.
- Cables.
- Resistencias.
- Múltiples LEDs.
- Protoboard.
Si conectas diferentes LEDs a distintos pines digitales en Arduino, tienes que declararlo en la función de setup () que puede ser de la siguiente manera:
void setup()
{
// initialize the digital pins as an output
pinMode( 13, OUTPUT) ;
pinMode( 12, OUTPUT) ;
pinMode( 11, OUTPUT) ;
…………………………
pinMode( 6, OUTPUT) ;
}
A su vez, el loop () se debería repetir tantas veces como LEDs se tengan. Sin embargo, es una mejor solución C++, ya que es un medio cómodo para indicar que debe repetir un número en específico de veces. Para hacerlo se aplica la función For en combinación con una variable. Entonces, para iniciar en el setup () los pines desde el 13 hasta el 6 como salidas, puedes utilizar la instrucción for.
Basados en eso, quedaría de la siguiente forma en código:
void setup()
{
int i = 0 ; // Inicializamos la variable i como un entero
for ( i = 6 ; i < 14 ; i++)
pinMode( i , OUTPUT) ;
}
Bajo el mismo criterio, también se podría escribir la función loop () de la siguiente manera:
void loop()
{
int i = 0 ; // Inicializamos la variable i como un entero
for ( i = 6 ; i < 14 ; i++)
{
digitalWrite( i , HIGH) ;
delay (500) ;
digitalWrite( i , LOW);
delay (500) ;
}
}
Dado eléctrico
Consiste en simular un dado de seis caras, y ser capaces de escoger un número aleatorio entre 1 y 6 al presionar un pulsador. Es un proyecto simple, pero en el cual hay que tener mucho cuidado con los resultados aleatorios al momento de hacer la programación, puesto que podría arrojar siempre la misma secuencia.
Los materiales son:
- 1 Pulsador
- 1 Display 7 segmentos
- 1 Resistencia 10 k(pull down)
- 1 Resistencia 220 Ω
El código completo a usar sería el siguiente:
// Constantes pines
#define PULSADOR 10// Array multidimensional para mostrar los números
byte numero[10][8] =
{
{ 1, 1, 1, 1, 1, 1, 0, 0 }, // 0
{ 0, 1, 1, 0, 0, 0, 0, 0 }, // 1
{ 1, 1, 0, 1, 1, 0, 1, 0 }, // 2
{ 1, 1, 1, 1, 0, 0, 1, 0 }, // 3
{ 0, 1, 1, 0, 0, 1, 1, 0 }, // 4
{ 1, 0, 1, 1, 0, 1, 1, 0 }, // 5
{ 1, 0, 1, 1, 1, 1, 1, 0 }, // 6
{ 1, 1, 1, 0, 0, 0, 0, 0 }, // 7
{ 1, 1, 1, 1, 1, 1, 1, 0 }, // 8
{ 1, 1, 1, 0, 0, 1, 1, 0 } // 9
};void setup() {
// Iniciamos el monitor serie
Serial.begin(9600);// Ponemos los pines de los segmentos en modo OUTPUT (salida)
for (int i = 2; i < 10; i++)
{
pinMode(i, OUTPUT);
}
// Ponemos el pin del pulsador en modo INPUT (entradda)
pinMode(PULSADOR, INPUT);
//Establecemos la semilla fija
randomSeed(analogRead(A0));
}
void loop() {
// Leemos el valor del pulsador
int valor = digitalRead(PULSADOR);
// Si está pulsado
if (valor == HIGH)
{
//Genera un numero aleatorio entre 1 y 6
int randomNumber = random(1, 7);
// Ponemos los pines en estado correcto para mostrar el número randomNumber
for (int e = 0; e < 8; e++)
{
digitalWrite(e + 3, numero[randomNumber][e]);
}
delay(500);
}
}