Lo Último en IP@P
- Stellar Data Recovery revoluciona la recuperación de archivos perdidos en discos duros externos
- Goblin Mine: La Estrategia Económica Detrás del Juego de Minería que está Fascinando a Todos
- Estos son los nuevos Cargadores UGREEN: potencia y portabilidad en dos versiones que no te puedes perder
- UGREEN Nexode Pro: El Cargador Ultradelgado que revoluciona la carga de dispositivos móviles
- La computación en la nube está transformando los juegos Online y estas son sus grandes ventajas
El IDE es el entorno de programación que se usa para desarrollar proyectos en cualquier placa Arduino. Por lo que, para llevar a cabo tus ideas necesitarás conocer a la perfección qué es este software.
Debido a ello, hemos preparado el siguiente artículo. Esto te permitirá conocer, de una manera sencilla, todas las partes que tiene la interfaz de IDE. Vas a encontrar imágenes ilustrativas que te ayudarán a reforzar los conceptos.
Pero esto no es todo, también te diremos las versiones que ha tenido el IDE y los pasos que debes hacer para instalar este entorno en tu ordenador.
¿Qué es el IDE o entorno de desarrollo de Arduino y para qué sirve esta plataforma?
El entorno de desarrollo interactivo o IDE, por sus siglas en inglés, es un programador que se utiliza para compilar e interpretar códigos para el desarrollo de programas que se usan en una placa de Arduino. Es compatible con Linux y Windows, por lo que su versatilidad es un punto más a favor de estos dispositivos para proyectos electrónicos.
Los lenguajes que soporta, entre otros, son:
- Eclipse.
- Emacs Lisp.
- GNU Emacs.
- IntelliJ IDEA.
- MonoDevelop.
- MyEclipse.
- NetBeans.
- Perl.
- PHP.
- Python.
- Ruby.
Conociendo el IDE de Arduino ¿Cuáles son todas las partes de su interfaz?
La interfaz gráfica del IDE está compuesta por las siguientes partes:
Pantalla principal
La pantalla principal cuenta con 5 pestañas, las cuales representan un grupo de herramientas diferentes. Además, dispone de barra de acceso rápido para acceder a las funciones Verificar, Subir, Nuevo, Abrir y Salvar. Lo primero que verás es un sketch con el nombre predeterminado de la fecha.
Luego encontrarás los comandos que el programa está listo para empezar a trabajar:
void setup() {
// put your setup code here, to run once:
}
void loop() {
// put your main code here, to run repeatedly:
}
Al final de la pantalla encontrarás una zona destinada a recibir mensajes del programa, llamada Consola de Mensajes de IDE.
Menú principal
Al menú principal vas a poder acceder desde la pantalla de inicio, en el cual encontrarás estas herramientas:
- Menú Archivo: en esta sección encontrarás las funciones que te ayudarán a crear un nuevo sketch, abrir uno reciente, encontrar un proyecto, buscar ejemplos de ayuda, cerrar un sketch, salvar un boceto, guardar un nuevo proyecto, configurar la página para luego imprimirla y para restablecer preferencias de trabajo. De esta manera se puede acceder a la gestión de diferentes proyectos y configurar su entorno.
- Menú Editar: cuando pulses en la pestaña Editar vas a encontrar funciones que te permitirán deshacer o rehacer la última acción, cortar, copiar, copiar al Foro, copiar los códigos como HTML, pegar códigos, seleccionar todo el contenido, ir a una línea determinada, comentar y deshacer el comentario en una línea, aumentar o disminuir la sangría, incrementar o reducir el tamaño de la fuente y realizar búsquedas determinadas.
- Menú Programa: si necesitas modificar operaciones o funciones de un proyecto que tienes cargado en el boceto vas a tener que usar este menú. Podrás encontrar las funciones que te ayudarán a verificar y compilar los códigos, a subir códigos, subir usando un programador y exportar por medio de números binarios, mostrar una carpeta del programa, incluir una librería determinada y añadir un fichero.
- Menú Herramientas: en esta sección podrás usar funciones que te ayudarán a la configuración de herramientas que son externas al entorno de programación de Arduino. Es por ello que vas a encontrar la función de autoformato, archivo de programa, reparar la codificación, administrar bibliotecas, monitor serie, serie del plotter, cambiar el tipo de placa, modificar el puerto de conexión de la placa, obtener información de la placa que se está usando en el desarrollo, cambiar el tipo de programador y quemar el bootloader.
- Menú Ayuda: como su nombre lo indica en esta sección podrás encontrar ayuda para realizar un inicio rápido, resolver problemas, encontrar las preguntas más frecuentes y conocer información acerca de Arduino.
Barra de acceso rápido
Más en Informática
- Flooders ¿Qué es, cómo funciona y cuáles son las formas de protegernos?
- Mi ordenador va muy lento ¿Cómo recuperar la velocidad de tu viejo PC o portátil? Guía paso a paso
- Computación cuántica ¿Qué es, cómo funciona y en qué se diferencia de la computación normal?
- Robótica en la nube (Cloud robotics) ¿Qué es, cómo funciona y cuál es su utilidad?
- Extensión de archivo .HTML ¿Qué son y cómo abrir este tipo de archivos?
SÍGUENOS EN 👉 YOUTUBE TV
En la barra de acceso rápido encontrarás las siguientes funciones:
- Verificar: se usa esta herramienta para encontrar la carpeta del programa y conocer la ubicación del mismo. También te servirá para comprobar si el código Está bien escrito. Para ello es necesario seleccionar un grupo de códigos y luego pulsar en esta acción.
- Subir: vas a poder usar esta función una vez que tengas listo el código puente y necesites subirlo a la placa de Arduino.
- Nuevo: puedes proyecto nuevo para comenzar a trabajar.
- Abrir: esta herramienta te permitirá abrir un proyecto con el que ya has trabajado y lo has guardado en el ordenador.
- Salvar: se utiliza esta herramienta cuando quieras guardar un proyecto en una determinada ruta de acceso.
- Monitor serie: ubicada en la parte derecha de la barra de acceso rápido, se usa esta herramienta para abrir la consola de mensajes.
Barra de mensajes
Esta es la última parte de la interfaz gráfica de IDE, en la cual encontrarás una consola que te informará los mensajes cuando existen errores en los códigos fuentes del proyecto.
¿Cuáles son todas las versiones del entorno de desarrollo de Arduino que existen?
La versión actual que puedes descargar en tu ordenador de IDE es la 18.13, la cual (como te dijimos antes) es compatible con Windows 7, W8.1 y W10; MacOS desde la versión 10.10 y Linux, en sus versiones de 32 y 64 bits, y en las ARM de 32 y 64 bits. Pero esta no es la única versión del entorno de programación de Arduino.
Te mostraremos a continuación una lista completa con todas las versiones anteriores a la 1.8.13, comenzaremos por la más antigua de todas:
- Arduino 0001. Lanzada el 25 de agosto del año 2005. Fue la primera versión alfa en la cual se introdujo el lenguaje en librería.
- Arduino 0002. 2 meses después se lanzó la segunda versión, en la cual se introdujo un proceso de construcción que permitió agregar un menú más familiar.
- Arduino 0003. Al igual que la versión anterior, la presente decisión es lanzada 2 meses después de su antecesora. Se corrige errores y se cambia la API, además se incluyen características propias del lenguaje C y se agrega la función Monitor de serie.
- Arduino 0004. Sale al público el 26 de abril del año 2006 en la cual se establece un lenguaje C++ para los sketchs. Se añaden las bibliotecas Matrix y Sprite.
- Arduino 0005. Luego de 5 meses aparece esta versión para mejorar el entorno de Linux cuando se utiliza la búsqueda de herramientas avr.
- Arduino 0006. En octubre del 2006 se lanza esta versión para el sistema MacOS, en el cual ya no se necesita de Java 1.5. También se añade soportes para entradas analógicas.
- Arduino 0007. A finales del 2006 se lanzan al mercado un nuevo núcleo, mucho más pequeño que el anterior por lo que ahora pesa 3,5 KB. Se implementa la rutina Serial.flush (); lo cual permite consultar referencia.
- Arduino 0008. En junio del 2007 se agregan las bibliotecas para los motores de paso a paso y para las memorias EEPROM. Además, se producen cambios en el microcontrolador pasando del ATmega168 al ATmega8.
- Arduino 0009. Esta versión se lanzó el 6 de agosto del 2007 para añadir soporte a la placa Arduino Diecimila.
- Arduino 0010. A finales del 2007 también aparecen soportes para las placas LilyPad y Vista. Además, se realiza una distribución para MacOS X y mejora los mensajes de error que entrega el sistema.
- Arduino 0011. Las funciones map (), la analogReference (), la interrupts () y noInterrupts () aparecen en esta versión. También se incorpora el parámetro de tiempo de espera de un proceso.
- Arduino 0012. En septiembre de 2008 se agregan al menú las placas Pro y Pro Mini. Se incorporan bibliotecas varias y se mejora Millis ().
- Arduino 0013. El 6 de febrero de 2009 aparece esta versión que mejora la velocidad de carga del microcontrolador ATmega328. También se añaden funciones como palabra (), bitWrite () y highByte (), entre otras.
- Arduino 0014. Se corrigen errores que impedían conexiones y se actualizan AVR para MacOS.
- Arduino 0015. En esta versión se incorpora la placa Arduino Mega.
- Arduino 0016. Comienzan los soportes para las placas Arduino Pro, Pro Mini y LilyPad. Además, sí optimiza el controlador para timer0.
- Arduino 0017. La biblioteca LiquidCrystal recibe una actualización el 25 de julio del año 2009. Además, se puede trabajar con hasta 12 servomotores en casi todas las placas.
Aprende paso a paso cómo instalar la última versión del IDE de Arduino en tu PC
Para instalar en la última versión del IDE de Arduino deberás seguir este paso a paso que te mostramos a continuación:
Ingresa a la web oficial de Arduino
Lo primero que tendrás que hacer es acceder con tu navegador a la página de Arduino https://www.arduino.cc/en/Main/Software y dirigirte a la pestaña SOFTWARE. Luego deberás encontrar Descarga el IDE de Arduino y hacer clic en el software que tienes instalado en tu ordenador.
Descarga el programador IDE
Cuando pulses en el SO que desees se abrirá una nueva ventana en la cual te preguntará si quieres aportar dinero al sostenimiento de Arduino. Para ello deberás pulsar en CONTRIBUIR Y DESCARGAR, de lo contrario tendrás que hacer clic en SOLO DESCARGAR.
Realiza la instalación
En estos momentos lo que tendrás que hacer es continuar con los pasos que te indica el asistente de instalación, elegir la ruta de descarga y luego hacer clic en Guardar. Luego de unos minutos tendrás que descomprimir el archivo arduino-1.8.13-[nombre de tu sistema operativo].zip.
No olvides configurar el puerto y la versión de la placa
Para comenzar a trabajar sin errores tendrás que configurar el IDE para indicarle en qué puerto has conectado la placa Arduino y qué modelo es esta. Para eso tendrás que acceder a Herramientas y seleccionar las funciones Placa y Puerto para personalizar tus opciones.


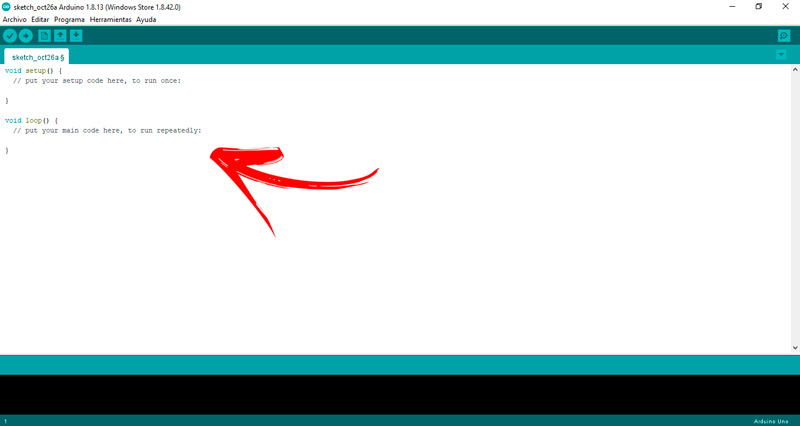
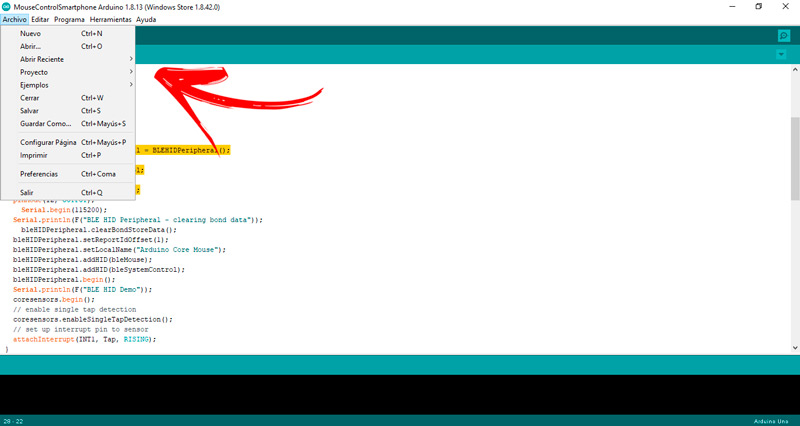
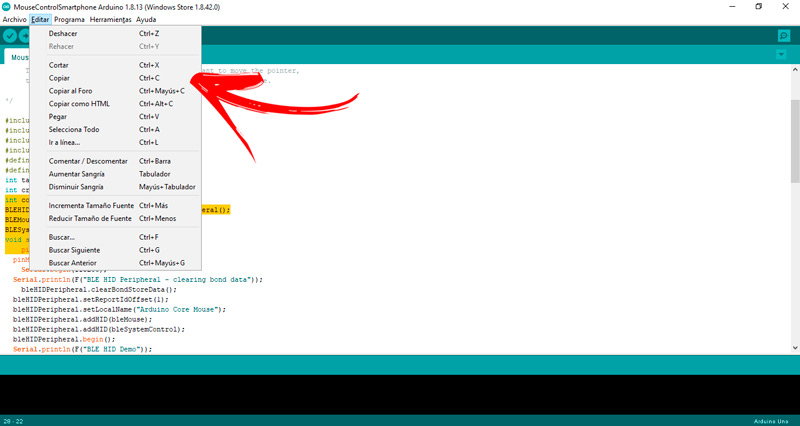
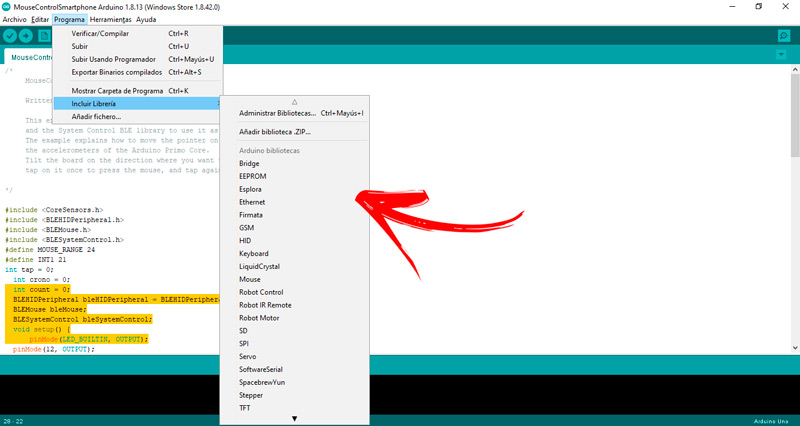
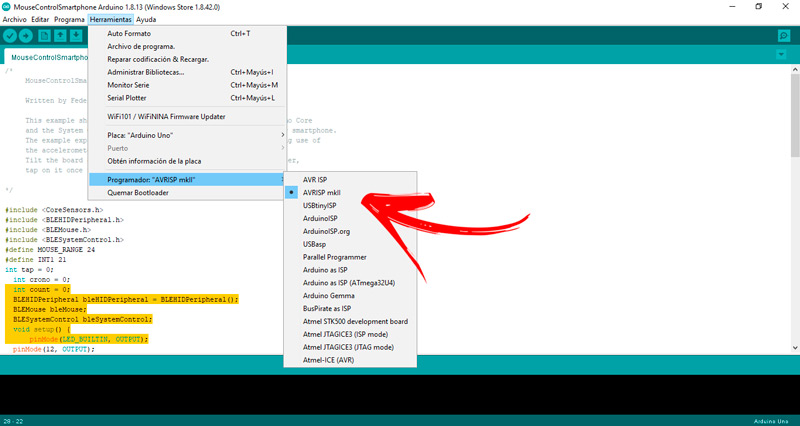
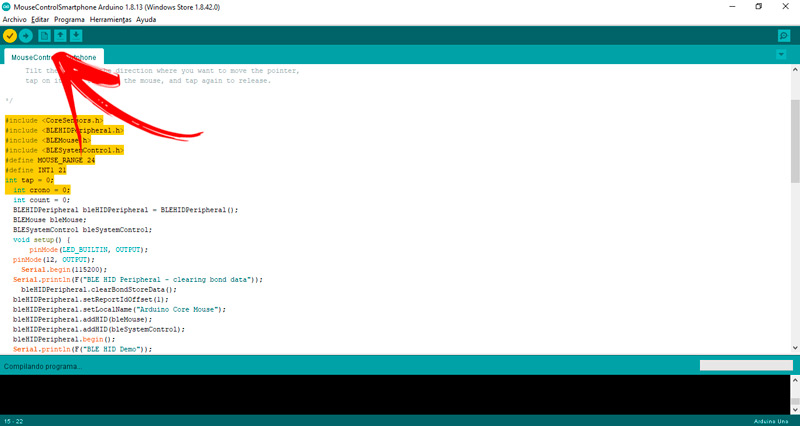
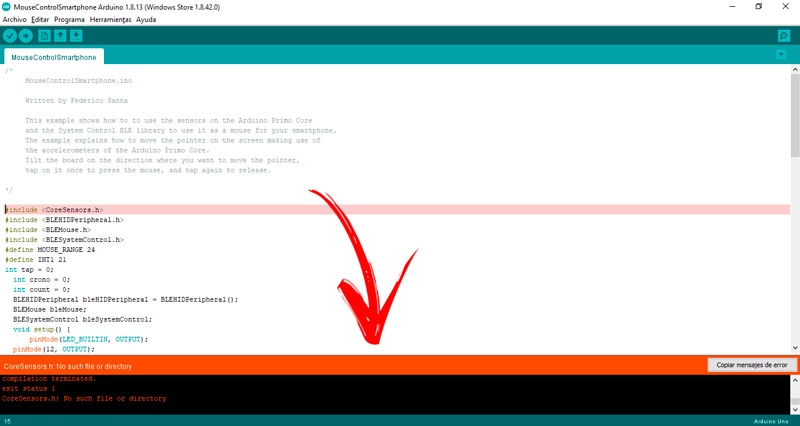








![¿Cuáles son los mejores Kits de sensores para Arduino que podemos comprar a buen precio? Lista [year]](https://internetpasoapaso.com/wp-content/uploads/¿Cuáles-son-los-mejores-Kits-de-sensores-para-Arduino-que-podemos-comprar-a-buen-precio-Lista-year.jpg)










