Lo Último en IP@P
- Stellar Data Recovery revoluciona la recuperación de archivos perdidos en discos duros externos
- Goblin Mine: La Estrategia Económica Detrás del Juego de Minería que está Fascinando a Todos
- Estos son los nuevos Cargadores UGREEN: potencia y portabilidad en dos versiones que no te puedes perder
- UGREEN Nexode Pro: El Cargador Ultradelgado que revoluciona la carga de dispositivos móviles
- La computación en la nube está transformando los juegos Online y estas son sus grandes ventajas
Los certificados digitales son herramientas que pueden ayudar al momento de realizar trámites por internet que tengan que ver con la administración pública. Los mismos pueden ser almacenados en el navegador, para utilizarlos cada vez que sea necesario. En España son entregados por la Fabrica Nacional de Moneda y Timbre (FNMT). Aunque también son otorgados por aquellos colegios profesionales autorizados o por la Agencia Europea de Confianza Digital.
Siempre es recomendable exportar tu certificado a un pendrive para crear una copia de seguridad dentro y fuera de tu ordenador. Esto por si el equipo que utilizas de forma constante sufre alguna falla o por si el navegador presenta inconvenientes. El proceso para la obtención de estos es un poco engorroso, debido a que no solo debes solicitarlo por Internet, si no que debes acudir personalmente a una oficina de registro. Lo que requiere de mucho tiempo, por eso una vez que lo tengas es importante que realices un resguardo que no te tomará más que algunos minutos.
En este tutorial te vamos a explicar paso a paso cómo poder exportar un certificado digital a un pendrive. De igual modo cómo utilizarlo en otros exploradores. Ten precaución al momento de elegir el dispositivo que vayas a usar para almacenar tu certificado. Procura que sea de uso estrictamente personal y que solo lo usen en lugares de tu completa confianza.
¿Cuáles son los motivos y usos por los que vamos a necesitar descargar un certificado digital para importarlo a otro PC?
Pueden existir distintos motivos que te impulsen a crear una copia de un certificado digital, uno de ellos será para enviarlo a otro ordenador. Como mencionamos anteriormente estos son usados para tramites de administración pública, bajo el nombre del mismo titular del certificado.
Lo que quiere decir que otra persona no podrá usar tus datos para realizar sus propios tramites, por eso es importante que cada usuario tenga los suyos aparte. Pueden usarse en diferentes navegadores o desde otro ordenador con la ayuda de un pendrive o memoria portátil para poder instalarlo de nuevo, y así ahorrarse las molestias de hacer una nueva solicitud y descarga del mismo.
Seguro te preguntarás ¿Para que sirve uno de estos? Este tiene diversas funciones, algunas de ellas es para firmar ciertos documentos como PDF y Word. También para poder identificarse a través de Internet de forma correcta.
Por otra parte este ofrece beneficios, como el poder acceder de forma segura a los datos del banco y a la Administración Electrónica, además ayuda en la agilización de trámites y otras gestiones administrativas a nivel online. Por eso es fundamental descargarlo e importarlo a cualquier otro equipo (externo) para protegerlo.
Pasos para exportar e importar un certificado digital de un ordenador a otro
Lo principal y más importante es contar con un certificado digital ya descargado en tu ordenador. Sin importar en que explorador web se encuentre el mismo, solo deberás seguir una serie de pasos que pueden variar un poco según el que utilices para realizar el proceso.
Los navegadores recomendables para ello son: Internet Explorer (Edge) y Mozilla Firefox, aunque puedes usar Google Chrome y otros de tu preferencia.
Desde Google Chrome
Antes de crear la copia de tu certificado de seguridad en Google Chrome, verifica que tengas instalado tu certificado digital y las claves a este que estén asociadas las mismas. Estas podrás observarlas en "Almacén de certificados".
Los pasos a realizar son los siguientes:
- Vas a pulsar el botón "Menú".
- Después elige la opción "Configuración".
- Ahora procederás a buscar "Configuración avanzada". Para ello vas a bajar un poco en la pantalla, la misma se encuentra en la parte inferior.
- Vas a buscar la opción de "Gestionar certificados".
- En la pestaña que dice "Personal" vas a elegir el certificado que te pertenezca y luego pulsarás en "Exportar".
- Ahora se abrirá una ventana que dice "Asistente para exportar certificados". En ella vas hacer clic en "Siguiente".
- Marca la opción "Exportar la clave privada" y después pulsa "Siguiente".
Más en Informática
- ¿Cómo arrancar tu ordenador desde un USB o CD de forma fácil y rápida? Guía paso a paso
- Sistemas de almacenamiento de energía ¿Qué son, cómo funcionan y cuál es su impacto?
- Nomofobia: ¿Qué es y cómo superar el miedo irracional de salir a la calle sin el teléfono móvil?
- Extensión de archivo .AVI ¿Qué son y cómo abrir este tipo de formatos de vídeo?
- ¿Cómo crear usuarios en Linux desde cualquier distribución de forma fácil y rápida? Guía paso a paso
SÍGUENOS EN 👉 YOUTUBE TV
- En la otra ventana que te va aparecer, no vas a cambiar ningún parámetro solo vas a pulsar "Siguiente".
- En la siguiente pestaña deberás crear una clave, la cual va a proteger el fichero que vas a crear con tus datos de certificación online. Vas a elegir la opción "Contraseña" y luego deberás colocar la nueva clave, procura que sea una difícil de adivinar y que logres recordar sin problemas.
- Ahora solo vuelves a escribir la misma contraseña para confirmar y pulsarás "Siguiente".
- Ahora vas a definir la ubicación donde guardarás el fichero, para ello vas hacer clic en "Examinar" e indicarás el destino. En este caso te interesa que sea un dispositivo USB (pendrive).
- Solo tienes que conectar el dispositivo de almacenamiento en el PC y buscar la dirección de almacenamiento del mismo. Indica el nombre del archivo, puedes usar: certificadodeidentificación.pfx. Por último, vas a pulsar en "Siguiente".
- Harás clic en "Finalizar".
- Se abrirá una nueva ventana, solo en caso de que el certificado digital que estas exportando tenga una clave de ingreso, la cual fue creada al momento de realizar la generación o creación del mismo. Esta llevará por nombre Clave privada de CryptoAPI. Allí solo vas hacer clic en "Aceptar".
- El asistente te dará un aviso que se realizó correctamente la exportación, solo haz clic en "Aceptar".
- Por último y lo más importante, vas a ubicar el fichero que has creado y deberás cambiarle la extensión .pfx a .p12. Aunque ambos sean equivalentes hay aplicaciones que solicitan el certificado por .p12. (es un proceso necesario para cada fichero que exportes sin importar desde que navegador lo hagas).
- Para cambiar la extensión del fichero solo debes hacer clic derecho en el archivo y elegir la opción "Cambiar nombre", borrar la extensión .pfx y colocar .p12.
Desde Mozilla Firefox
Como en anteriores casos, primero asegúrate que los certificados que vas a exportar están instalados en el navegador, si este es el caso procedemos a realizar los procesos para crear una copia de seguridad de estos para usarlos en otro ordenador.
Cabe destacar que si el navegador se borra, si se reinstala el Windows o formateas y cambias el PC perderás todo y tendrás que solicitarlo de nuevo, por eso resulta imprescindible una copia de seguridad.
- Busca la opción "Menú" luego elige "Opciones", seguido de esto elige "Privacidad y seguridad" y por último "Certificados". Allí vas a elegir "Ver certificados".
- Es posible que el sistema solicite que ingreses una contraseña. Esta será la que le pertenece al certificado digital que hayas creado.
- Te vas a situar en la pestaña "Sus certificados" y vas a escoger el que vas a exportar y después harás clic en "Hacer copia".
- Ahora procederás a indicar la ruta donde se guardará el fichero, en este caso será un dispositivo de almacenamiento portátil, indicamos esa ruta, seguido del nombre con el cual vamos a identificar el archivo. Harás clic en "Aceptar" para continuar.
- Vas a crear ahora una contraseña de respaldo, la cual va a proteger el fichero del cual estas haciendo la copia de seguridad, esta misma clave será solicitada cada vez que sea instalado el fichero en un nuevo ordenador o navegador.
- Debes crear una clave entre 4 a 8 dígitos, preocupa que no sea alguna fácil de adivinar y evita usar datos personales, fechas de cumpleaños o parecidos. Pero que tu puedas recordarla y no se te olvide fácilmente. Confirma la contraseña y pulsa "Aceptar".
- El sistema te enviará un mensaje avisando que la exportación se ha completado con éxito, solo haz clic en "Aceptar".
Desde Microsoft Edge (Explorer)
Lamentablemente exportar los certificados digitales desde Microsoft Edge no es posible, el mismo programa no permite a sus usuarios alguna acción en relación a estos.
Pero podremos usar internet explore con esta finalidad, ya que es totalmente funcional y no deberá presentar fallas al momento de usarlo.
- Ingresa a "Internet explore".
- Haz clic en "Configuración" y después en "Opciones de internet".
- Pulsarás la ventana "Contenido" y vas a seleccionar la opción "Certificados".
- Tu certificado personal aparecerá con tu nombre y apellido, el cual podrás ubicarlo en la pestaña "Personal", selecciónalo y vas haz clic en "Exportar".
- En la ventana "Asistente para exportar certificados" solo pulsa "Siguiente".
- No cambies ninguno de los parámetros que te aparece en pantalla, solo pulsa "Siguiente". Los parámetros que te saldrán en pantalla son los siguientes: "Intercambio de información personal PKCS #12 (.PFX)" / "Incluir todos los certificados en la ruta de certificación" (si es posible).
- Ahora solo tienes que crear una clave para ingresar cada vez que vayas a instalar el certificado en otro ordenador o navegador. Esta permite un máximo de 8 dígitos.
- Por último, decide la ubicación de donde quieres guardar el fichero. Ya que deseas usar una memoria externa o pendrive, esta la conectarás al ordenador e indicarás la ruta de la misma para que sea guardado y el nombre del este. Pulsa "Siguiente" y por último "Finalizar".
- Es posible que te pida la clave de intercambio privada; esta es la que se usa al momento de usar el certificado digital desde el navegador.
He olvidado la contraseña del certificado digital ¿Cómo la recupero?
Si olvidaste tu contraseña para poder entrar en tu certificado digital y poder darle uso, no existe manera remota con la cual puedas recuperarlo. Por lo que tendrás que dirigirte al centro de Administración Pública, donde hayas hecho la solicitud e informar que la perdiste.
Después de ello tendrás que crear un nuevo certificado digital y realizar los pasos nuevamente para su correcta instalación en tu navegador.



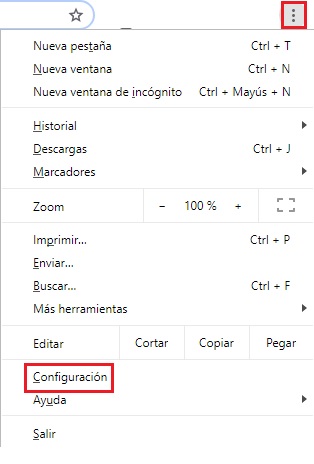
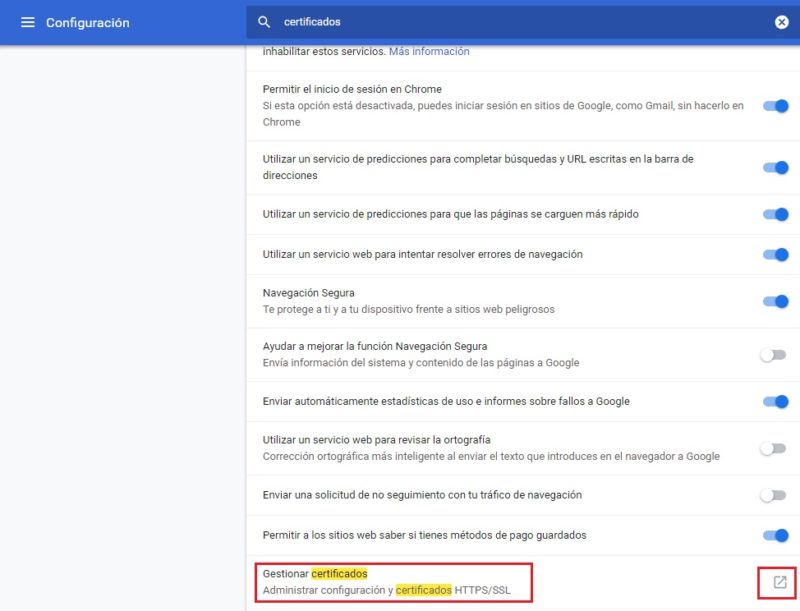
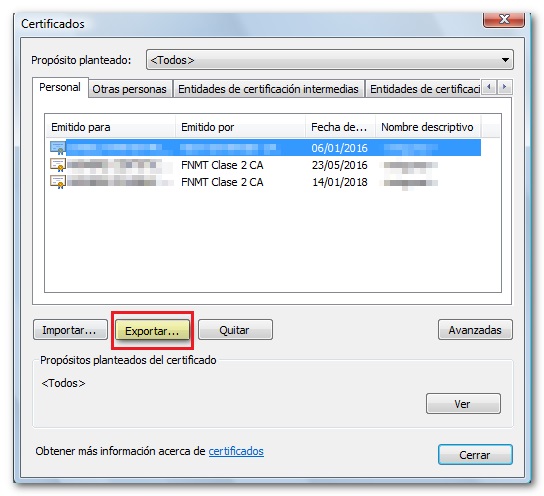
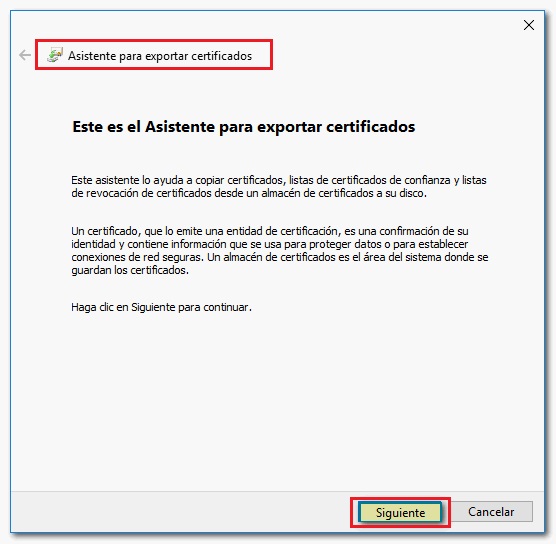
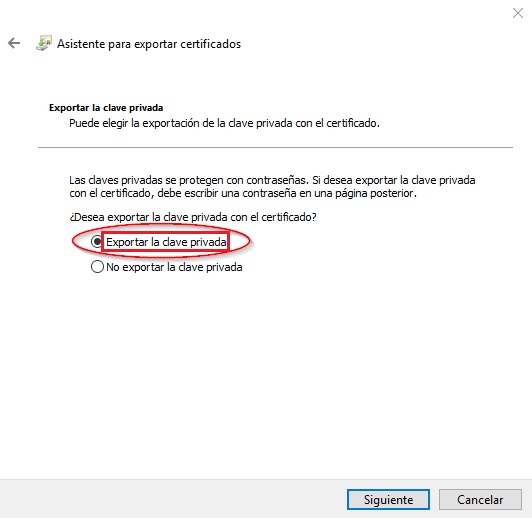
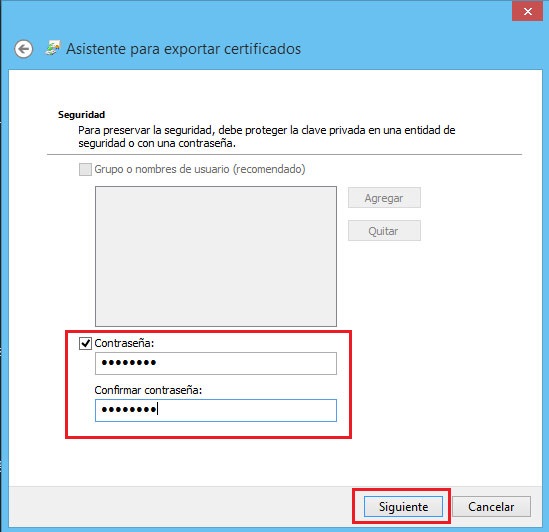
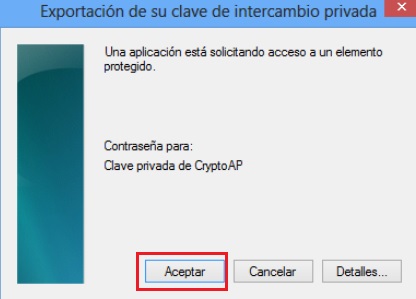
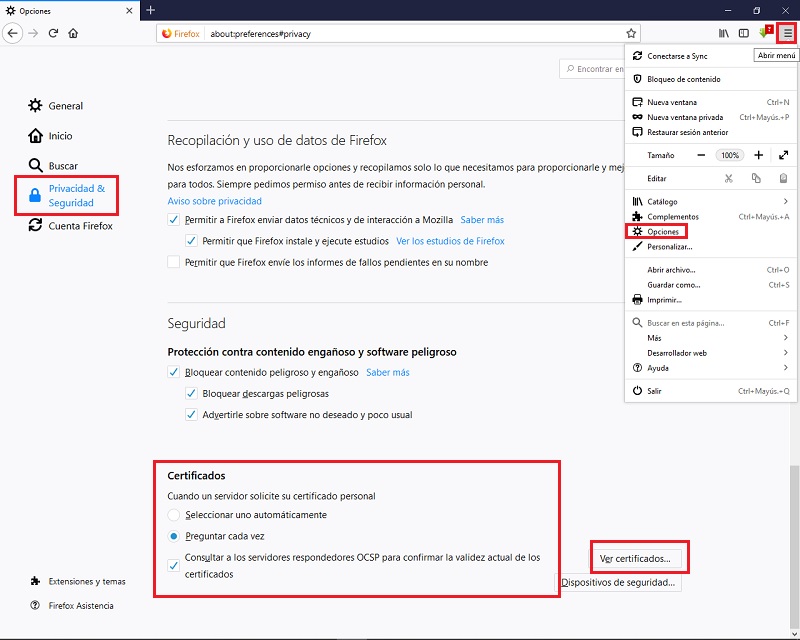
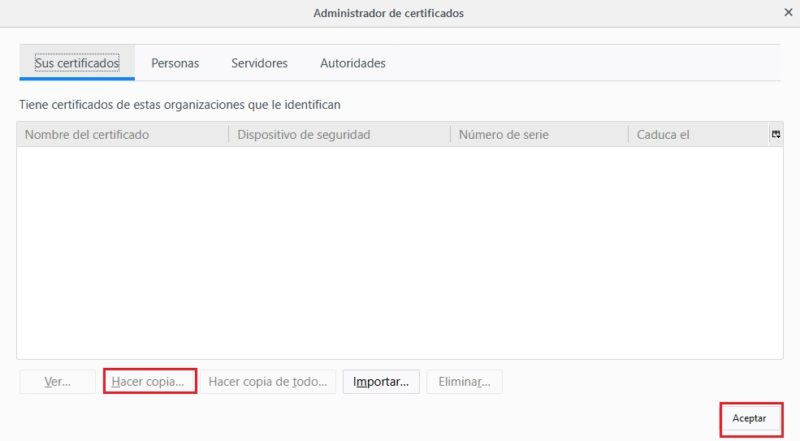
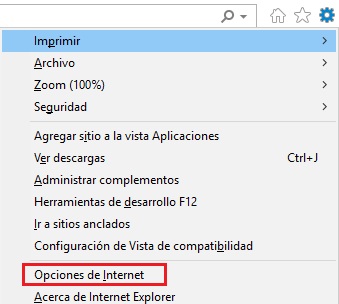
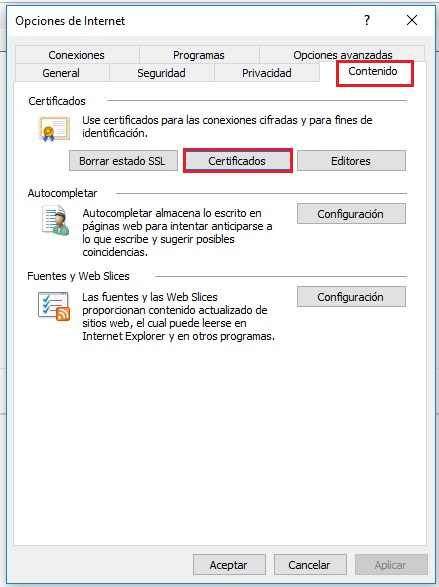




















Buenas tardes,
Estoy intentando importar el certificado a mi ordenador, o exportarlo a un pendrive, y en lugar de pedirme dónde quiero ubicarlo, me pregunta desde donde exportarlo. No soy capaz de encontrar ese lugar en mi pc ni en la información del buscador. Pueden ayudarme, por favor?
Gracias!