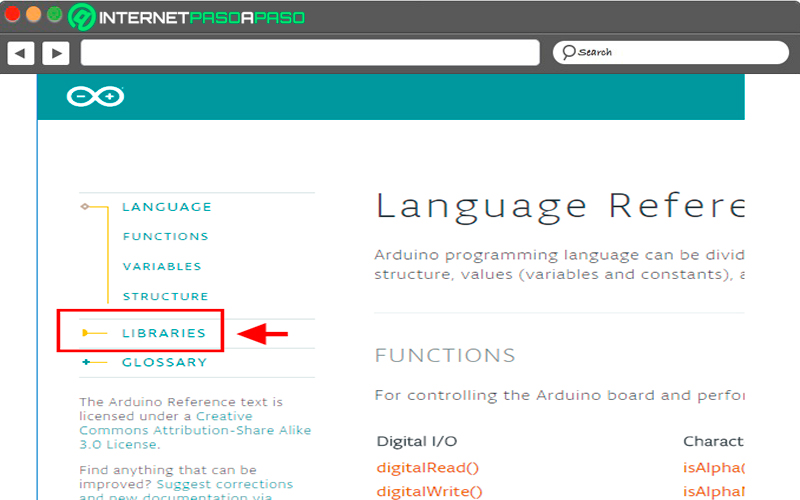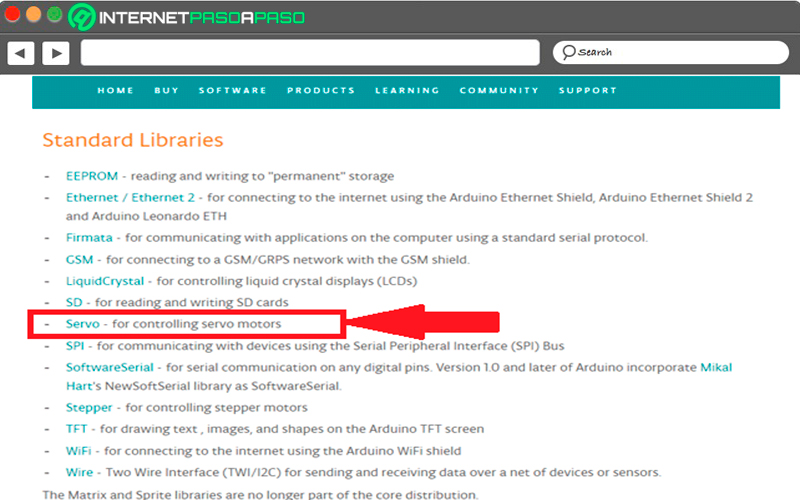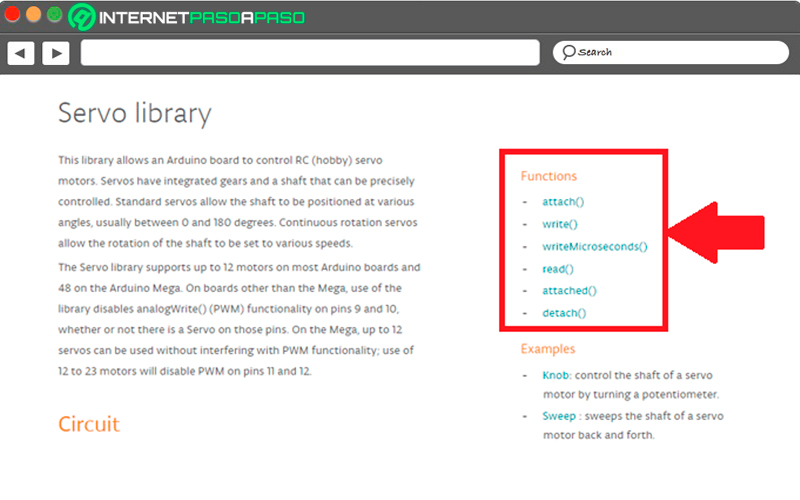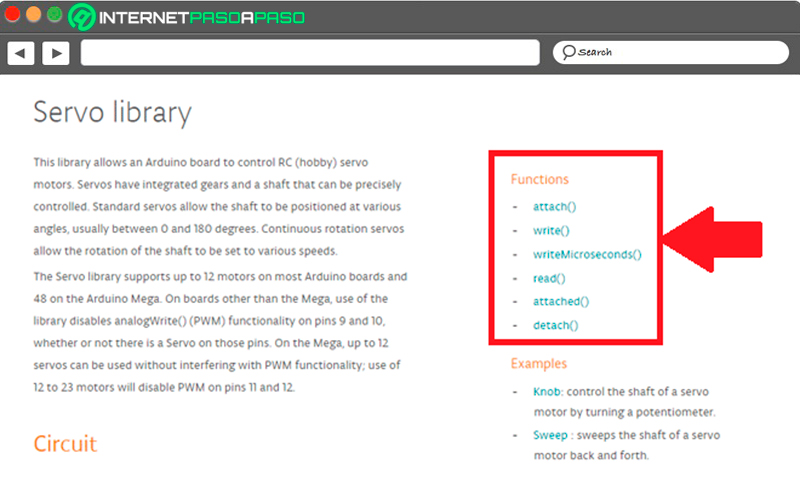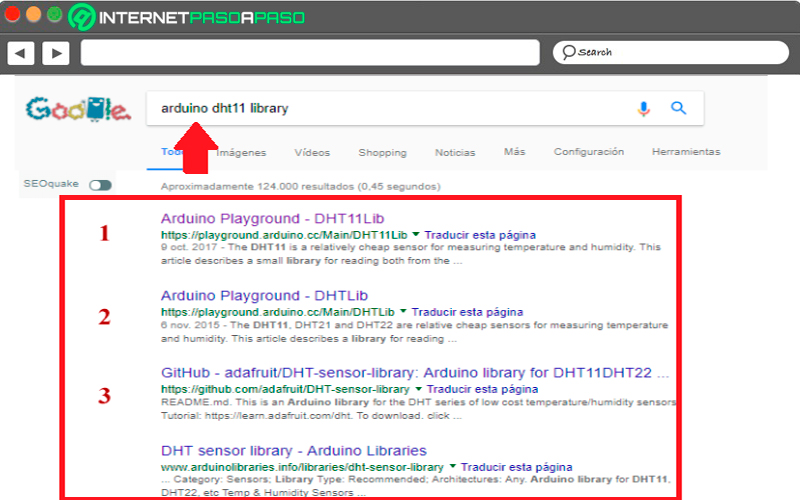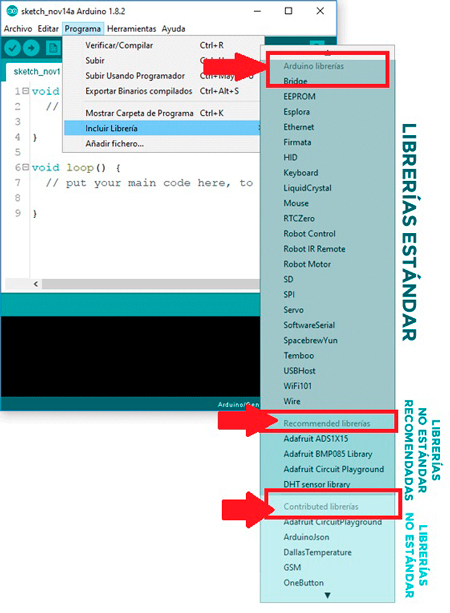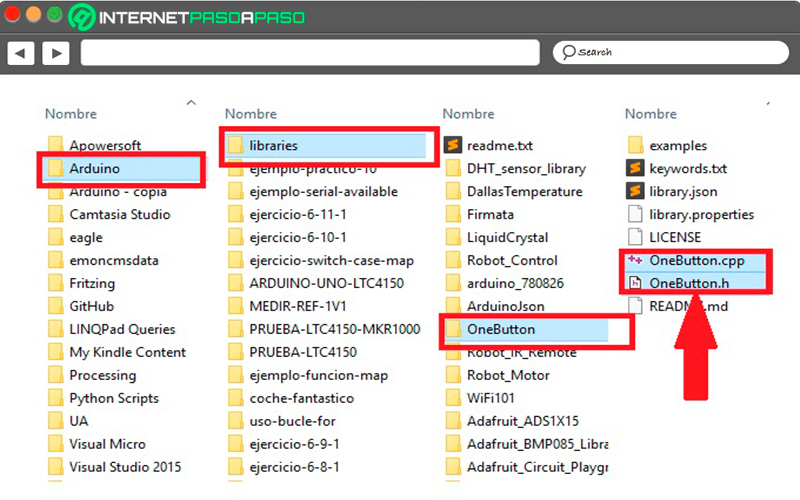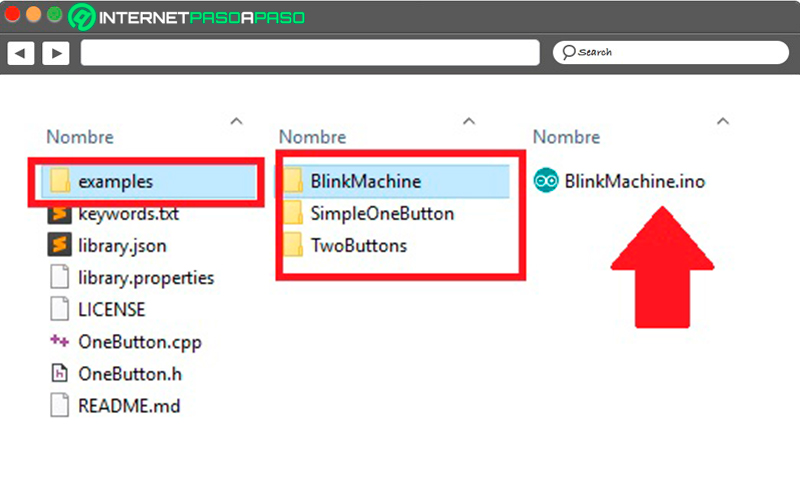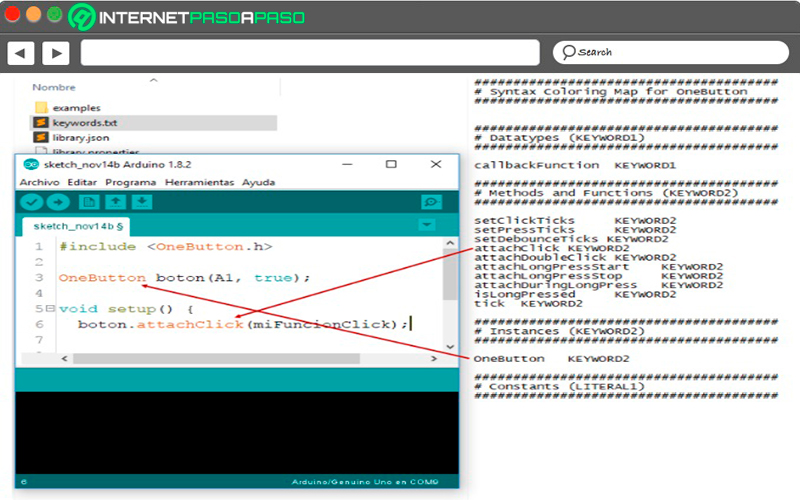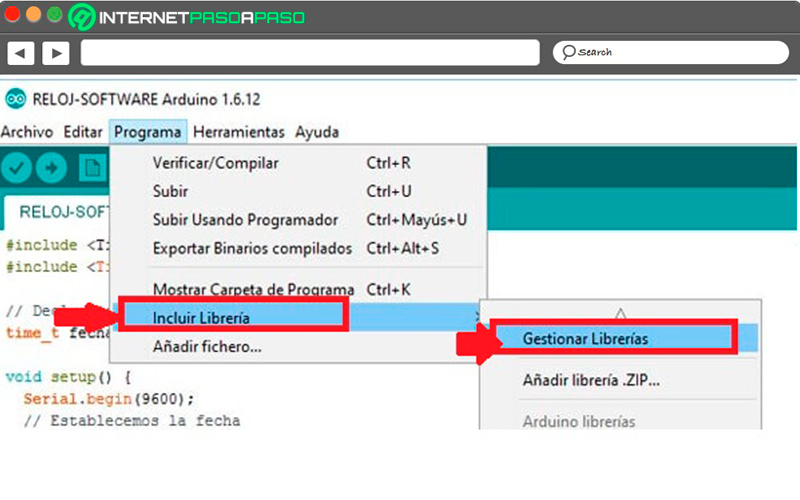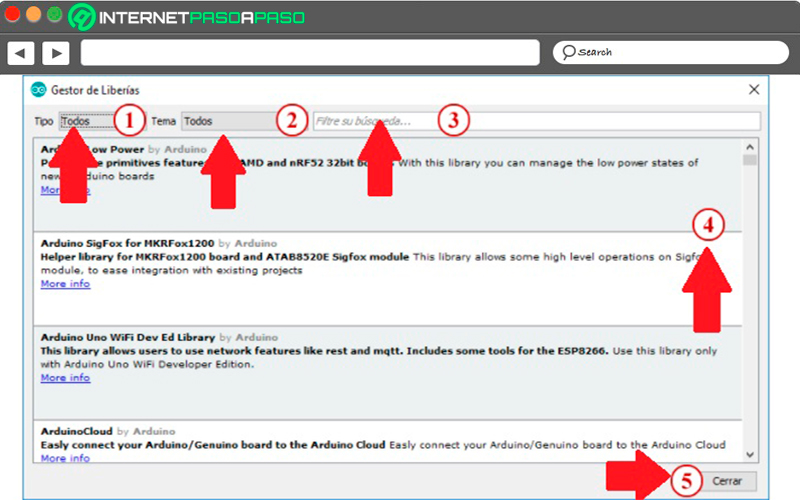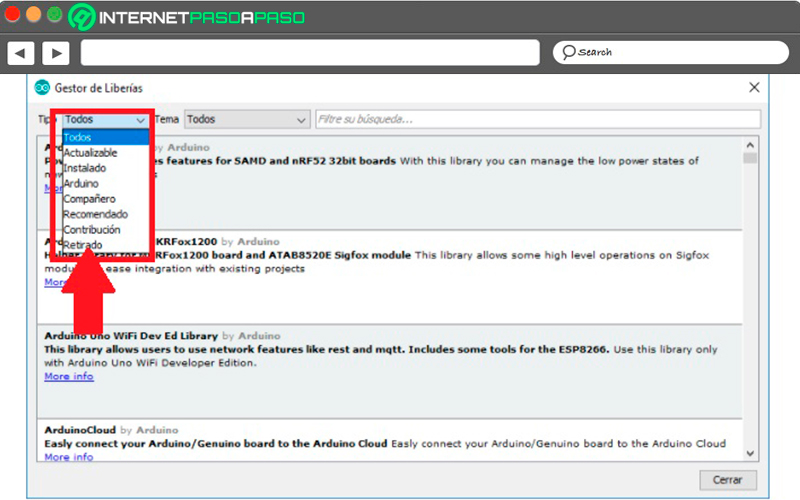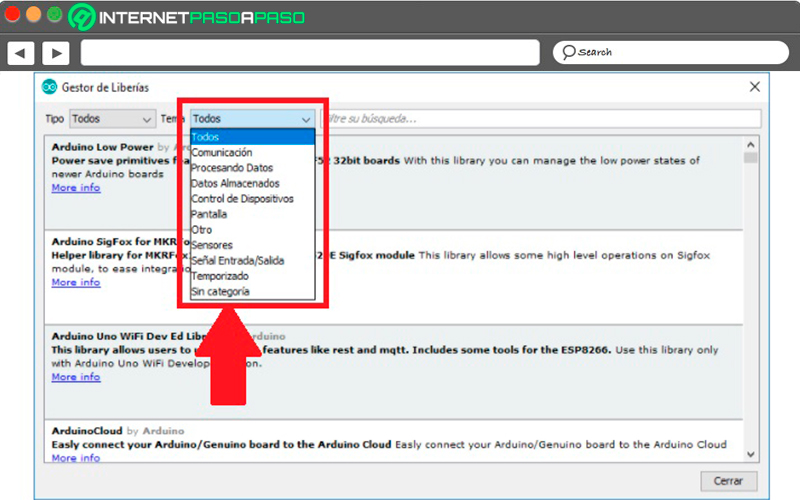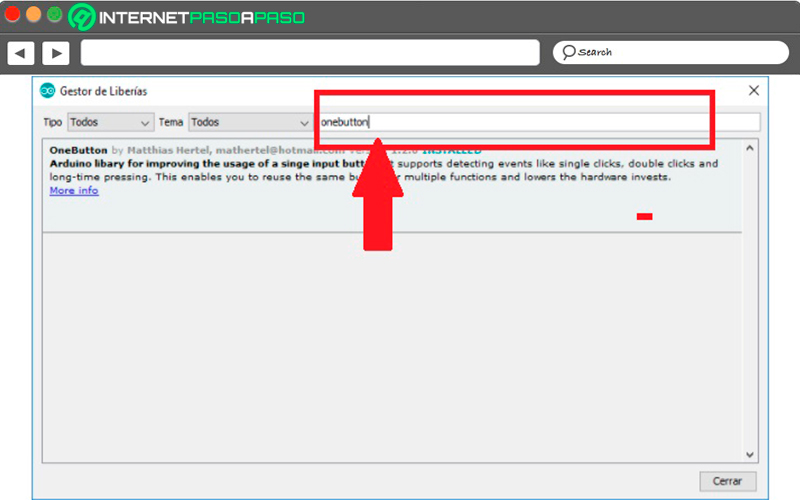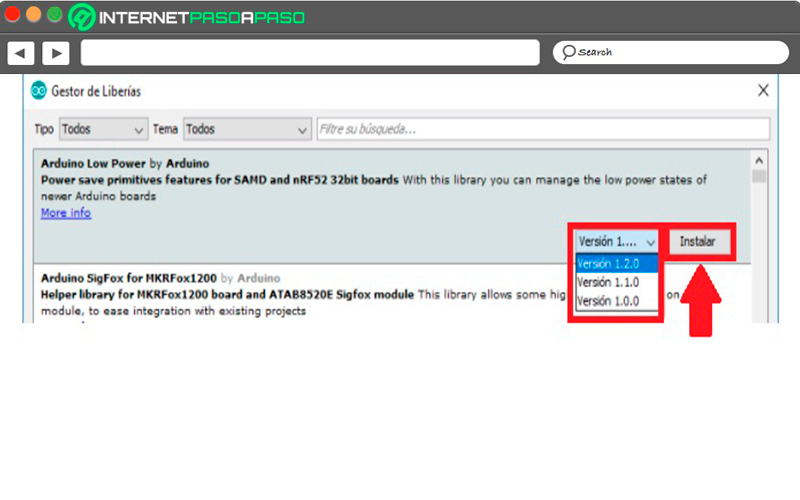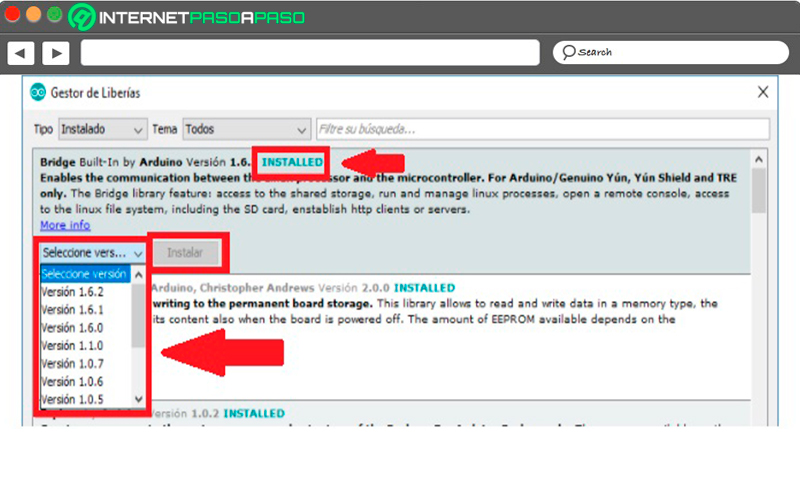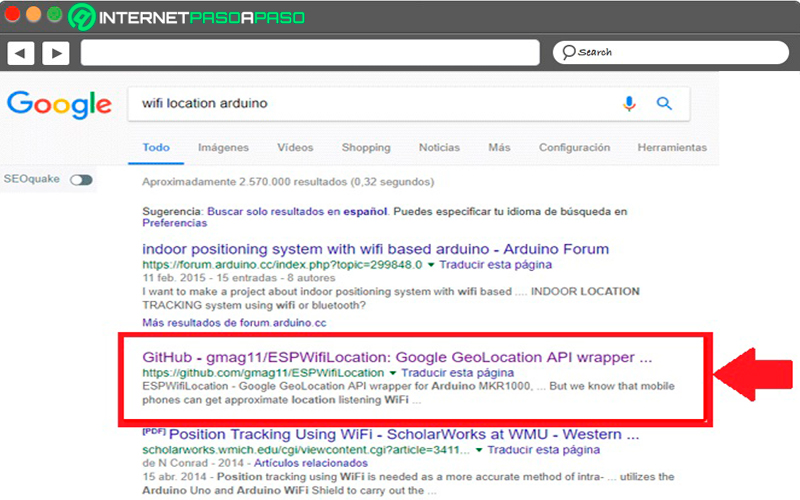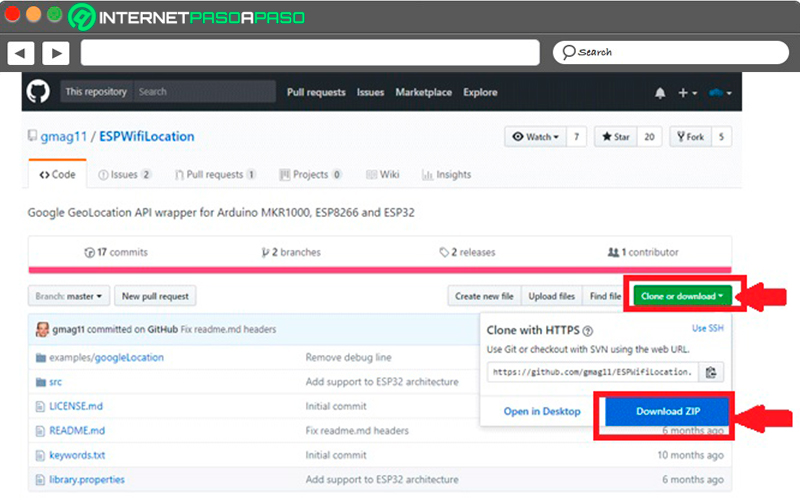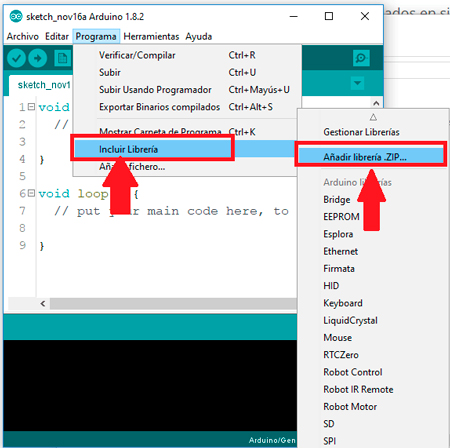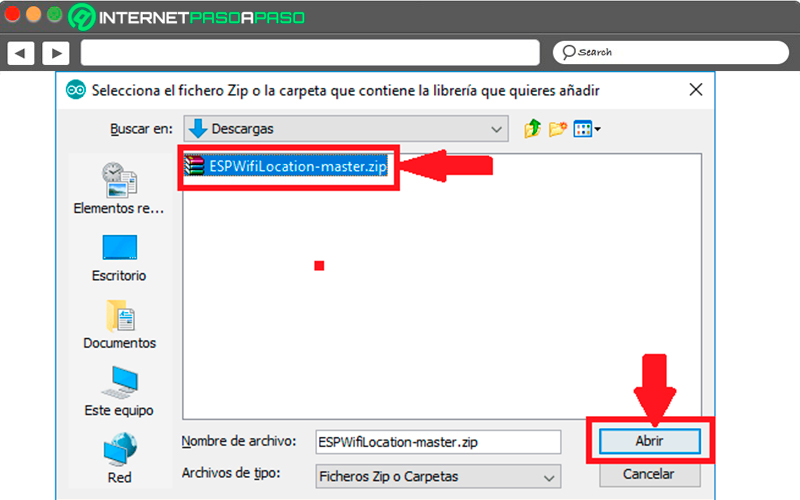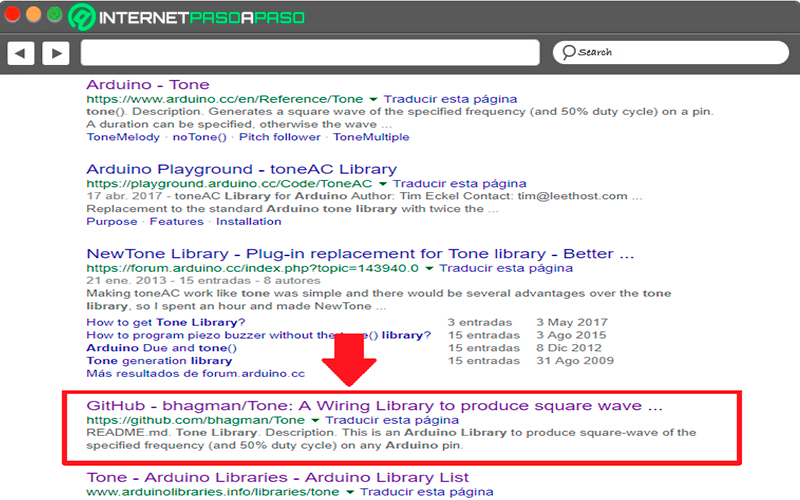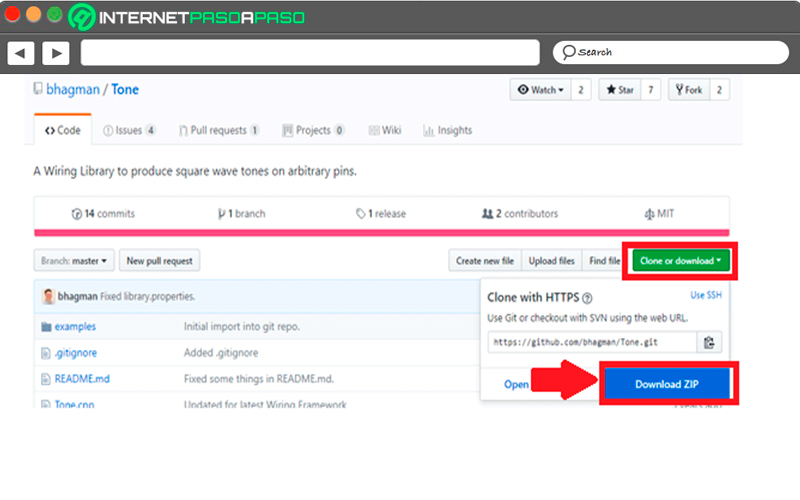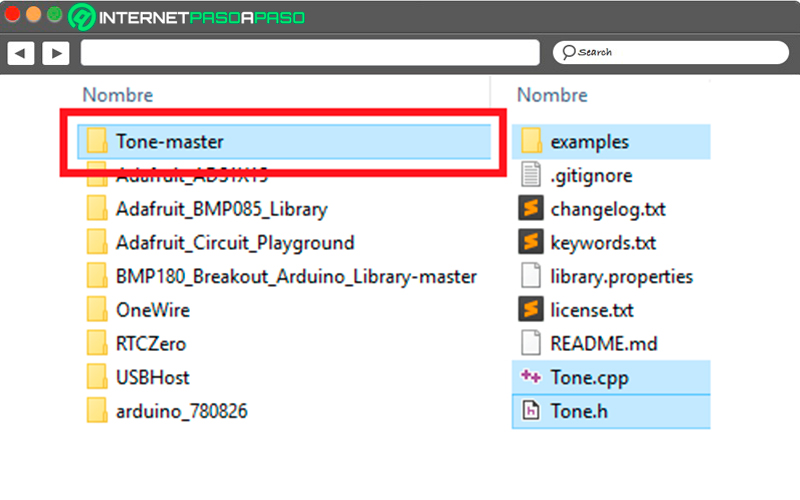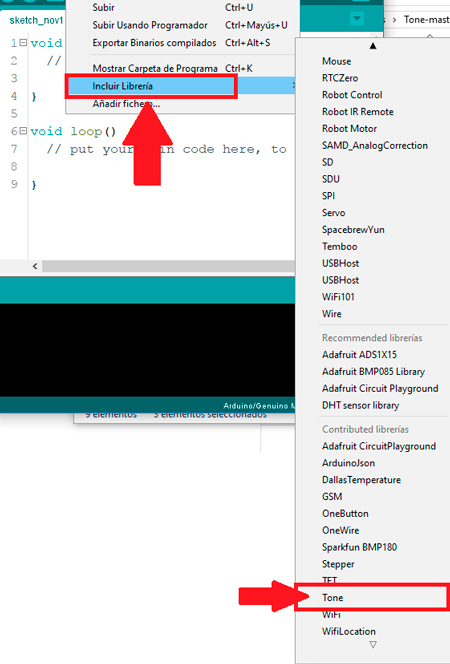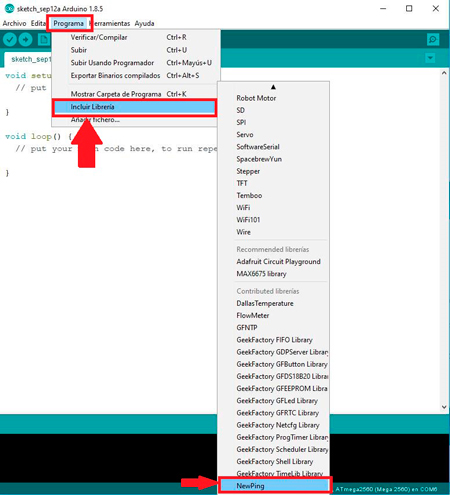Lo Último en IP@P
- Stellar Data Recovery revoluciona la recuperación de archivos perdidos en discos duros externos
- Goblin Mine: La Estrategia Económica Detrás del Juego de Minería que está Fascinando a Todos
- Estos son los nuevos Cargadores UGREEN: potencia y portabilidad en dos versiones que no te puedes perder
- UGREEN Nexode Pro: El Cargador Ultradelgado que revoluciona la carga de dispositivos móviles
- La computación en la nube está transformando los juegos Online y estas son sus grandes ventajas
Si ya llevas un tiempo utilizando esta plataforma para desarrollar y programar proyectos electrónicos, entonces muy seguramente ya has escuchado hablar sobre la librería Arduino y lo necesarias que se han vuelto para llevar a cabo algunas tareas en específico. Hay que tener presente que a medida que se va usando la plataforma y se va tomando más experiencia todo esto se vuelve mucho más ambicioso.
Es así como existe la posibilidad que al momento de adquirir una nueva Shield de Arduino o en tal caso un nuevo sensor, sea posible que tengas que hacer uso de una librería especial para poder utilizarlo, ya que esta es la manera de activarlo en la plataforma. Sin embargo, muchos usuarios aún desconocen qué son las librerías Arduino y cómo pueden instalarlas.
Es por ello que aquí te vamos a enseñar cómo realizar la instalación de estas librerías en el entorno de desarrollo, esto te permitirá trabajar de una manera mucho más profesional y así conseguir mejores resultados, para ello sigue detalladamente todo lo que te vamos a enseñar a continuación en el post.
¿Qué son las librerías de Arduino y para qué sirven en la programación de las placas?
Cuando se habla de librerías seguramente piensas en una tienda donde puedes adquirir libros o cualquier otro tipo de artículo informativo, pero lo cierto de todo esto es que las librerías Arduino tienen otra finalidad, en este caso se trata de un archivo de código que tiene como objetivo agrupar funciones similares que ayudan a hacer alguna tarea en específico.
De la misma manera se puede decir que se tratan de colecciones de código que facilitan la interconexión de módulos electrónicos, pantallas, sensores, entre otros. Además, estas librerías se distribuyen en formato ZIP. De acuerdo con todo esto, te puedes estar preguntando cómo puede ayudarte una librería Arduino y cuál es su propósito en la programación de las placas.
Actualmente en el entorno de esta plataforma se pueden encontrar diferentes tipos de librerías que les facilitara a los usuarios realizar ciertas tareas como lo puede ser mostrar texto en pantalla LCD. Aquí se pueden encontrar diferentes colecciones desarrolladas por terceros que te permitirán conectar prácticamente cualquier dispositivo con Arduino, ya sea para comunicarse a través de sensores, conectar circuitos integrados, entre otros.
De acuerdo con todo lo mencionado en el post, una librería no es más que un código que se puede incorporar al programa para así poder agregar nuevas funcionalidades a los proyectos. También hay que mencionar que se pueden encontrar dos tipos de librerías como lo es la librería estándar y la librería no estándar.
Para que puedas comprender un poco más cada una de ellas, aquí te las explicamos a continuación:
Librería estándar
- Las librerías estándar fueron las primeras en ser desarrolladas por el equipo de Arduino, las mismas vienen preinstaladas en el IDE de Arduino y la forma más sencilla de identificarlas es viendo la referencia del lenguaje. En la plataforma encontrarás un apartado donde dice “Librería”.
- La referencia de un lenguaje de programación es considerada como la guía del usuario, ya que la misma se encarga de informar cómo se puede utilizar el lenguaje de Arduino. Al acceder a la referencia vas a encontrar todas las librerías de Arduino estándar como Ethernet, LiquidCrystal, Firmata, EEPROM, entre otras que encontrarás allí. Hay que tener en cuenta que la plataforma se encuentra en inglés.
- Para que puedas comprender todo esto un poco mejor, se puede ingresar a la colección de Servo, la misma ha sido creada para manejar un servomotor de una forma muy sencilla dentro de los programas, al acceder a su documentación te aparecerán todas sus funciones.
Sin embargo, los usuarios también pueden agregar sus propias funciones para controlar un servo o para gestionar la memoria de la librería EEPROM. Pero al hacer esto puede llevarte mucho más tiempo por lo que te rendirá mucho menos tu trabajo. Estos se debe a que tú mismo debes descubrir cómo funcionan estos componentes.
Finalmente, hay que mencionar que las librerías son un arma de doble filo, ya que si no se investiga lo necesario para conocer el código que hay detrás de ella se pueden tener problemas. Pero también hay que mencionar que las mismas facilitan el trabajo en la plataforma permitiendo ahorrar mucho tiempo y siempre te permite ingresar al código y ver que estás haciendo.
Librería no estándar
La librería no estándar es igual que una librería de Arduino estándar, la diferencia principal entre ambas es quien la ha creado, ya que las librerías estándar las ha desarrollado el equipo de Arduino y las no estándar las desarrollan personas que están fuera del equipo de Arduino. Pese a esto, las dos hacen la misma tarea. Esto quiere decir que ambas aportan funcionalidades extra, las cuales se pueden encontrar en la propia referencia del lenguaje con el nombre de “Contributed Libraries”.
Aquí vas a tener la oportunidad de encontrar varias librerías Arduino para diferentes cálculos, componentes y muchas cosas más. También puedes acceder a las referencias de Arduino y así comprobar si algunas de las colecciones hacen lo que quieres realizar en tu programa. Hay que mencionar que en dicho listado no se encuentran todas las librerías no estándar, ya que hay muchas que no las vas a encontrar en este sitio web.
Para solucionar esto debes ir al sitio de Google y allí usar la palabra clave de Arduino lo que quiere hacer y al final poner librería, para que puedas obtener resultados positivos es preferible que lo escribas en inglés ya que funciona mejor. Para que comprendas todo esto mejor lo debes hacer de la siguiente manera: “Quiero utilizar una librería para leer la temperatura y la humedad del sensor DHT11”.
Allí se te generarán los siguientes resultados:
- Como se puede ver en la imagen los dos primeros resultados te envían a “Playground Arduino”, se trata de un repositorio de tutoriales para ejecutar varias tareas, al acceder al primer enlace podrás encontrarte un tutorial sobre cómo utilizar el sensor DTH11 con Arduino. En el tercer resultado encontrarás un enlace al “Repositorio de GitHub” desde allí puedes descargar el código e instalar la librería de forma manual.
- Debes tener presente que en el caso de las librerías no estándar no vienen preinstaladas en el IDE de Arduino, por lo que deberás instalarla tú mismo. Cuando ya se encuentre instalada debes ir al “Programa > incluir librería en el IDE de Arduino” y después puedes hacer uso de ella. Al abrirla se pueden ver tres bloques muy bien diferenciados.
- El primer bloque es el que se ha visto en la librería de Arduino estándar, el segundo bloque “Reommended librerías” son las librerías estándar que ha sido supervisadas por Arduino, mientras que el tercer bloque “Contributed librerías” son las librerías no estándar que no han sido supervisadas por Arduino.
Estructura de una librería de Arduino ¿Cómo es la arquitectura de estos elementos de software?
Debes tener en cuenta que las librerías Arduino cuentan con una estructura, todas deben contar con dos archivos obligatorios, uno de ellos con extensión .cpp lo que significa C++ que contiene el código fuente, es decir, la definición de las funciones. Mientras que el otro archivo tiene una extensión .h la cual viene del header en inglés y significa cabecera. Todo esto es como si se tratase de un listado de las funciones que hay dentro del código fuente, en el archivo .ccp. El mismo le indica al programa que funciones tiene que utilizar de la librería.
Para que puedas comprender todo esto de una mejor manera, aquí te dejamos este ejemplo: Quieres usar una librería OneButton.
Para ello simplemente debes ir al programa y decir lo que quieres incluir en esta libreta:
#include <OneButton.h>
Void setup() {
// put your setup code here, to run once
}
Void loop () {
//put your main code here, to run repeat
}
En este caso el archivo de cabecera le está indicando al programa donde debe ir a buscar todas las funciones que tiene que utilizar en esta librería. Teniendo esto en cuenta, debes tener claro que estas librerías deben contar con estos dos archivos de forma obligatoria, uno con la extensión .cpp y otra con .h. Aunque en el caso del archivo .h y el archivo .cpp sean obligatorios, la carpeta que contiene la librería también puede contener otro archivo y carpeta que no son obligatorias.
Carpeta de ejemplos
Lo más normal en estos caso es cada una de las librerías contenga una carpeta con ejemplos para mostrar cómo se utiliza cada librería. Siguiendo con la librería de OneButton, ésta tiene una carpeta llamada Examples en español “Ejemplos”.
En el caso de esta colección posee tres ejemplos, si accedes a la carpeta de algunos de ellos vas a poder ver un programa Arduino con la extensión .ino. Además, debes tener en cuenta que cuentas con un acceso a todos ellos a través del IDE de Arduino. Por lo tanto si te diriges a “Archivo” > “Ejemplos” > “OneButton” encontrarás tres ejemplos. Al abrir alguno de estos ejemplos automáticamente se te abrirá el código que contiene y podrás probar dicha librería. Ten en cuenta que estos ejemplos son muy importantes y útiles.
Archivo keywords.txt
Este es otro de los archivos que suele estar mayormente en todas las librerías, la misma es conocida como keywords.txt. Se trata de un archivo de texto que contiene las palabras claves de la librería de Arduino. La utilidad de la misma consiste en indicar al IDE de Arduino que coloree dicha palabra cada vez que se escriban en el editor.
Para lo que es OneButton se pueden encontrar diferentes palabras claves, la numeración KeyWord1 y Keyword2 determinarán el color que tendrá en el IDE de desarrollo.
¿Qué debemos tener en cuenta antes de instalar una nueva librería de Arduino en el IDE?
Antes de llevar a cabo la instalación de una nueva librería de Arduino es importante tener en cuenta que existen tres métodos que se pueden ejecutar para ello. Ten en cuenta que este proceso se refiere principalmente a integrar dentro del IDE de Arduino la estructura de ficheros, carpetas y rutas de una librería Arduino. Debes tener presente que la carpeta donde se instale va a depender del sistema operativo que estés usando, esta carpeta se puede ver desde las opciones del menú archivo y posteriormente preferencias.
Tal cual como se te mencionó, existen tres formas de llevar a cabo esta instalación, una de ella es a través del gestor de librería, siendo una de las más comunes, mediante un archivo .zip o instalándolo de forma manual, cualquier de estos métodos es completamente válido y es por ello que aquí te vamos a explicar cómo realizar cada uno de ellos.
Sin embargo, hay que recordar que existen dos tipos de librerías de Arduino, lo que son las librerías estándar y las no estándar. Las primeras de ellas son las desarrolladas por el equipo de Arduino por lo que no hay necesidad de instalarlas, en cambio las no estándar son creadas por terceros y son las que necesitan ser instaladas, por ende, son las no estándar las que se van a instalar.
Aprende paso a paso cómo instalar una librería de Arduino en el entorno de desarrollo
Teniendo en cuenta todo lo mencionado anteriormente en el post, aquí te vamos a enseñar a como instalar las librerías Arduino no estándar, para ello vas a contar con tres métodos para su ejecución y además de un bonus para su instalación. De acuerdo con esto, comenzamos con el método más sencillo y popular para llevar a cabo este proceso el gestor de librerías.
Para ello sigue detalladamente cada uno de los métodos que te enseñaremos a continuación:
Desde el gestor de librerías
- Este es el método más sencillo para llevar a cabo dicha instalación, es así como a través del “Gestor de librería” vas a poder ejecutar todo esto de una forma muy fácil, para ello solo debes ejecutar el gestor y después dirigirte a la siguiente ubicación “Programa > incluir librería > Gestionar librería”.
- Aquí se te abrirá una nueva ventana donde debes colocar el “Gestor de librerías” dicha ventana te da la posibilidad de buscar e instalar las librerías que han sido aprobada por Arduino pero que no son estándar, esto quiere decir que se tratan de librerías de terceros que no han sido desarrolladas por el equipo de Arduino.
- De esta forma se pueden encontrar diferentes fabricantes de hardware como Sparkfu o Adafuit, así como otro monto de librería para llevar a cabo diferentes tipos de tareas. Para esto es importante examinar la siguiente ventana en detalle:
Filtro por tipo
Esta es la primera pestaña que encontrarás en dicha ventana, para ello simplemente debes hacer clic allí para que se te desplegué el siguiente menú desplegable donde encontrarás las siguientes categorías:
- Todos: Aquí se te mostrarán todas las librerías.
- Actualizable: La librería cuenta con una actualización disponible, es muy útil para poder saber qué librería tienen una nueva versión y así poder actualizar cada una de ellas.
- Instalado: Enseña la lista de librería que tiene instalada en tu IDE de desarrollo.
- Arduino: Se trata de la librería estándar que tiene instalada tu IDE de desarrollo.
- Compañero: Hace referencia a una mala traducción de Partner, este tipo de librería son no estándar de asociados o afiliados a Arduino. Donde compañías como SmartEverything o Microsoft son de este tipo de empresas que llegan a un acuerdo con Arduino para así ofrecer servicios a sus placas.
- Recomendado: Es el listado de las librerías no estándar recomendadas y que han sido revisadas y aprobadas por Arduino.
- Contribución: El lista de librerías no estándar.
- Retirado: Todas aquellas librerías que se han retirado o que no se continuaron desarrollando. Aquí se pueden encontrar tantas colecciones estándar y no estándar.
Filtro por tema
Se trata de la segunda pestaña que encontrarás en dicha ventana, en este caso puedes hacer un filtro por tema con cualquiera de las 11 categorías que te aparecen allí disponible en el menú desplegable, solo debes seleccionar aquella que se adecue a tus necesidades.
Búsqueda por palabra
También tienes la oportunidad de filtrar una palabra clave, para ello debes seleccionar el recuadro que te aparece al lado de la pestaña dos y allí puedes escribir cualquier palabra y el gestor de librería se encargará de filtrar todas las librerías que coincidan con la palabra clave que has añadido.
Más en Informática
- Shareware ¿Qué es, para qué sirve y cómo funcionan estos tipos de programas?
- ¿Cómo programar un motor en Arduino fácil y sencillo? Guía paso a paso
- Proyectos AIY ¿Qué es, cómo funciona y qué proyectos puedes hacer tu mismo?
- Corrientes y tipos de corrientes ¿Qué son, y cuáles son todas las que existen en electrónica?
- Archivos binarios ¿Qué son y qué tipos de documentos informáticos codificados hay?
SÍGUENOS EN 👉 YOUTUBE TV
Listados de librerías
- Dentro de esta área aparecerá el listado de librería según los filtros aplicados, la librería puede encontrarse en tres estados, ya sea sin instalar, instalada o pendiente de actualización. Dependiendo de dicho estado se te mostrará una información u otra. Si se trata de una librería sin instalar solo te permitirá realizar una acción la cual es instalarla. Si selecciona una en ese estado, entonces te aparecerá un selector para que escojas la versión y el botón para instalar.
- Lo más recomendable en este caso es seleccionar la última versión, por defecto es la que se encuentra seleccionada. Una librería instalada solo te va a permitir cambiar de versión. Al hacer clic sobre ella solo encontrarás las mismas opciones para seleccionar la versión e instalar pero esta vez situada en la parte izquierda. También te aparecerá una nota donde te dice que está instalada.
- El botón de instalar solo se activa cuando se selecciona una versión diferente a la que está instalada. Finalmente en una librería que se encuentre en pendiente de actualizar te aparecerá un botón de actualizar y además encontrarás las opciones para cambiar de versión.
Botón cerrar
Cuando se haya terminado de gestionar las librerías lo único que falta por hacer es seleccionar el botón de cerrar para que se cierre dicha ventana y de esta forma finalizará dicho procedimiento desde el gestor de librería.
Desde un archivo Zip
Otro de los métodos disponibles para llevar esto a cabo es a través de un archivo Zip. Mayormente en el repositorio oficial de Arduino, en el gestor de librería no se encuentran todas las librerías, es por ello que esta plataforma sigue una política estricta que permite que una librería forme parte de este repositorio.
Por lo tanto, es posible llevar a cabo la instalación de una librería de Arduino de dos forma, ya sea a través del archivo Zip o de forma manual, en este caso llevaremos a cabo la instalación desde un archivo .Zip. Todo esto se llevará a cabo desde el propio IDE de Arduino y lo más importante de esto es poder conocer donde se pueden descargar las librerias Arduino. La forma más común de llevar esto a cabo es buscando por Internet.
Un ejemplo de esto es lo siguiente:
- Una librería creada por un autor cualquiera que es un colaborador del podcast, la librería tiene por nombre WiFilocalización y la misma permite geolocalizar una placa Arduino a través de una conexión WiFi. Por lo tanto, esta librería solo funciona con placas que tengan una conexión a una red inalámbrica, en este caso serían placas como NodeMCU o MKR1000. Estas colecciones no se encuentran en el repositorio oficial de Arduino.
- Aquí no solo vas a tener la oportunidad de encontrar códigos y librerías, sino que también tienes la oportunidad de encontrar una multitud de códigos para otros lenguajes.
Realizar una búsqueda en tu buscador favorito
- En el caso que tengas la finalidad de geolocalizar una placa a través de una conexión WiFi, entonces debes buscar por Internet la localización WiFi. Para que puedas tener éxito en esto es necesario que la búsqueda se haga en inglés. Si no dominas el idioma en inglés simplemente puedes usar el traductor de Google para ello, de esta manera podrás obtener en ingles aquella oración o frase que debes buscar.
- Cuando ya tengas en inglés lo que necesitas simplemente debes copiarlo en el buscador de Google y presionar la tecla enter. Recuerda siempre añadir la palabra Arduino al final, te quedaría de la siguiente manera: WiFi location Arduino.
- Como se puede ver en los resultados se ha mostrado que existe una librería con esas condiciones y se encuentra en GitHub.
Descargar el archivo .Zip
- Una vez encontrada, lo siguiente será acceder al sitio web para llevar a cabo la descarga de la librería Arduino. Aquí simplemente debes seleccionar el botón de Clone or download y después haz clic en “Dwnload ZIP”.
- La ubicación para guardar el archivo no es tan importante en este caso, simplemente con que te acuerdes la ubicación donde lo almacenaste para cuando necesites usarlo será suficiente.
Cargar el archivo ZIP desde el IDE de Arduino
- Lo siguiente en este caso será iniciar el IDE de Arduino y en la opción del menú programa selecciona la opción de incluir librería y después añadir librería ZIP.
- Aquí se te abrirá una nueva ventana donde debes seleccionar la opción de archivo ZIP que has descargado y después haz clic en “Abrir”.
- Al finalizar todo esto puede parecer que no se ha hecho nada, pero para ello puedes comprobar en el IDE de la librería de Arduino que se ha instalado y en la carpeta de librería vas a encontrar los archivos del código fuente.
- En este caso lo que ha realizado el IDE de Arduino por debajo es descomprimir el archivo en la carpeta de librería y lo añade tanto ejemplos como el acceso a la colección.
De forma manual
- Este método consiste en realizar todo esto de forma manual sin tener que contar con la intervención del IDE de Arduino. Para ello se instalará una nueva librería de la plataforma. Lo primer que debes hacer es crear una búsqueda por Internet, recuerda que es fundamental hacerla en inglés tal cual como se ha venido mencionando. Además, debes utilizar Google Translate para poder hacer la traducción.
- Tras realizar la búsqueda en este “Tone library Arduino” se obtendrán varios resultados en Google entre ellos uno de GitHub que puede ser muy útil para lo que se busca.
- Aquí debes acceder al sitio web de GitHub y descargar la librería comprimida en un archivo .ZIP. En este caso lo más recomendable es que guardes la descarga en la carpeta de librería de Arduino.
- Ahora debes acceder a la carpeta y descomprimir el archivo dentro de la carpeta de librerías de Arduino. Esto generará una carpeta con el nombre de Tone-master. Lo más recomendable en este caso es que modifiques el nombre por Tone, aunque dejarlo como esta no causará ningún tipo de inconveniente, pero esto quedará más claro para ti. Al acceder podrás ver que cuenta con los archivos .h y .cpp mencionados al comienzo del post, así como con una carpeta de ejemplos.
- Si accedes al IDE de desarrollo en la opción de “Programa > Incluir librería” no vas a encontrar la colección que has instalado recientemente. Ten en cuenta que al instalarlo de forma manual se deberá reiniciar el IDE de Arduino para que este aparezca en dicha librería, de lo contrario la misma aparecerá vacío.
- Después de esto se puede cargar un ejemplo de esta librería de Arduino y así ver el código.
- Como se puede ver este procedimiento es bastante sencilla de llevar a cabo, de esta forma puedes empezar a instalar las librerías no estándar para que te ayuden a desarrollar alguna funcionalidad en específico.
Bonus: Instalar librería en un programa
Ya hemos mencionado los tres métodos para llevar a cabo la instalación de una librería de Arduino, ahora como bonus te vamos a enseñar a cómo realizar este procedimiento en un programa. Este te permitirá usarla en un programa pero para ello será necesario incluirla dentro del código fuente.
En este caso debes realizar estos pasos:
- Lo primero que debes hacer es ingresar a “Programa” y posteriormente seleccionar la opción de “Incluir librería” y por último selecciona la opción de “Nombredelalibreria” tal cual como se puede apreciar en la siguiente imagen.
- Al realizar el paso anterior, se debe ver la librería incluida en el inicio del programa de la siguiente forma:
#include, <NewPimg.h> - También es posible escribir esta línea en cada uno de los programas que utilizan la librería NewPing. Por lo que no hará falta realizar el procedimiento de instalación para cada uno de los programas que se desee ejecutar, ya que la librería ya se encontrará instalada para todos los programas. Simplemente basta con insertar la directiva “include” en cada uno de los programas que usen la librería.
Conoce las principales librerías que podemos utilizar en una placa Arduino
En la plataforma de Arduino una librería es una colección de funciones que proporciona ciertas funcionalidades específicas. Además, una misma colección puede ser usada para varios proyectos diferentes. Muchas de ellas pueden ser utilizadas sin la necesidad de extender el Arduino con otros dispositivos, mientras que otras de ellas deben ser utilizadas con componentes electrónicos adicionales.
Actualmente se encuentran tres tipos de librerías Arduino principales como lo son la base, estándar y contribuciones, las cuales te las explicamos a continuación:
Librería base
La colección de la base forma parte del entorno desarrollado por Arduino, donde el propósito de esta librería es la de ocultar mucha de la complejidad que implica trabajar con este microprocesador. Por lo tanto, se puede decir que esta es una de las razones más frecuentes del porqué los principiantes y los usuarios más experimentados muestran alguna muy poca dificultad a la hora de trabajar con microprocesadores tradicionales.
De esta forma las colecciones de base se han convertido en una de las grandes ventajas de Arduino al hacerlo fácilmente accesible para cualquier usuario sin importar sus niveles de conocimiento. Es así como los diseñadores de esta plataforma han desarrollado esta librería a partir de las peticiones de los estudiantes e incluyen aquellas acciones que son más comunes.
Hay que tener también presente que la mayoría de los proyectos leen datos de las entradas o escriben datos en una de las salidas. Es así como la colección base hace que cada una de estas tareas comunes sean simples de ejecutar dejando la dificultad a un lado. Para poder leer el valor de un pin digital simplemente el usuario deberá usar la función “DigitalRead”.
Librería estándar
Cuando se descargar y se instala en el ordenador el entorno de desarrollador del Arduino (IDE), se incluyen varias colecciones estándar con la instalación. Hay que recordar que estas colecciones son aquellas que el equipo de desarrollo de Arduino creo y pensó que serían necesarias para los proyectos desarrollados por muchos de los usuarios. También hay que tener presente que estas colecciones no se incluyen como una opción por defecto en tus sketches, por lo que deben ser cargadas una por una siempre y cuando las necesites.
Todo permite que se puedan utilizar los recursos de memoria del Arduino con mayor eficiencia de carga, únicamente aquellas librerías que vas a usar en tu sketch. Para poder agregar una librería solo basta con añadir una declaración #include al principio del sketch. Ahora en el caso que desees agregar la librería de cristal líquido, la cual es usada para exhibir los datos de una pantalla LCD, entonces debes agregar lo siguiente: #include <liquidcrystal.h>.
Teniendo todo esto presente, aquí te enseñamos las diferentes librerías estándar que puedes encontrar:
- Colección servo.
- Colección EEPROM.
- Colección SPI.
- Colección SD.
- Colección ArduinoTestSuite.
- Colección Wire.
- Colección Ethernet.
- Colección LiquidCrystal.
- Colección Firmata.
- Colección SoftwareSerial.
Librería de contribuciones
Tal cual como lo dice su nombre son colecciones de otros usuarios de Arduino que no se distribuyen como parte del entorno del desarrollo IDE, actualmente se pueden encontrar muchas de ellas en el sitio web de Arduino. Muchas de ellas son extensiones de la librería estándar que añaden funciones suplementarias, donde con el tiempo si las funciones son útiles el equipo de desarrolladores suelen agregarlas a la librería estándar o base.
También hay que mencionar que la colección de contribuciones está diseñada para funcionar principalmente con dispositivos específicos como lo son las consolas de juegos. Teniendo presente que no forman parte del IDE vas a tener que hacer una serie de operaciones previa para poder trabajar con ella.
Para poder agregar una nueva colección al entorno de desarrollo IDE simplemente debes realizar los siguientes pasos:
- Descargar la librería mayormente aparecerá como un fichero ZIP.
- Ahora debes instalarla en el IDE copiando los ficheros extraídos del fichero zip al directorio establecido por defecto para las librerías. En el caso que el directorio no llegue a aparecer, entonces debes crearlo.
- En el caso que IDE ya esté funcionando, entonces debes reiniciarlo. Después de reiniciarlo la IDE deberá encontrarse disponible para la inclusión de los sketches.
- Después debes añadir la librería a tu sketche seleccionando las opciones de “Sketch > Import Library” en el menú.
Finalmente, después de añadida la colección al IDE, esta quedará disponible para su uso con tus futuros proyectos. De la misma forma que las colecciones estándar. Una vez estás sean instaladas todas sus funciones pasarán a estar disponibles automáticamente.