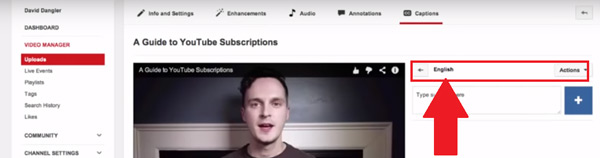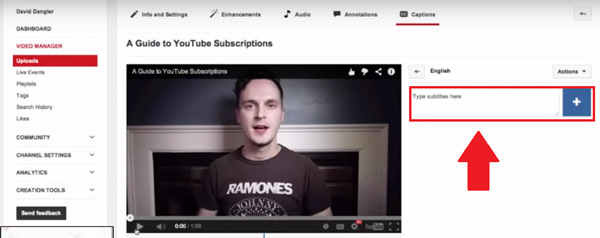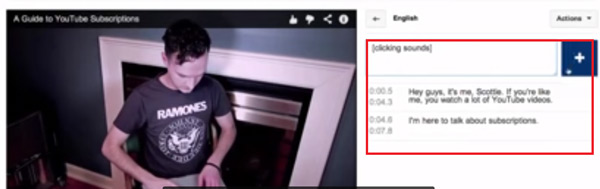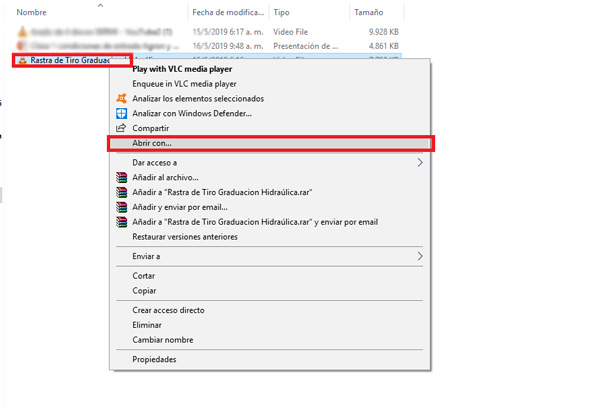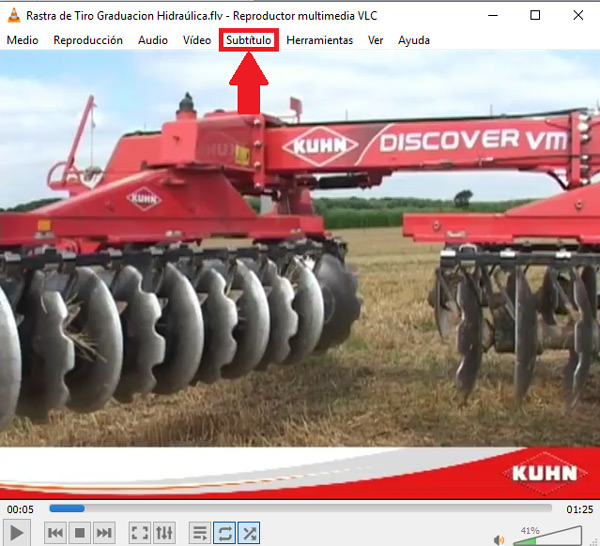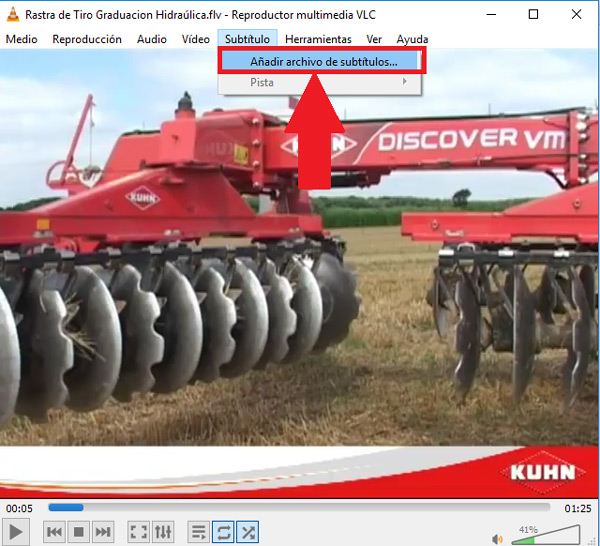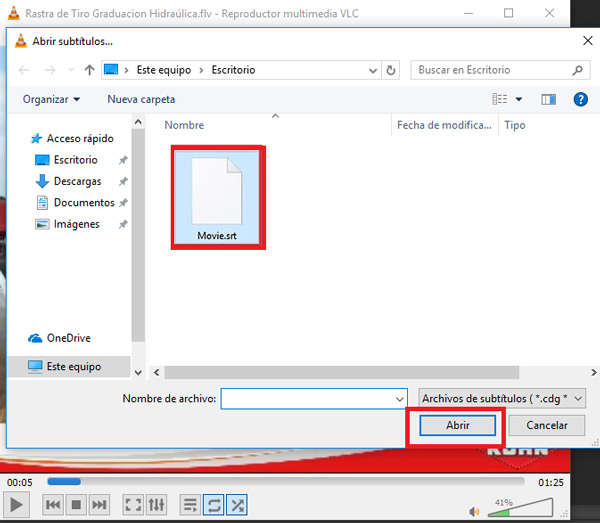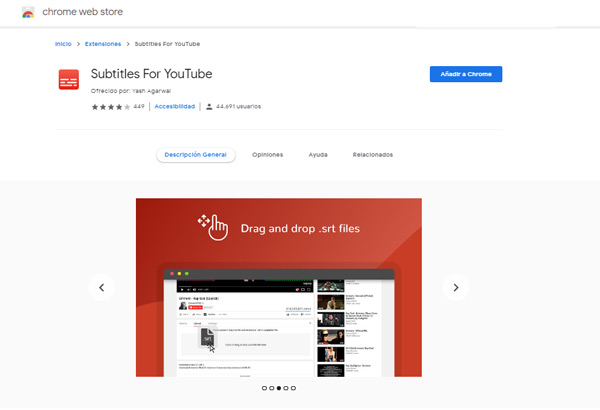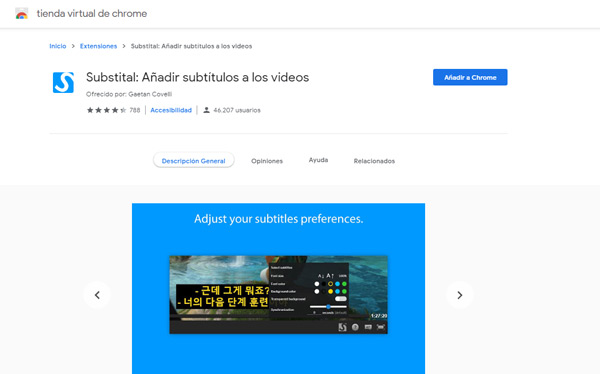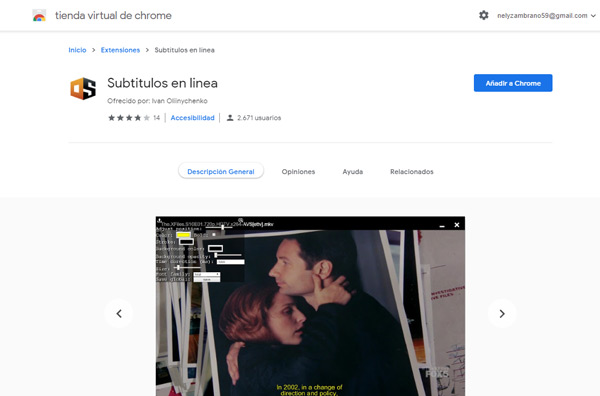Lo Último en IP@P
- Stellar Data Recovery revoluciona la recuperación de archivos perdidos en discos duros externos
- Goblin Mine: La Estrategia Económica Detrás del Juego de Minería que está Fascinando a Todos
- Estos son los nuevos Cargadores UGREEN: potencia y portabilidad en dos versiones que no te puedes perder
- UGREEN Nexode Pro: El Cargador Ultradelgado que revoluciona la carga de dispositivos móviles
- La computación en la nube está transformando los juegos Online y estas son sus grandes ventajas
YouTube se ha convertido en la plataforma más popular para ver vídeos a lo largo de los últimos años, donde podrás encontrarte con una gran cantidad de contenido de todo tipo, ya sea de música, tutoriales, entre muchos otros.
Sin embargo, en muchas ocasiones nos encontramos con vídeos que no tienen subtítulos y los cuales están en otro idioma distinto al nuestro, lo que se termina convirtiendo en un problema, especialmente si se trata de un contenido que necesitamos ver.
Los subtítulos son una de las herramientas más importante en cualquier archivo de vídeo, ya que el mismo facilitará que un mayor número de personas los pueda ver. Es por ello que aquí te enseñamos distintos métodos para poder colocar estos archivos STR a un vídeo de YouTube.
Pasos para agregar los subtítulos a tus propios vídeos del YouTube
Poder añadir subtítulos a un vídeo en YouTube o en cualquier otra plataforma es sumamente importante, ya que esto hará que dicho contenido pueda llegar a un mayor número de usuario, especialmente a aquellos que manejan otro tipo de idioma distinto al nuestro e incluso a personas con problemas auditivos. Además, esto es algo que se puede realizar de una forma muy sencilla, sin la necesidad de tener mucha experiencia en este ámbito.
Debido a esto, aquí te explicamos las distintas maneras de poder colocarle subtítulos a cada uno de tus vídeos subidos en esta plataforma, para ello sigue cada uno de estos métodos.
Crear subtítulos
Una de las formas para poder llevar esto a cabo es creando los subtítulos tú mismo desde cero o en tal caso modificando los borradores si tienes activado las aportaciones de la comunidad en tu canal.
Además, es importante que cuentes con la versión clásica de Creator Studio, ya que si cuentas es con la versión beta de YouTube Studio no podrás realizar este método.
Si eres de los usuarios que tiene la versión beta, puedes cambiarte a la clásica de una forma muy sencilla, simplemente tienes que ir al menú de la izquierda de tu cuenta y seguir cada uno de los pasos que te explicaremos a continuación:
- Allí tendrás que seleccionar el idioma de los subtítulos que deseas crear.
- Estos los puede buscar mediante la barra de búsqueda en el caso que no te aparezca el idioma que estas buscando en la lista.
- Ahora reproduce el vídeo en el borrador del idioma que has escogido.
- Cuando llegues al momento del vídeo donde quieres agregar los subtítulos debes pulsar en el botón de pausa y seguidamente sobre el recuadro de texto en pantalla. Ten en cuenta que también puedes añadir algún tipo de sonido al vídeo, como, por ejemplo, aplausos, truenos, campanas, entre otros.
- Puedes ajustar si es necesario el inicio y el final del subtitulo. Para ello, tendrás que arrastrar los bordes que rodean todo el texto del vídeo.
- Ahora, tienes que repetir este proceso con todas las partes del vídeo que ameritan los subtítulos, en el caso que no te dé tiempo de terminarlo por completo, puedes guardar los cambios en el borrador y de esa forma lo puedes continuar en otro momento.
- Una vez lo hayas terminado por completo, simplemente haz clic en “Publicar”.
Subir subtítulos
Otra de las formas para poder insertar subtítulos a un vídeo es subiendo directamente los archivos de los subtítulos. Esto evitará que tengas que estar creándolos tú mismo, lo que puede resultar un poco más tedioso y que sin duda alguna te consumirá mucho más tiempo.
Estos tipos de archivos por lo general contienen todo el texto, así como los códigos de los tiempos que determinan los momentos exactos para que ellos aparezcan y desaparezcan durante la reproducción del contenido. algunos otros archivos de este tipo de texto contienen información sobre la posición y el estilo, algo que resulta ideal para aquellas personas que presentan problemas de audición.
Para poder llevar esto a cabo es necesario que sigas los pasos que te explicaremos a continuación:
- Lo primero será iniciar sesión en tu cuenta de la “Versión beta de YouTube Studio”.
- Ahora en el menú de la izquierda selecciona la opción de “Vídeos”.
- Seguidamente haz clic en el titulo o en la miniatura de un vídeo.
- Lo siguiente será seleccionar la pestaña de “Avanzados”.
- En el apartado de “Avanzados” seleccionamos la opción de “Subir subtítulos”.
- Escoge entre las opciones de “Con tiempo” o “Sin tiempo” y seguidamente haz clic en “Continuar”.
- Cuando hayas hecho todo esto selecciona el archivo del texto que quieres subir en el vídeo.
- Una vez este cargado en la cuenta selecciona la opción de “Guardar”.
De esta manera, podrás agregar un archivo de subtítulos a un vídeo en la versión beta, una forma muy sencilla y rápida de lograr. Para comprobar que todo haya quedado bien, simplemente tendrás que reproducir el mismo.
Pero, en el caso que no dispongas de la versión beta, sino de la versión Clásica de Creator Studio, también podrás realizar esto de la siguiente manera:
- Para comenzar será necesario que selecciones el vídeo o la miniatura del vídeo con el que deseas trabajar.
- Después tendrás que ingresar al menú y seleccionar la opción de “Añadir nuevos subtítulos”.
- Seguidamente escoge el idioma de los mismos. En el caso que no encuentres el idioma que estás buscando en la lista puedes usar la barra de búsqueda.
- Ahora selecciona el ítem de “Subir un archivo” y selecciona el tipo de archivo que deseas subir.
- Cuando hayas seleccionado el archivo haz clic en “Subir”.
- Con ayuda del “Editor” puedes comenzar a realizar los ajustes que sean necesario en el texto, así como la sincronización de los nuevos subtítulos.
- Una vez hecho todo esto, solo tendrás que seleccionar la opción de “Publicar”.
Para poder ver los resultados simplemente tendrás que reproducir dicho vídeo. De esta manera estarás colocando subtítulos a tus vídeos de YouTube en la versión Clásica.
Sincronizar automáticamente
Otra de las maneras de poder llevar esto a cabo es utilizando la sincronización automática la cual solo se podrá aplicar para el idioma original del vídeo. En este caso, se trata de poder obtener toda la transcripción del vídeo y que el texto del dialogo se divida en líneas de forma automática.
Es decir, que dicha transcripción recogerá todo lo que se dice en la reproducción, pero no recoge los tiempos de los mismos. Por lo tanto, tendrás que encargarte de establecer tú mismo los tiempos para que puedas sincronizar el dialogo con la reproducción del vídeo.
Cabe mencionar, que para este método se recomienda utilizar vídeos no superiores a los 60 minutos, ni tampoco usar reproducciones que tengan una mala calidad de audio. También es importante que la transcripción sea del mismo idioma del vídeo original y que a su vez sea compatible con la tecnología de reconocimiento de voz.
Si eres de los usuarios que cuentan con una versión beta no podrás realizar este método. Sin embargo, puedes ingresar al menú de la izquierda y seleccionar la “Versión Clásica de Creator Studio” y comenzar a realizar cada uno de los pasos que te enseñamos a continuación:
- Una vez hayas escogido el vídeo con el que deseas trabajar, tendrás que seleccionar la opción de “Añadir nuevos subtítulos”.
- Seguidamente escoge el idioma que deseas para el texto, para ello usa la lista de idiomas disponibles, en el caso que no lo consigas puedes utilizar la barra de búsqueda.
- Ahora seleccionar “Añadir nuevos subtítulos” nuevamente.
- Justo debajo del vídeo escoge la opción de “Transcribir y sincronizar automáticamente”.
- Redacta todo el discurso del audio en los campos de texto. En los subtítulos automáticos añade audios de fondos si es el caso, ya sean aplausos, música, campanas, entre otros.
- Después selecciona “Establecer tiempos”, esto te permitirá sincronizar la transcripción y el vídeo para que funcionen correctamente.
Ten en cuenta que sincronizar los tiempos del texto y el vídeo tomara algunos minutos. Durante la espera volverás a la lista de todos tus vídeos. Una vez la reproducción haya sido completada, todos los subtítulos habrán sido publicados automáticamente en el vídeo.
Insertar subtítulos automáticos
Este método esta solo disponible para la “Versión Clásica de Creator Studio”, y la cual te ayudará a insertar subtítulos automáticos en cada uno de tus vídeos subidos a la plataforma de YouTube. Esto sin duda alguna te ayudará a que tus vídeos puedan llegar a una mayor cantidad de personas, con los que lograrás obtener mayores beneficios.
En este caso, Youtube utiliza la tecnología de reconocimiento de voz para poder crear estos diálogos de forma automática. Para generarlos, la plataforma hace uso de distintos algoritmos de aprendizaje automático, de tal forma que la calidad de los mismos puede variar dependiendo del vídeo y de la calidad de audio del mismo.
Es por ello que te explicaremos como puedes hacer uso de esta herramienta tanto para tus vídeos a la carta, así como para las emisiones en directo.
Subtítulos automáticos en vídeos a la carta
Ten en cuenta que, si al momento de subir tu vídeo quieres agregar los subtítulos inmediatamente, estos se publicaran solo si hay subtítulos automáticos disponibles para el vídeo, si es así, ellos se agregaran de forma automática a la reproducción. Pero, también es posible que los mismos no estén listo al momento de cargar el archivo, todo dependerá de la complejidad del audio.
Además, es importante mencionar que la tecnología de reconocimiento de voz usada por Youtube, se destaca por su excelente funcionamiento. Sin embargo, es posible que en algunos casos el texto insertado en el vídeo no corresponda en su totalidad a lo que dice el audio, esto se debe a distintas razones.
Las mismas pueden ser una mala pronunciación, malos acentos, ruidos en el fondo que no permiten el buen reconocimiento de audio o simplemente el dialecto. Por ello, se recomienda que una vez haya sido finalizado todo el proceso de los subtítulos lo revises detalladamente y corrijas aquellas partes que no se hayan transcrito de la forma correcta.
Para poder llevar todo esto a cabo será necesario seguir estos pasos:
- Ingresa al “Gestor de vídeo”, allí dirígete a la parte superior derecha y selecciona la opción de “Cuentas”.
- Seguidamente selecciona “Creator Studio”, allí escoges el ítem de “Gestor de vídeos” y por último “Vídeos”.
- Ahora haz clic en el menú desplegable que aparece al lado de “Editar” en el vídeo que deseas insertar los subtítulos.
- Allí escoge la opción de “Seleccionar subtítulos”.
- En el caso que se encuentren disponible los subtítulos automáticos para el vídeo, veras el idioma ya predeterminado del mismo en el apartado de “Publicar” al lado derecho del vídeo.
- Allí puedes revisar detalladamente los subtítulos y en el caso de querer modificar alguna parte del texto simplemente sigue las instrucciones que se te irán mostrando en pantalla.
- Cuando el mismo haya sido modificado correctamente si fue el caso, habrás finalizado dicho proceso, y tu vídeo ya contará con los subtítulos.
Ten en cuenta que en muchas ocasiones el vídeo no es capaz de generar los subtítulos automáticos para poder llevar este proceso a cabo, esto se puede deber a los siguientes motivos:
- El audio es muy complejo, lo que hará que el mismo tarde en procesarse.
- El vídeo del idioma no es compatible con la tecnología de reconocimiento de voz.
- Sobrepasa el tiempo de duración de 60 minutos.
- Un largo periodo de silencio al comienzo de la reproducción.
- Existen diálogos simultáneos de varias personas.
- Cuenta con una calidad de sonido muy baja.
Subtítulos automáticos para las emisiones en directo
En este caso, estos subtítulos automáticos están solo disponible en el idioma inglés, y solo podrán ser utilizado por aquellos canales de Youtube que cuenten con más de 10.000 suscriptores y que realicen emisiones a una latencia normal.
Más en Redes Sociales
- ¿Cuánto sabe Facebook sobre mí y que seguro tu no sabías? Lista 2024
- ¿Cómo añadir o eliminar números de teléfono vinculados a tu LinkedIn? Guía paso a paso
- ¿Cómo activar y forzar los subtítulos en un vídeo de Youtube? Guía paso a paso
- Endorsement en LinkedIn ¿Qué son, para qué sirven y cómo sacarles el mayor provecho?
- Adicción a las redes sociales ¿Cómo y porqué podemos volvernos adictos a las RRSS?
SÍGUENOS EN 👉 YOUTUBE TV
Además, debes disponer de un software compatible a través de HTTP POST. Por lo tanto, si cumples con estos requisitos puedes realizar lo siguiente:
- Crea tu emisión en directo como lo haces normalmente, para ello es necesario utilizar la nueva plataforma de Youtube Live.
- Ahora en la pestaña de “Configuración de la ingestión” seleccionamos la opción de “Subtítulos”.
- Seguidamente marca las casillas para habilitar los subtítulos.
- Después tendrás que hacer clic en el cuadro de la URL de “Ingestión de subtítulos” para poder seleccionar dicha dirección y copiarla.
- Ahora copia la URL a tu servicio de subtitulación para poder acceder al software compatible con YouTube.
- Por último, haz clic en “Guardar”.
¿Cómo poner y activar los subtítulos a un vídeo de Youtube de otra persona?
Quizás uno de los problemas más frecuentes al momento de querer ver un vídeo en YouTube, es que la mayoría de ellos no cuentan con subtítulos. Pues básicamente esto dependerá de la persona que lo haya subido a la plataforma.
Pero, ¿Qué sucede cuando queremos ver una seria, película o tutorial y está en otro idioma? En este caso, será necesario descargar dicho vídeo a nuestro ordenador, ten en cuenta que esto lo podrás hacer a través de distintas plataformas web que permiten la descarga de estos archivos desde YouTube.
Además, será necesario hacer uso del reproductor multimedia VLC, una vez el vídeo se encuentre descargado en tu ordenador. Teniendo en cuenta que este reproductor cuenta con funciones realmente efectivas y sencillas de utilizar para poder insertar un subtítulo a un vídeo.
De tal forma, aquí te explicamos cuales son los pasos a seguir para insertar un subtítulo a un vídeo de YouTube de otra persona:
- Una vez hayas descargado el vídeo de YouTube a tu ordenador, lo siguiente será abrirlo a través del reproductor VLC.
- Para ello, debes ubicar el archivo de vídeo en tu ordenador y hacer clic derecho sobre él.
- Allí se te abrirá un menú desplegable donde seleccionaras la opción “Abrir con”, y seguidamente seleccionas el “Reproductor multimedia VLC”.
- Ahora reproduce dicho vídeo en VLC.
- Lo siguiente será seleccionar la pestaña de “Subtítulo” ubicado en la parte superior.
- Allí selecciona la opción de “Añadir archivo de subtítulos”.
- Se te abrirá el explorador de Windows, donde tendrás que seleccionar el archivo STR y haz clic en “Abrir”.
- Automáticamente se te añadirán los subtítulos al vídeo y podrás comenzar a disfrutar de una reproducción subtitulada.
Mejores extensiones para añadir subtítulos externos a los vídeos de YouTube
Otra de las formas de poder insertar subtítulos a vídeos de otras personas de YouTube, es a través del uso de las extensiones, esto con el objetivo de poder entender lo que se dialoga en ellos. Teniendo en cuenta, que en la mayoría de los casos nos conseguimos con vídeos que están en otro idioma distinto al nuestro el cual se nos hace imposible saber que hablan, lo que se convierte en un inconveniente cuando se trata de una película o serie que queremos ver.
De tal manera, podemos utilizar las distintas extensiones para navegadores web que nos ayudarán a añadir subtítulos a los vídeos de Youtube.
Subtitles for YouTube
Esta extensión la podemos encontrar disponible para el navegador de Google Chrome, la misma se destaca por su fácil funcionamiento, donde simplemente se trata de arrastrar el archivo .SRT sobre el vídeo al cual se lo queremos insertar. En cuanto a su configuración la podemos llevar a cabo con la letra “V” para desactivarla, mientras que las letras “G y H” permiten cambiar la sincronización en intervalos de 50 milisegundos.
Una de las grandes ventajas que podemos encontrar con “Subtitles for YouTube” es que cuenta con una función para buscar subtitulos automáticamente desde el portal de “OpenSubtitles”. Los mismo serán buscando en solo dos idiomas, ya sea en inglés o español.
Otra de las ventajas de esta herramienta es que no requiere de ningún otro programa para poder funcionar, por lo tanto, no requiere descargar nada más al ordenador. Además, hace que la publicidad de Youtube se mantenga sin ningún tipo de cambio. Una extensión que hasta los momentos ha funcionado exitosamente brindando así excelentes resultados a sus usuarios.
Substital
Esta extensión también la podemos encontrar disponible en Google Chrome, la cual nos permitirá poder añadir subtitulos a los vídeos de YouTube en línea de una forma muy sencilla. De tal manera, Substital se ha convertido en una solución para poder entender aquellos vídeos que están en un idioma distinto al nuestro. Esto también facilitará a las personas con problemas auditivos a entender dicha reproducción.
Entre las principales características encontramos que está integrado con plataformas como las de Netflix, YouTube, Vimeo, Amazon prime y Dailymotion. También permite cambiar el color de los subtitulos, el color de fondo, adapta de forma automática el tamaño de los subtitulos del vídeo para que queden acorde al mismo, cuenta con una codificación de caracteres correctos y admite la mayoría de los vídeos en línea.
Subtitulos en línea
Si últimamente te has estado consiguiendo con vídeo en Youtube sin subtitulos y en otro idioma, lo que causa que no los puedas ver o entender, entonces te traemos una extensión de Chrome llamada “Subtitulos en línea”.
Con ella podrás comenzar a ver ya sea tus películas, series o tutoriales en línea con subtitulos de una forma muy sencilla. Simplemente tienes que buscar el vídeo que deseas ver y agregarle las funcionalidades que necesites, ya sea los subtitulos en tu idioma, el color de los mismos, ajustar su posición y tiempo.
Dicha extensión es gratuita y funciona solo con vídeos html5. Por lo tanto, “Subtitulos en línea” se convierte en otra gran alternativa para comenzar a ver aquellos vídeos en otro idioma de una forma subtitulada, lo que también se convierte en una ventaja para aquellas personas sordas o con problemas auditivos.