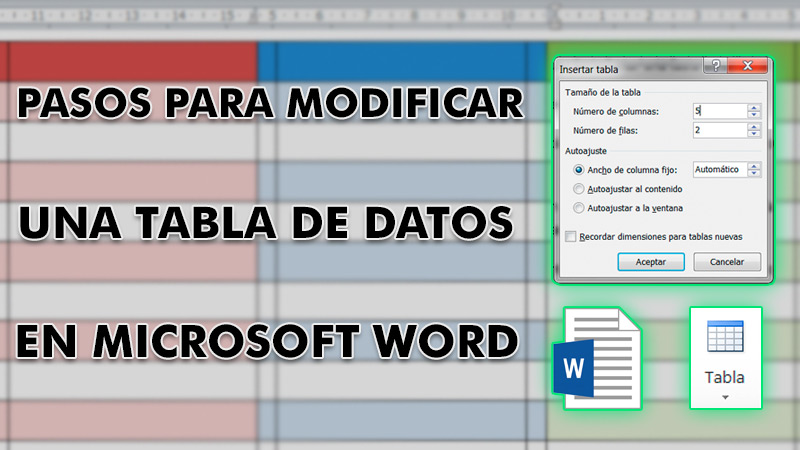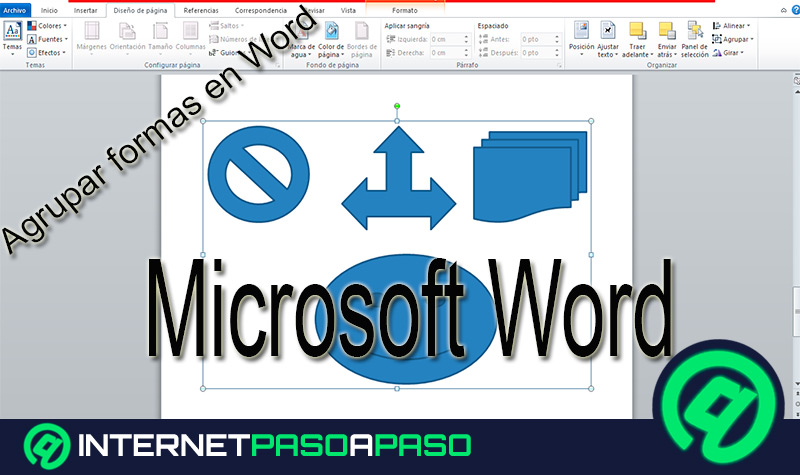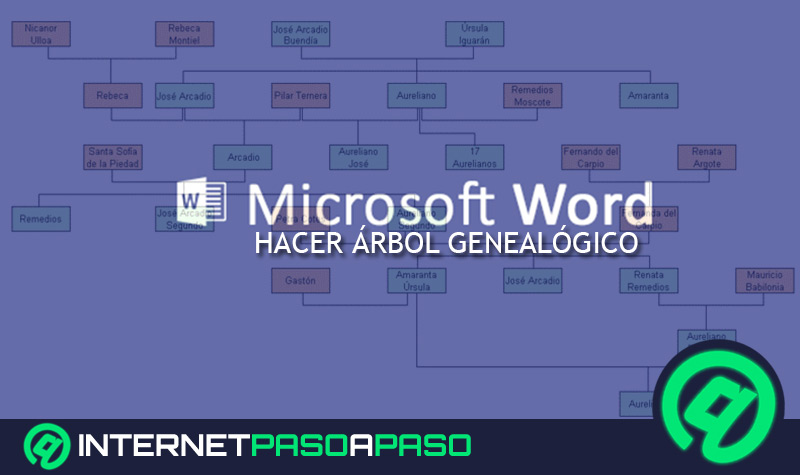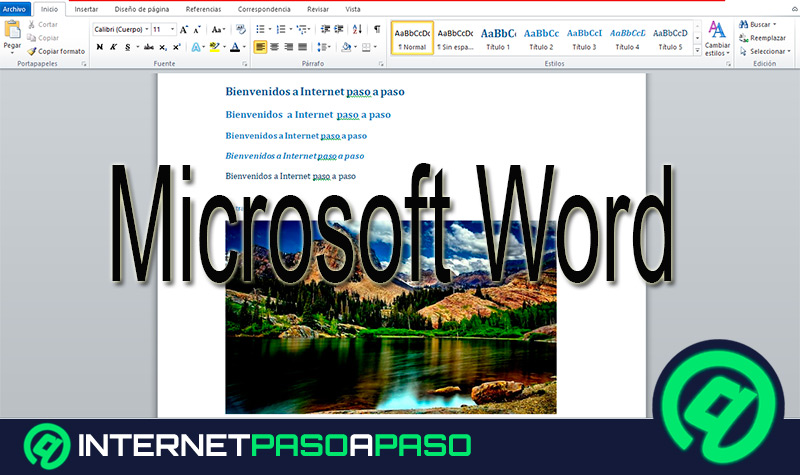Lo Último en IP@P
- Stellar Data Recovery revoluciona la recuperación de archivos perdidos en discos duros externos
- Goblin Mine: La Estrategia Económica Detrás del Juego de Minería que está Fascinando a Todos
- Estos son los nuevos Cargadores UGREEN: potencia y portabilidad en dos versiones que no te puedes perder
- UGREEN Nexode Pro: El Cargador Ultradelgado que revoluciona la carga de dispositivos móviles
- La computación en la nube está transformando los juegos Online y estas son sus grandes ventajas
El software Microsoft Word es una herramienta versátil que le permiten al usuario realizar múltiples tareas, tales como organizar información en filas y columnas. Además de presentar información textual, o crear gráficos y diseños de páginas llamativos, también es posible realizar cálculos de problemas sencillos para obtener resultados al instante.
Hacer uso de las tablas de datos es un método mucho más práctico de utilizar en comparación con Excel, cuyas fórmulas pueden complicar notablemente el trabajo. Las tablas pueden ser editadas, modificadas, o ajustadas, según las conveniencias del usuario.
Asimismo, no sólo puedes configurar la estructura, sino también el formato. Por lo tanto, te ofrecemos una pequeña guía que te aportará todo el conocimiento necesario para poder realizar esta tarea sin problemas.
¿Cuál es la diferencia entre una tabla de datos y una de texto en Word?
Las tablas de datos, o también conocidas como base de datos, son un método de recolección de información, con el cual se pueden realizar gráficos o exponer resultados concisos. La construcción de filas y columnas es determinada por los ítems de investigación.
Por otro lado, las tablas de textos, o cuadros de texto, es una herramienta utilizada para contener y dar forma a la información textual. Una de sus funciones, es la realización de cuadros resúmenes, o elaborar comentarios flotantes que complementen el documento.
Pasos para modificar una tabla de datos en Microsoft Word fácil y rápido
Microsoft Word permite insertar tablas de datos en los documentos, similares a las cuadrículas de las hojas de cálculo, para organizar información. El proceso de modificación es bastante sencillo, y puedes ajustar tanto las celdas, filas, columnas y formato.
Para ello sigue estos pasos:
- Para comenzar, inicia por insertar una tabla en el documento Word.
- Ingresa a la pestaña de “Insertar” y haz clic en “Tabla”.
- Puedes crear una tabla al seleccionar la cantidad de cuadros que consideres necesarios.
- Por otro lado, también puedes desplegar el menú de “Tabla”, al hacer clic en la flecha, y después pulsar “Insertar tabla”.
- En la ventana emergente, especifica la cantidad de filas y columnas que necesitas. Seguidamente, oprime “Aceptar”.
Cuando tengas la tabla, podrás hacer múltiples ediciones, tales como: Borrar una o varias filas o columnas, combinar celdas y añadir columnas y filas por diferentes medios.
Los cuales veremos a continuación:
Borrar columnas y filas
- Por un lado, selecciona la fila o columna que deseas eliminar.
- Después, haz clic derecho sobre la selección.
- Pulsa la opción de “Eliminar columnas” o “Eliminar filas”, según sea el caso.
Más en Software
- Imágenes en PowerPoint ¿Para qué sirve y cómo insertarlas en una presentación?
- ¿Cómo hacer un índice en Microsoft Word 2013? Guía paso a paso
- ¿Cómo imprimir un documento en Microsoft Word sin errores? Guía paso a paso
- ¿Cómo recortar una imagen en un documento de Microsoft Word? Guía paso a paso
- ¿Cómo instalar y configurar eMule en MacOS? Guía paso a paso
SÍGUENOS EN 👉 YOUTUBE TV
Otro método para eliminar filas y columnas, es a través de la herramienta “Borrador”:
- Al hacer clic sobre la tabla, se habilitará en la cinta de opciones, las pestañas de “Diseño” y “Presentación”, que pertenecen a la sección “Herramientas de tabla”.
- Dirígete a “Diseño” y después oprime “Borrador”. Notarás que el puntero toma forma de un borrador.
- Con un clic mantenido, pasa el borrador por encima de la fila o columna que deseas eliminar. Suelta el clic cuando termines para que se complete la función.
Por otro lado, también puedes eliminar las celdas, filas y columnas desde la cinta de opciones, al ingresar en la pestaña de “Presentación”. En el lateral izquierdo, se ubica el botón “Eliminar”, el cual te presenta cuatro opciones: eliminar celdas, eliminar columnas, eliminar filas o eliminar tabla.
Añadir filas y columnas
De igual manera, también puedes añadir filas y columnas a la tabla de datos. El procedimiento es igual de simple. Tras crear una tabla, si hacen falta otras celdas, sólo debes hacer clic derecho.
Para ello:
- En el menú, selecciona la opción de “Insertar”. En pantalla, aparecerán cuatro opciones: Insertar columnas a tu izquierda, insertar columnas a tu derecha, insertar filas encima o insertar filas debajo.
- Selecciona la que consideres necesaria en tu tabla de datos.
Asimismo, también puedes insertar filas y columnas desde la cinta de opciones. Haz clic sobre la tabla, para que se habiliten las pestañas de “Diseño” y “Presentación”. En “Presentación”, se ubican las mismas cuatro opciones detalladas anteriormente.
También puedes añadir filas con la tecla TAB:
- Haz clic en la última celda, ubicada en la esquina inferior derecha, y procede a presionar la tecla TAB.
- Automáticamente, el programa se encargará de crear una nueva fila justo debajo.
Otra forma para crear nuevas filas y columnas, es a través de la herramienta “Dibujar tabla”:
- La puedes ubicar en la pestaña “Insertar”.
- Pulsa “Tabla” para desplegar el menú y después selecciona “Dibujar tabla”. El puntero tomará la forma de un lápiz.
- Con el clic mantenido, traza una línea horizontal o vertical, según sea el caso, sobre cualquier celda para crear una nueva fila o columna.
Combinar celdas
Finalmente, puedes combinar las celdas para habilitar espacios más grandes:
- Por un lado, puedes seleccionar dos o más celdas.
- Después, haz clic derecho sobre la selección. En el menú, pulsa “Combinar celdas”.
Por otro lado, desde la cinta de opciones de la pestaña “Presentación”, puedes oprimir los botones “Combinar celda” o “Dividir celda”, ubicados en el lateral izquierdo tras haber hecho la selección sobre la tabla previamente.