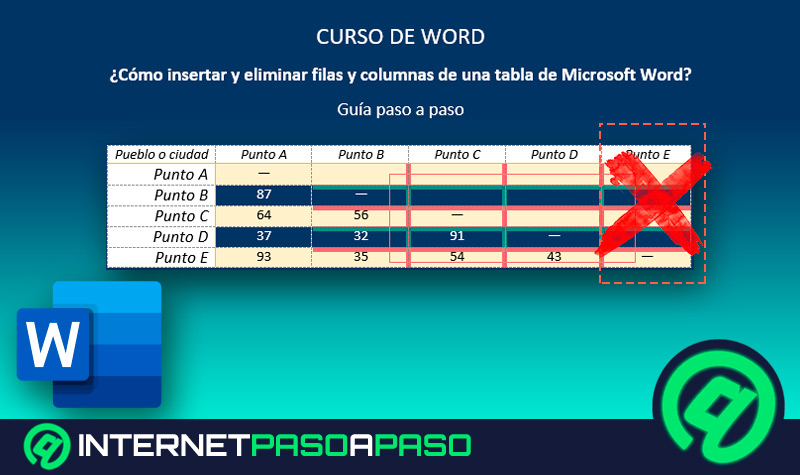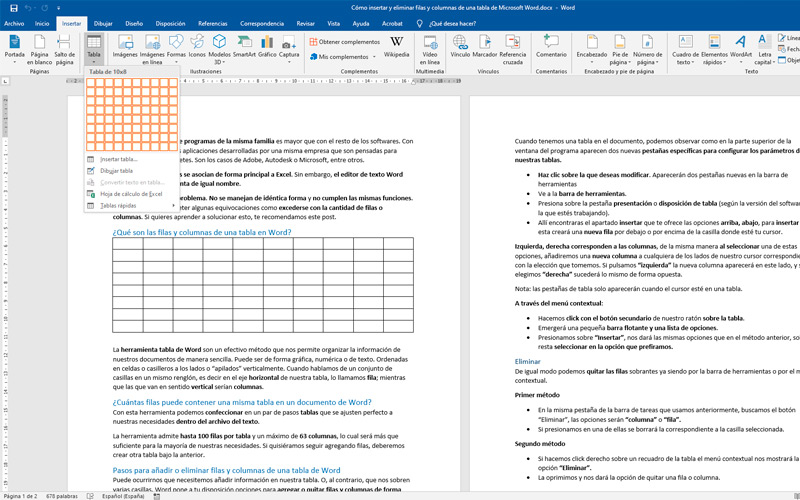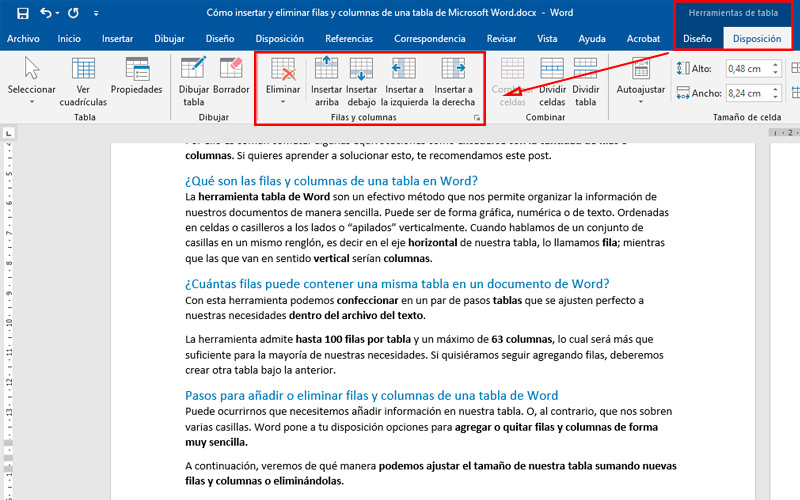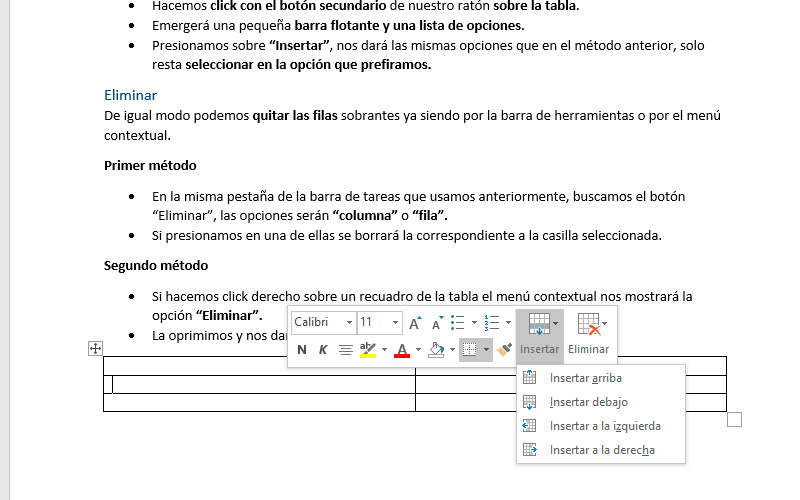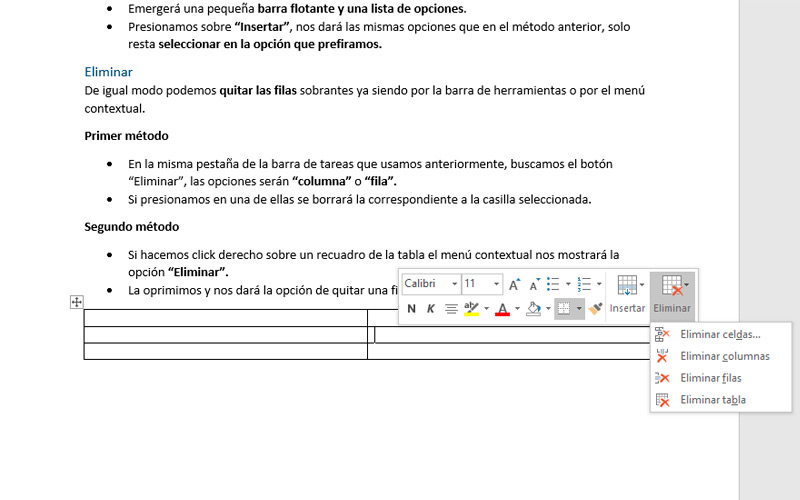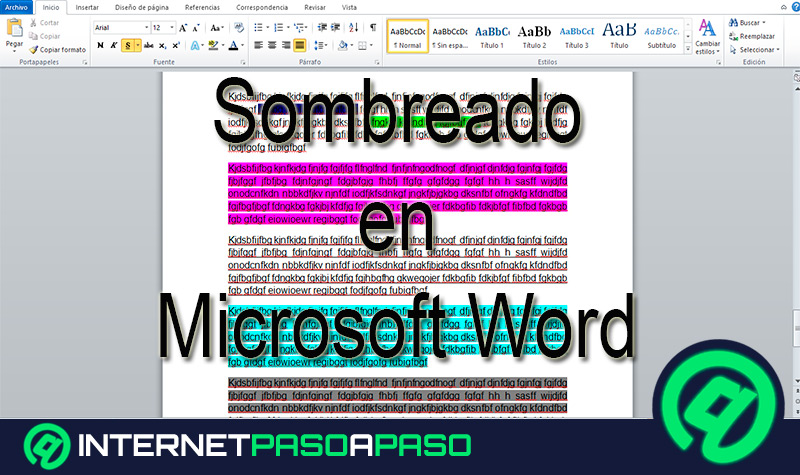Lo Último en IP@P
- Stellar Data Recovery revoluciona la recuperación de archivos perdidos en discos duros externos
- Goblin Mine: La Estrategia Económica Detrás del Juego de Minería que está Fascinando a Todos
- Estos son los nuevos Cargadores UGREEN: potencia y portabilidad en dos versiones que no te puedes perder
- UGREEN Nexode Pro: El Cargador Ultradelgado que revoluciona la carga de dispositivos móviles
- La computación en la nube está transformando los juegos Online y estas son sus grandes ventajas
La compatibilidad entre programas de la misma familia es mayor que con el resto de los softwares. Con esto nos referimos a las aplicaciones desarrolladas por una misma empresa que son pensadas para distribuirse como paquetes. Son los casos de Adobe, Autodesk o Microsoft, entre otros.
De este modo las tablas se asocian de forma principal a Excel. Sin embargo, el editor de texto Word contiene una herramienta de igual nombre.
Pero esto conlleva un problema. No se manejan de idéntica forma y no cumplen las mismas funciones. Por ello es común cometer algunas equivocaciones como excederse con la cantidad de filas o columnas. Si quieres aprender a solucionar esto, te recomendamos este post.
¿Qué son las filas y columnas de una tabla en Word?
La herramienta tabla de Word son un efectivo método que nos permite organizar la información de nuestros documentos de manera sencilla. Puede ser de forma gráfica, numérica o de texto. Ordenadas en celdas o casilleros a los lados o “apilados” verticalmente. Cuando hablamos de un conjunto de casillas en un mismo renglón, es decir en el eje horizontal de nuestra tabla, lo llamamos fila; mientras que las que van en sentido vertical serían columnas.
¿Cuántas filas puede contener una misma tabla en un documento de Word?
Con esta herramienta podemos confeccionar en un par de pasos tablas que se ajusten perfecto a nuestras necesidades dentro del archivo del texto. La herramienta admite hasta 100 filas por tabla y un máximo de 63 columnas, lo cual será más que suficiente para la mayoría de nuestras necesidades. Si quisiéramos seguir agregando filas, deberemos crear otra tabla bajo la anterior.
Pasos para añadir o eliminar filas y columnas de una tabla de Word
Puede ocurrirnos que necesitemos añadir información en nuestra tabla. O, al contrario, que nos sobren varias casillas. Word pone a tu disposición opciones para agregar o quitar filas y columnas de forma muy sencilla.
A continuación, veremos de qué manera podemos ajustar el tamaño de nuestra tabla sumando nuevas filas y columnas o eliminándolas:
Añadir
Tenemos varios caminos para hacerlo. Ambos llegan al mismo fin. Utiliza el más adecuado a tu forma de trabajar.
Más en Software
- ¿Cómo poner interlineado en un texto de Microsoft Word? Guía paso a paso
- ¿Cuáles son los mejores programas antiplagio gratuitos para verificar textos copiados en Internet? Lista 2024
- ¿Cómo aplicar un estilo a un gráfico de Microsoft Word? Guía paso a paso
- ¿Cómo calcular la varianza estadística en Microsoft Excel sin errores? Guía paso a paso
- Microsoft PowerPoint ¿Qué es, para qué sirve y qué alternativas existen?
SÍGUENOS EN 👉 YOUTUBE TV
A través de la barra de menús:
Cuando tenemos una tabla en el documento, podemos observar como en la parte superior de la ventana del programa aparecen dos nuevas pestañas específicas para configurar los parámetros de nuestras tablas.
- Haz clic sobre la que deseas modificar. Aparecerán dos pestañas nuevas en la barra de herramientas
- Ve a la barra de herramientas.
- Presiona sobre la pestaña presentación o disposición de tabla (según la versión del software en la que estés trabajando).
- Allí encontraras el apartado insertar que te ofrece las opciones arriba, abajo, para insertar filas; esta creará una nueva fila por debajo o por encima de la casilla donde esté tu cursor.
Izquierda, derecha corresponden a las columnas, de la misma manera al seleccionar una de estas opciones, añadiremos una nueva columna a cualquiera de los lados de nuestro cursor correspondiente con la elección que tomemos. Si pulsamos “izquierda” la nueva columna aparecerá en este lado, y si elegimos “derecha” sucederá lo mismo de forma opuesta.
A través del menú contextual:
- Hacemos click con el botón secundario de nuestro ratón sobre la tabla.
- Emergerá una pequeña barra flotante y una lista de opciones.
- Presionamos sobre “Insertar”, nos dará las mismas opciones que en el método anterior, solo resta seleccionar en la opción que prefiramos.
Eliminar
De igual modo podemos quitar las filas sobrantes ya siendo por la barra de herramientas o por el menú contextual.
Primer método
- En la misma pestaña de la barra de tareas que usamos anteriormente, buscamos el botón “Eliminar”, las opciones serán “columna” o “fila”.
- Si presionamos en una de ellas se borrará la correspondiente a la casilla seleccionada.
Segundo método
- Si hacemos click derecho sobre un recuadro de la tabla el menú contextual nos mostrará la opción “Eliminar”.
- La oprimimos y nos dará la opción de quitar una fila o columna.