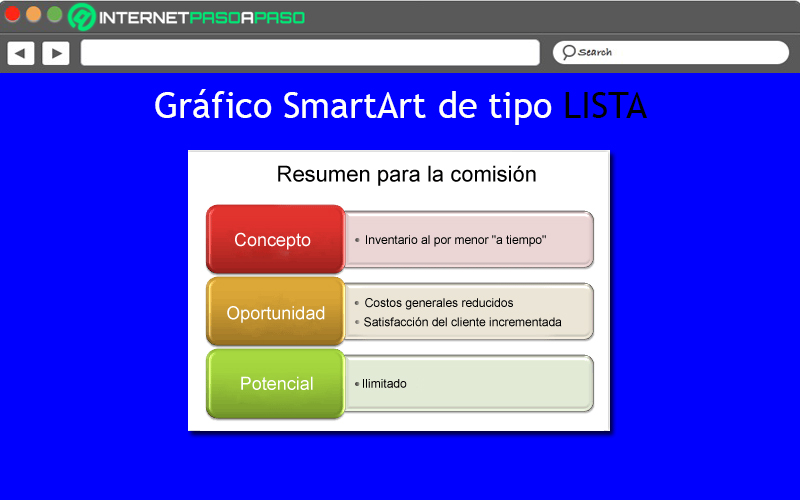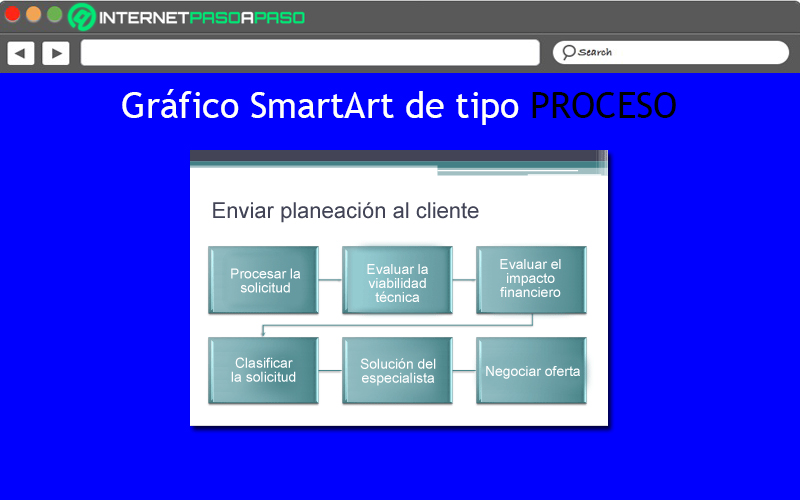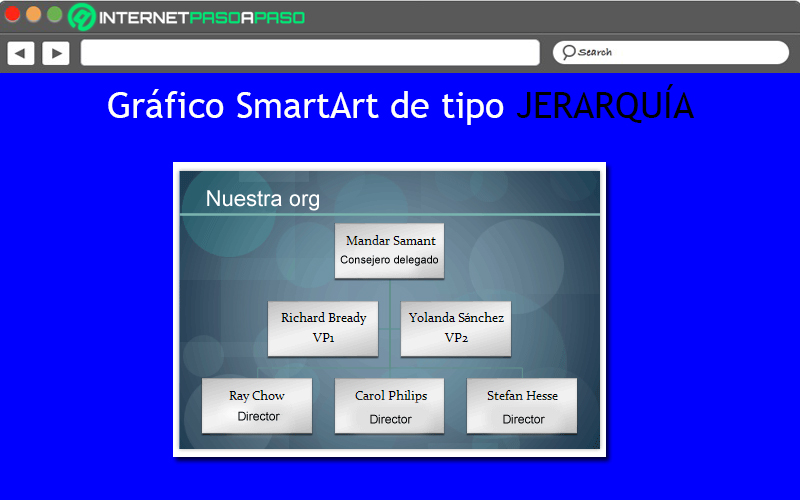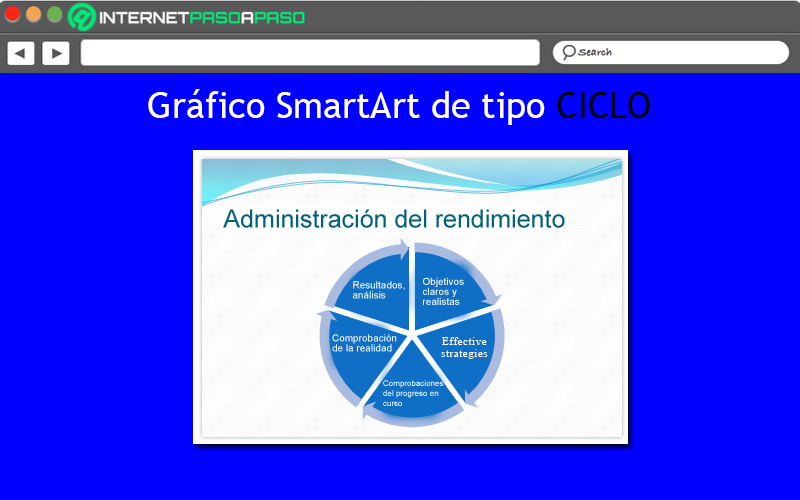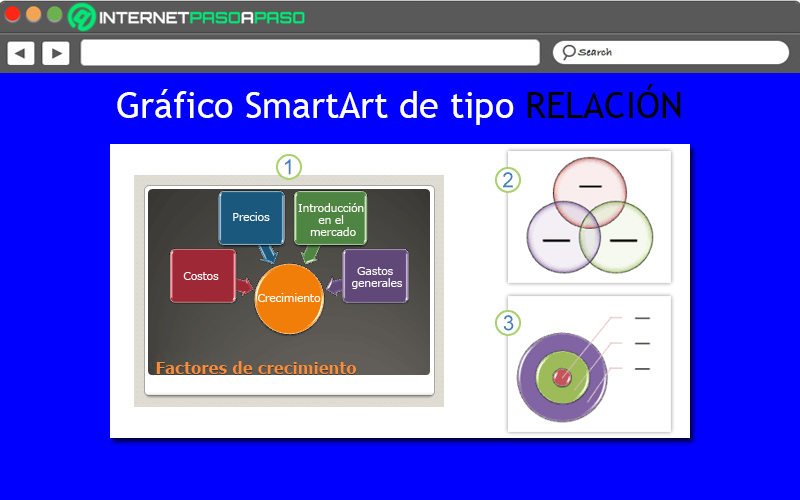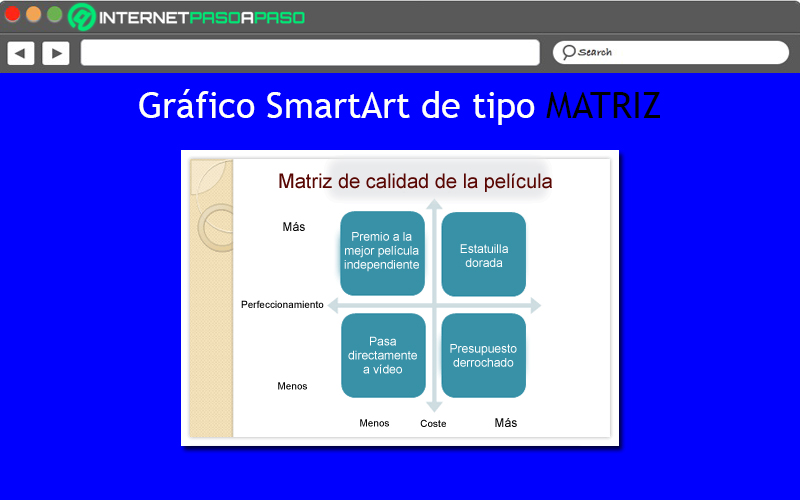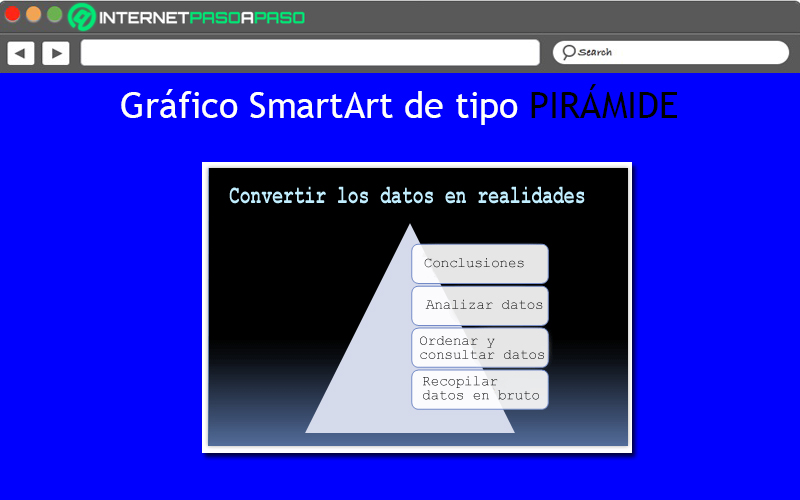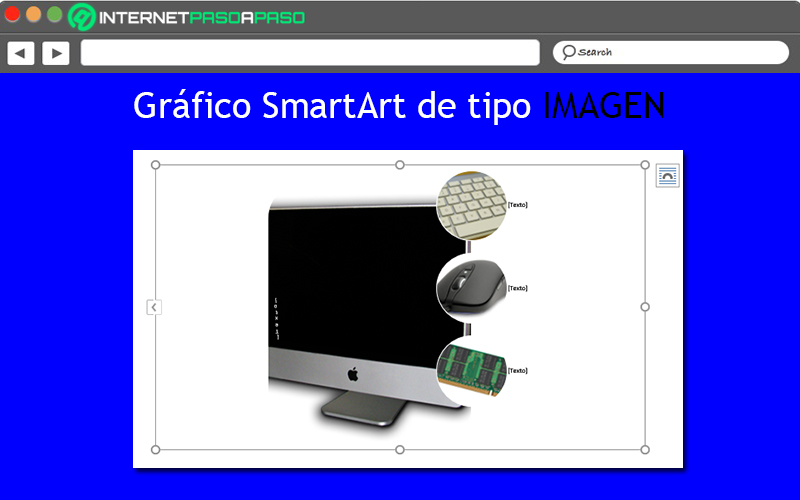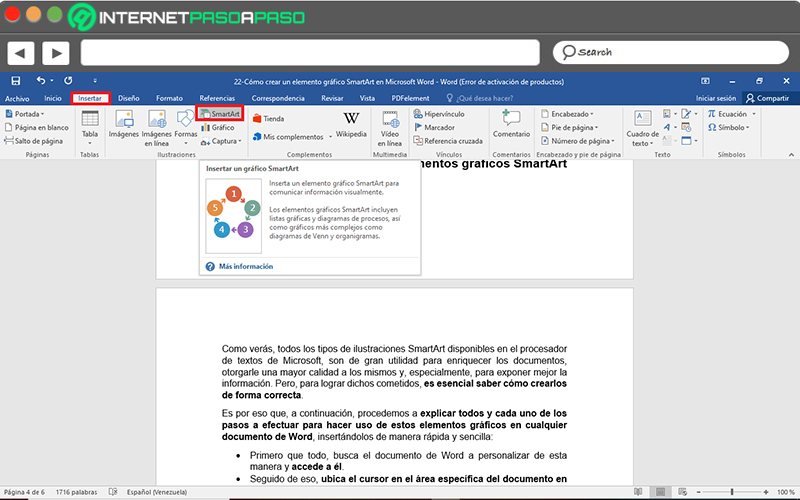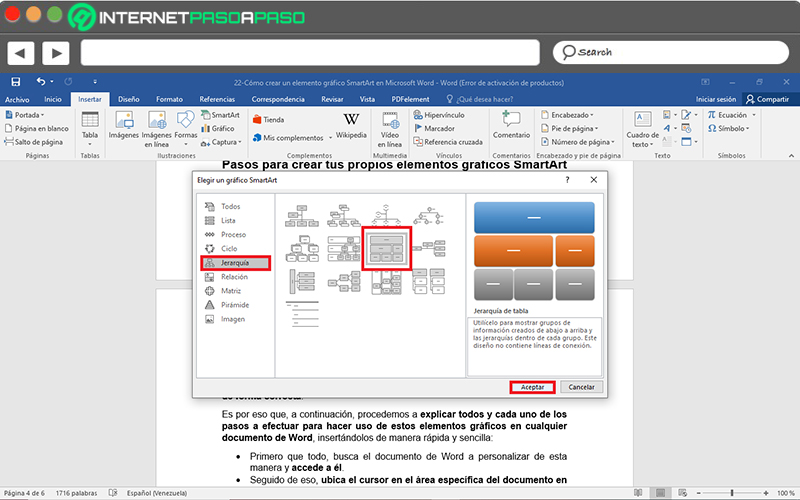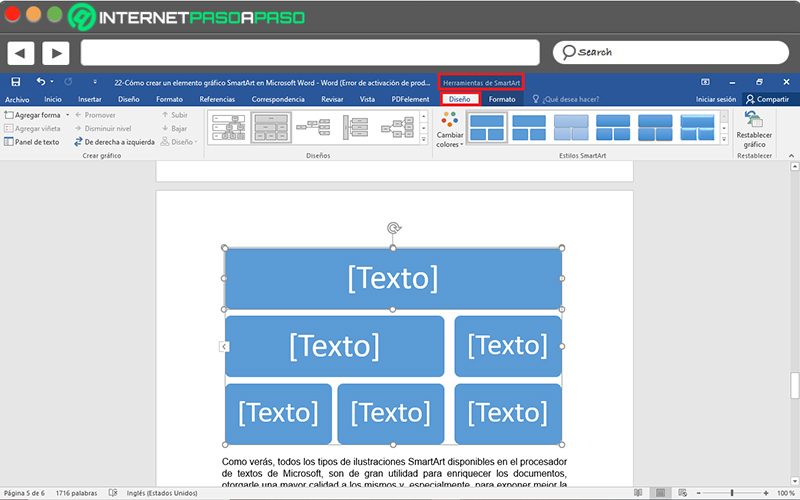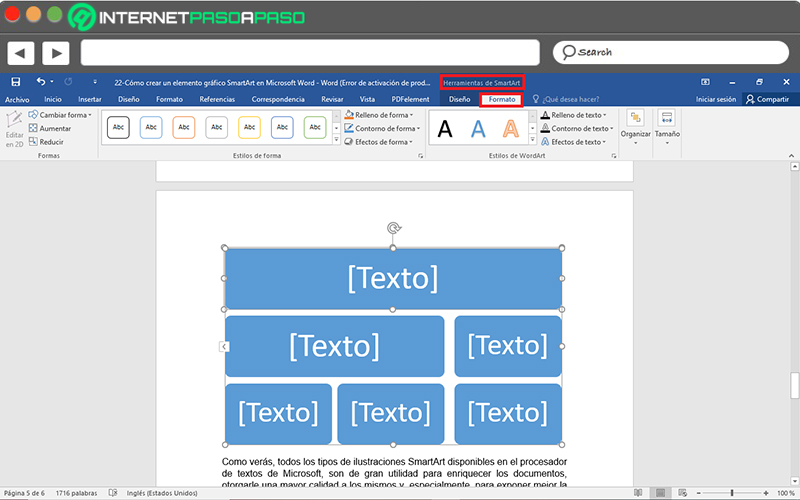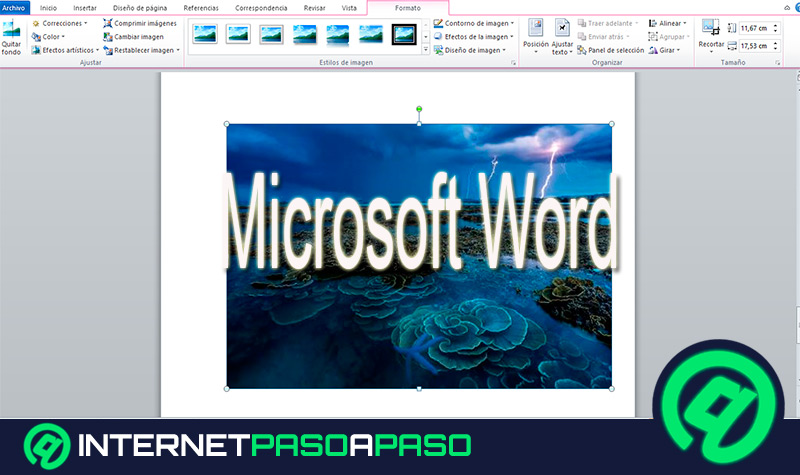Lo Último en IP@P
- Stellar Data Recovery revoluciona la recuperación de archivos perdidos en discos duros externos
- Goblin Mine: La Estrategia Económica Detrás del Juego de Minería que está Fascinando a Todos
- Estos son los nuevos Cargadores UGREEN: potencia y portabilidad en dos versiones que no te puedes perder
- UGREEN Nexode Pro: El Cargador Ultradelgado que revoluciona la carga de dispositivos móviles
- La computación en la nube está transformando los juegos Online y estas son sus grandes ventajas
Para nadie es un secreto que, Word es el procesador de textos más completo que existe, hasta el momento, en el entorno ofimático. El cual, por defecto, se considera la principal herramienta para elaborar, editar, personalizar y gestionar documentos digitales.
En este sentido, la gran mayoría de las personas, acuden a dicho programa de Microsoft para enriquecer sus textos y obtener resultados verdaderamente calificados. Tomando en cuenta que, ofrece un sinfín de opciones y funciones ideales para asegurar escritos de calidad.
Es por eso que, permite agregar diferentes elementos e ilustraciones que puedan llamar la atención de los lectores fácilmente. Entre esas, se encuentran los famosos gráficos SmartArt que han tomado tanta relevancia a lo largo de los años y conviene saber de qué se tratan, cuáles son sus tipos y como se pueden crear desde Word.
¿Cuáles son todos los tipos de SmartArt que se pueden crear en Word?
Principalmente, cabe resaltar que, una ilustración SmartArt se define como una representación de tipo visual que permite expresar datos e ideas, de forma óptica, al igual que ilustrar procesos de una manera efectiva. Razón por la cual, son elementos muy útiles durante la creación de un documento en Word.
Tomando en cuenta que, con el fin de adaptarse a los requerimientos de cada uno de sus usuarios, este procesador de textos posee varios tipos de SmartArt que se pueden seleccionar libremente, según las exigencias del texto.
Así, a continuación, mencionamos y detallamos todas las clases de SmartArt que se pueden elegir en este programa:
Lista
Tal y como su nombre lo indica, es un gráfico que emplea un diseño de tipo lista y, por ende, mantiene la idea del listado en forma vertical. De ese modo, aparta los conceptos generales (mostrados a la izquierda) de los detalles (ubicados a la derecha). En consecuencia, al utilizar esta clase de SmartArt, los puntos principales del documento ganan mayor impacto y visibilidad.
Cabe distinguir que, por lo general, son diseños óptimos para agrupar toda aquella información que no sigue un proceso paso a paso o secuencial. Así, algunos diseños de Lista, permiten añadir formas de imagen para acentuar el texto con una ilustración o dibujo.
Proceso
Se refiere a un gráfico que contiene formas repetitivas y una fecha larga sinuosa con la cual es posible conectar cada paso. Es decir que, normalmente, son elementos que cuentan con un flujo direccional y se emplean para presentar las etapas de un proceso o una secuencia de pasos.
En consecuencia, son gráficos SmartArt usados mayormente para exhibir la evolución de un determinado proceso o explicar sus fases, con el fin de llegar a un determinado resultado. Es oportuno destacar que, existen más de 30 tipos de diseños de proceso en Word (en pasos, verticales, horizontales, combinación curva, etc.).
Jerarquía
Otro de los tipos de diseños de SmartArt que hay en Word, son aquellos que facilitan la presentación de la escala de cargos de una empresa, por ejemplo, por lo cual son denominados “Jerarquía”. Por tanto, se pueden utilizar para realizar el organigrama de una compañía o mostrar arboles de decisión, al igual que una familia de productos.
En este sentido, existen varios subtipos de los elementos SmartArt de jerarquía y entre ellos encontramos:
- Diseño de arquitectura
- Organigrama con semicírculos
- Jerarquía con imágenes en círculos
- Lista de jerarquías
- Jerarquía horizontal
- Jerarquía etiquetada
Ciclo
Básicamente, es un diseño que suele ilustrar un proceso circular o repetitivo. Por ende, así como un elemento SmartArt de tipo Proceso se emplea para comunicar información paso a paso, un Ciclo comunica una información secuencial que se renueva constantemente.
Así, estos gráficos son mayormente utilizados para mostrar los ciclos de vida de animales o productos, enseñar ciclos de aprendizaje, presentar un proceso en curso, explicar la revisión de rendimiento de un empleado y manifestar el ciclo de establecimiento de objetivos al año, entre otras utilidades.
Relación
Por lo general, hacen referencia a las ilustraciones que muestran relaciones no progresivas y no jerárquicas entre las partes. Puesto que, habitualmente, representan vínculos entre dos o más conjuntos de cosas, al igual que relaciones conceptuales. Considerando que así, abarcan varios tipos de diagrama, según la exposición de la información.
Como un ejemplo claro de los elementos SmartArt de tipo Relación, encontramos los diagramas de Venn que, son aquellos que muestran como los conceptos se solapan y se unen en una intersección central. Al igual que, el diseño Destino básico que se utiliza para ostentar gradaciones o contenciones.
Matriz
Consisten en aquellas representaciones gráficas que, comúnmente, clasifican los datos expuestos y son bidimensionales. Ya que, exhiben la relación entre los componentes con un todo y, a través de ejes, logran simbolizar relaciones más complejas. Así, se emplean para mostrar el vínculo de varias partes con un concepto central.
De tal manera, son una alternativa ideal para comunicar una gran cantidad de texto en el documento y también cuando se necesitan exponer cuatro puntos clave, básicamente. Tomando en cuenta que, aunque algunos gráficos de este tipo ya incluyen los cuadrantes y los ejes, se pueden agregar las etiquetas que sean necesarias fuera de los ejes.
Pirámide
Más en Software
- ¿Cómo ejecutar aplicaciones de iOS en un ordenador Windows fácil y rápido? Guía paso a paso
- ¿Cómo descargar vídeos musicales para verlos sin conexión a Internet? Guía paso a paso
- ¿Cómo configurar la presentación de tus diapositivas en Microsoft PowerPoint? Guía paso a paso
- ¿Cómo añadir una nueva diapositiva a una presentación de PowerPoint? Guía paso a paso
- ¿Cómo hacer un inventario para llevar un control de artículos en Microsoft Excel? Guía paso a paso
SÍGUENOS EN 👉 YOUTUBE TV
También son conocidos como diseños de tipo Piramidal y permiten mostrar relaciones o procesos iguales, de base o jerárquicos y de manera ascendente, es decir que, crecen o se construyen hacia arriba normalmente. Por lo cual, son ilustraciones ideales para explicar información de arriba hacia abajo o viceversa.
Sumado a eso, son diseños que permiten transmitir información conceptual de manera efectiva. Pero, en términos generales, este tipo de SmartArt consiste en una representación visual pensada para ofrecer más espacio para el texto, a medida que la pirámide se ciñe.
Imagen
También existe un diseño SmartArt de tipo Imagen que, en la mayoría de los casos, se utiliza para trasmitir un mensaje con o sin texto explicativo, para así captar la atención del lector de una manera netamente visual. Asimismo, son elementos manejados cuando se desea emplear una ilustración para complementar un determinado proceso o una lista.
De esa manera, permiten mostrar una idea fotográfica central con ideas relacionadas, así como también una serie de imágenes de arriba hacia abajo, una ilustración con varios niveles de texto, un grupo de imágenes con información interconectada, etc. Tomando en cuenta que, existen varios subtipos en Word.
¿Qué tener en cuenta antes de crear un elemento gráfico SmartArt en Word?
En términos generales, se puede afirmar que un elemento gráfico SmartArt en Microsoft Word sirve para mostrar una jerarquía eficientemente, presentar el flujo de un procedimiento o evento, simplificar la enumeración de datos y crear un organigrama.
Asimismo, son elementos ideales para presentar información cíclica o repetitiva, elaborar una ilustración matricial, explicar datos proporcionales en una ilustración piramidal, presentar una relación entre partes y simbolizar cualquier información a través de imágenes.
Ahora bien, antes de crear cualquier elemento gráfico SmartArt en Word, es importante que te cuestiones acerca de lo que deseas transmitir por medio de él y también compruebes si necesitas que los datos aparezcan de una forma determinada, para así seleccionar, correctamente, el gráfico que debes utilizar. Una vez establezcas el tipo de SmartArt adecuado, podrás escoger cual diseño usar para ilustrar mejor tu mensaje.
Así, con el fin de ayudarte durante este proceso de elección de la clase de SmartArt a insertar en tu documento, procedemos a mencionar los principales usos de cada una de ellas, de manera resumida:
|
Función principal |
Tipo |
| Mostrar información no secuencial | Lista |
| Presentar etapas en un proceso o en una escala de tiempo | Proceso |
| Crear un organigrama o un árbol de decisión | Jerarquía |
| Exhibir un procedimiento continuo | Ciclo |
| Ilustrar cualquier conexión | Relación |
| Transmitir o dar énfasis al contenido explicado | Imagen |
Por otro lado, una vez realices la selección del tipo de SmartArt y optes por un diseño verdaderamente oportuno, podrás proceder a cambiar su apariencia de forma rápida y sencilla, haciendo uso de las herramientas que Word ofrece para eso.
Ya sea para cambiar el relleno de su forma o texto, añadir efectos (sombras, bordes, iluminados, reflejos, etc.) o incluso, agregar efectos 3D (como giros o biseles).
Pasos para crear tus propios elementos gráficos SmartArt en Microsoft Word
Como verás, todos los tipos de ilustraciones SmartArt disponibles en el procesador de textos de Microsoft, son de gran utilidad para enriquecer los documentos, otorgarle una mayor calidad a los mismos y, especialmente, para exponer mejor la información. Pero, para lograr dichos cometidos, es esencial saber cómo crearlos de forma correcta.
Es por eso que, a continuación, procedemos a explicar todos y cada uno de los pasos a efectuar para hacer uso de estos elementos gráficos en cualquier documento de Word, insertándolos de manera rápida y sencilla:
- Primero que todo, busca el documento de Word a personalizar de esta manera y accede a él.
- Seguido de eso, ubica el cursor en el área específica del documento en donde quieres agregar esta ilustración, para hacer clic allí.
- A continuación, localízate en la cinta de opciones de la parte superior del programa y selecciona la pestaña “Insertar”.
- Ahora, directamente desde el grupo Ilustraciones, haz clic en la opción “SmartArt”.
- Hecho lo anterior, aparecerá un cuadro de dialogo automáticamente y allí, puedes elegir el tipo de SmartArt a utilizar, desde la barra lateral izquierda en donde se muestra cada uno de ellos.
- Posteriormente, una vez hagas clic sobre el tipo de ilustración, tienes que escoger el diseño que prefieras en la parte derecha del recuadro, para así proceder a pulsar sobre el botón “Aceptar”.
- Después, puedes comenzar a introducir el texto a mostrar en el gráfico en cuestión, a partir de dos formas disponibles: (1) Haciendo clic en “[Texto]” para escribir allí o (2) Copiando el texto de otro programa, para presionar sobre “[Texto]” en el panel y pegarlo usando el mouse o con el atajo de teclado “Ctrl + V”.
- Por último, puedes personalizar tu elemento gráfico SmartArt desde la pestaña “Herramientas de SmartArt > Diseño” en la parte superior de la ventana principal. Ya sea para agregar formas o viñetas, cambiar colores, diseños o estilos y restablecer el gráfico.
- Además, directamente desde la pestaña “Herramientas de SmartArt > Formato”, podrás personalizar las formas, agregar relleno, contorno y efectos a las formas y al texto, modificar el tamaño de las palabras, ajustarlas, alinearlas, cambiar su posición, etc.