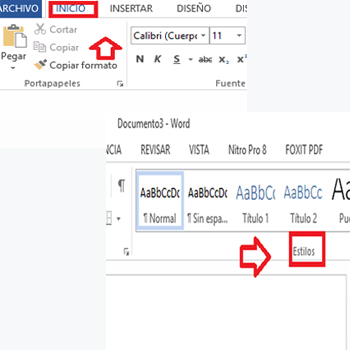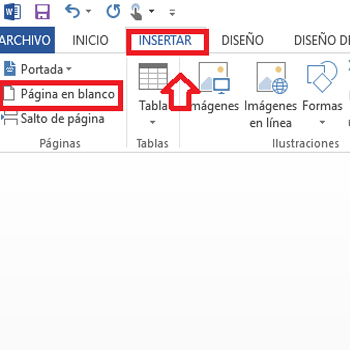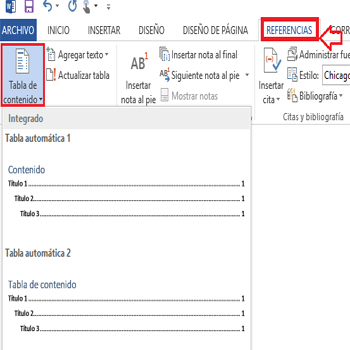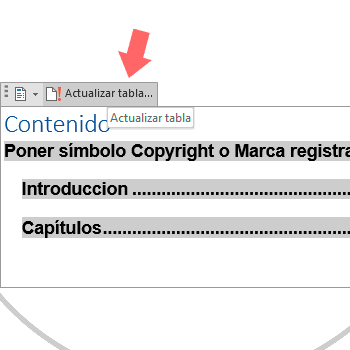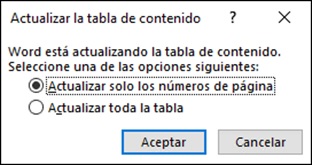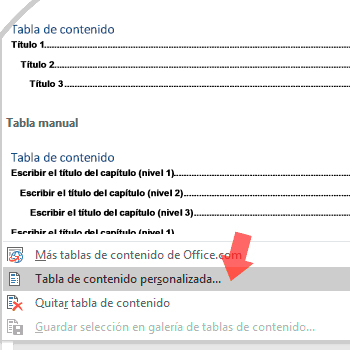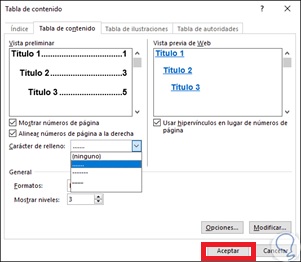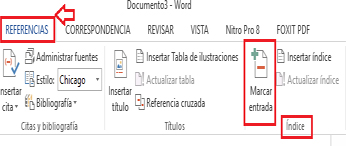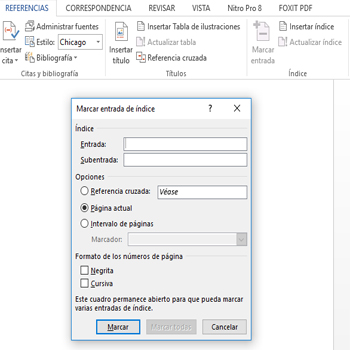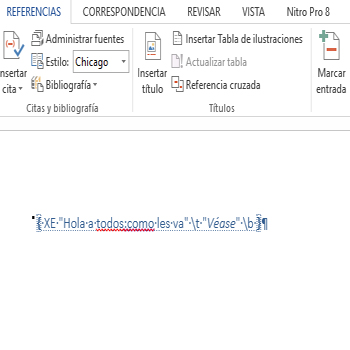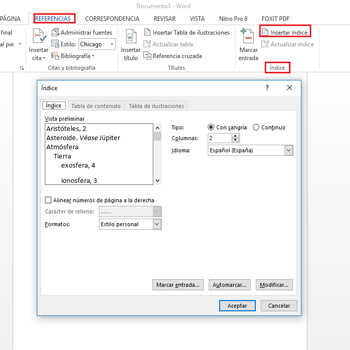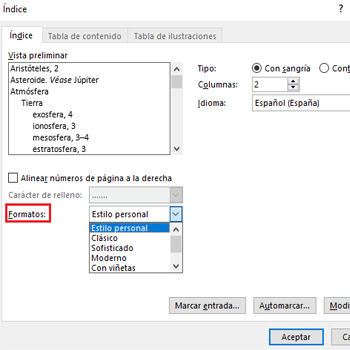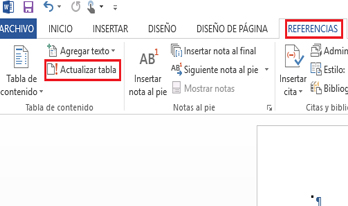Lo Último en IP@P
- Stellar Data Recovery revoluciona la recuperación de archivos perdidos en discos duros externos
- Goblin Mine: La Estrategia Económica Detrás del Juego de Minería que está Fascinando a Todos
- Estos son los nuevos Cargadores UGREEN: potencia y portabilidad en dos versiones que no te puedes perder
- UGREEN Nexode Pro: El Cargador Ultradelgado que revoluciona la carga de dispositivos móviles
- La computación en la nube está transformando los juegos Online y estas son sus grandes ventajas
En este tutorial vamos a explicar cómo hacer un índice de forma automática y tablas de contenidos manualmente en Microsoft Word del año 2016 y 2019. Hoy en día muchas personas, utilizamos esta herramienta, ya que es muy eficaz para el hogar, centros educativos, oficinas y para varias opciones más. Además, es una herramienta que nos brinda y ayuda a mejorar nuestros trabajos.
Aunque hay otras alternativas para los consumidores; Word tiene más popularidad, ya que te sirve para trabajar con documentos renovados de herramientas de aprendizaje. El sistema de Office 2019 es la misma de la versión 2016; con la diferencia que el nuevo Office 2019 solo se podrá descargar desde la Microsoft Store, solo para aplicaciones de Windows 10.
Finalmente, gracias a esta herramienta, se nos permite crear documentos sencillos o profesionales. Este contiene herramientas de ortografía, sinónimos, gráficas, diferentes tipos de texto, imágenes, etc. A continuación te explicare lo que te he mencionado al inicio.
Pasos para hacer un índice en Microsoft Word 2016 o 2019
Las tablas de contenido son bastante útiles en todo el paquete Office, pero especialmente en Word cuando se trata de documentos largos como tesis de grado o proyectos especiales, en los que es necesario una guía para ubicar rápidamente ciertas secciones del contenido.
Generar índice de forma automática
A continuación vamos explicar, que un índice detalla los temas que se trataran en un documento. Para introducir un índice, es muy sencillo y nada complicado. Eso nos ayudara para realizar nuestros trabajos de oficina, trabajo personal, para el colegio o universidad. Nos permitirá crear documentos más organizados, donde muestra el trabajo según el rango de las páginas.
- Primero, tienes que seleccionar el título o subtítulos por orden y hacer clic en "Inicio" > "Estilos" y seleccionamos cual queremos si es: título 1, titulo 2, etc. De esta forma también podemos hacer con los subtítulos. Eso depende del gusto del usuario y según su tarea.
- Segundo, cuando hayas terminado el anterior paso. Hace clic en “Menú” > “Insertar” > seleccionamos “Página en blanco”, allí se creará el índice en Word:
- Al terminar lo anterior hacemos clic en la hoja en blanco, vamos al menú “Referencias” > “Tabla de contenido” ahí mismo sobre la opción “Tabla de contenido” aparecerá la siguiente imagen. Seleccionas la tabla automática que se acomode para ti.
- Una vez seleccionado la opción adecuada a tu preferencia. Si deseas hacer alguna modificación en el contenido, debemos seleccionar la “Tabla de contenido” > “Actualizar tabla” y te saldrá esta información.
- Una vez hecho el siguiente paso, te saldrá la siguiente información:
- Después seleccionamos que tipo de actualización queremos realizar. Podemos personalizar la tabla dando clic en “Tabla de contenido” > “Tabla de contenido personalizada”. Observamos la siguiente imagen:
Más en Software
- ¿Cómo quitar un hipervínculo en Microsoft Word? Guía paso a paso
- Fórmulas financieras de Microsoft Excel ¿Qué son, para qué sirven y cuáles son todas las que puedo utilizar?
- Fuente en Microsoft Word ¿Qué es, para qué sirve y qué tipos existen?
- ¿Cuáles son los mejores gestores de contraseñas para Windows? Lista 2024
- ¿Cómo calcular el precio de venta de un producto o servicio en Microsoft Excel? Guía paso a paso
SÍGUENOS EN 👉 YOUTUBE TV
- Finalmente, Se mostrara la siguiente ventana donde podemos definir lo que deseamos hacer. Una vez hecho lo anterior, pulsamos en "Aceptar".
Crear tabla de contenidos manualmente
Si uno no desea, una tabla automática, podes elegir hacerla manual. Aquí te mostrare como crearlo.
- El primer paso tenemos que ir al “Menú” > “Referencias” > “índice” y luego elegimos la opción “Marcar entrada”.
- Cuando ya hemos dado clic en “Marcar entrada” saldrá la siguiente ventana:
- Luego, dentro de ese cuadro, podemos completar la “Subentrada” y “Entradas” si es que se necesita añadir un texto con punto y coma.
- También podemos utilizar “opciones” > “Referencia cruzada” y agregar un texto. Además en “Formato de los números de página” podremos seleccionar “Negrita" o "Cursiva”. Eso depende del usuario.
- Luego hacemos clic en “Marcar” y saldrá la siguiente información de esta forma:
- Para insertar los índices en cualquier aplicación, ya sea del 2016 o 2019 solo hay que seguir el siguiente paso. Haremos clic en “Referencias” > Índice > “Insertar índice”. Te saldrá la imagen siguiente.
- Además dentro de ese cuadro puedes modificar a tu manera y al hacer clic en “Formatos” se visualizara: Estilo personal, Clásico, Moderado, etc. Aquí te lo mostramos. El resultado lo podemos visualizar al darle clic en “Aceptar”.
- Si deseas modificar o hacer algún cambio adicional, porque no estás de acuerdo con los resultados que has obtenido. Con solo dar clic en “Referencias” > “Actualizar tabla”. Aquí te lo mostramos:
Eso fue todo. El procedimiento, en realidad, no es nada complicado. Solo es observar, practicarlo en casa y aplicarlo en tu vida cotidiana. Todas estas aplicaciones lo único que cambia son: Ciertos elementos que hayan colocado nuevas, estilos, el formato, pero la manera de hacer las cosas es lo mismo.
Así que espero, que lo puedas utilizar en tus trabajos, ya sea, en el colegio, oficina, en tu casa, etc. Si quieres mejorar y ser el mejor, te invito que leas más nuestra página web y no te pierdas las guías.