Lo Último en IP@P
- Stellar Data Recovery revoluciona la recuperación de archivos perdidos en discos duros externos
- Goblin Mine: La Estrategia Económica Detrás del Juego de Minería que está Fascinando a Todos
- Estos son los nuevos Cargadores UGREEN: potencia y portabilidad en dos versiones que no te puedes perder
- UGREEN Nexode Pro: El Cargador Ultradelgado que revoluciona la carga de dispositivos móviles
- La computación en la nube está transformando los juegos Online y estas son sus grandes ventajas
Muchas personas no conocen la riqueza de funciones que tiene Microsoft Word y es porque en realidad no saben que es el procesador de texto más completo que existe en la actualidad.
Uno de los inconvenientes que tienen los usuarios es no poder escribir metros cuadrados, centímetros cúbicos o cualquier otra unidad de medida que necesite un exponente o un carácter especial.
Si quieres convertirte en un experto en redacción por medio de Word, te invitamos a continuar leyendo este post. Cuando termines, te darás cuenta que sabrás muchas opciones para ahorrar tiempo en el momento en que estés escribiendo.
Pasos para poner metros cuadrados en un documento de Microsoft Word
Los pasos que necesitarás para escribir metros cuadrados, o sea con un exponente 2 son los siguientes:
- Escribe la base que necesitas. Por ejemplo, si tienes que escribir 25 metros cuadrados, tendrás que ingresar “25”.
- Luego, dirígete a la sección “Inicio”.
- Selecciona “Fuente”.
- Busca la opción “Superíndice”, representada con una “x2”.
- Escribe el número “2” (ya que estás buscando metros cuadrados, pero si buscarás metros cúbicos tendrías que escribir en su lugar en número 3).
- Cuando finalices vuelve a pulsar “Superíndice” para desactivar esta función.
Más en Software
- ¿Cuáles son las mejores plantillas de Microsoft Excel para crear facturas profesionales? Lista 2024
- ¿Cómo descargar e instalar Zoom en tu Pc de Windows u ordenador MacOS gratis y en español? Guía paso a paso
- ¿Cuáles son los mejores programas para recuperar archivos borrados en ordenadores Windows y Mac? Lista 2024
- DirectX ¿Qué es, para qué sirve, versiones y cómo descargar la última versión disponible?
- Seguridad de Macros en Microsoft Word ¿Qué es, para qué sirve y cómo configurarla?
SÍGUENOS EN 👉 YOUTUBE TV
Si quieres aprender otra forma tendrás que escribir el número 25 y luego el 2, o el exponente que desees. A continuación, selecciona el 2 y haz click derecho sobre el mismo. Busca la opción “Fuente” y luego elige “Superíndice”.
Otra manera que tienes es escribir el número 25 (continuando con el ejemplo anterior) y a continuación pulsar de forma conjunta las teclas “Alt + 253”. En caso que quieras escribir metros cúbicos, tendrás que escribir la base y luego pulsar “Alt + 252”.
Lista de los caracteres especiales más utilizados en Word y cómo hacerlos
Existen diferentes caracteres especiales que se utilizan con frecuencia. Deberás conocer ciertas combinaciones del teclado para hacerlo de forma rápida. A continuación, te mostraremos los caracteres más comunes, recuerda que te explicaremos de acuerdo con el modo de teclado en idioma español, pero si lo tienes en inglés en lugar de apretar AltGr, tendrás que pulsar “Ctrl + Alt”.
Las combinaciones más comunes son:
- € Euro: AltGr + E
- $ Dólar: Alt 68
- ¥ Yuanes: Alt + 190
- £ Libra Esterlina: Alt + 156
- @ Arroba: Alt + 64
- # Almohadilla o Numeral: Alt + 35
- ® Marca registrada: Alt + 169
- © Copyright: Alt + 184
- ¢ Céntimos: Alt + 189
- [ Corchete abierto: Alt + 91
- ] Corchete cerrado: Alt + 93
- ß Beta: Alt + 225
- µ Mu o signo Micro: Alt + 230
- & Ampersand: Alt + 38
- ~ Equivalencia: Alt + 126
- ° Grado u ordinal: Alt + 248


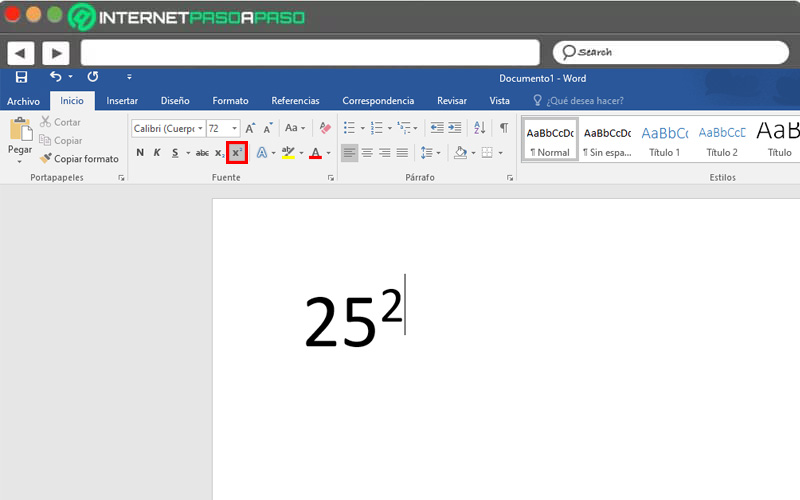



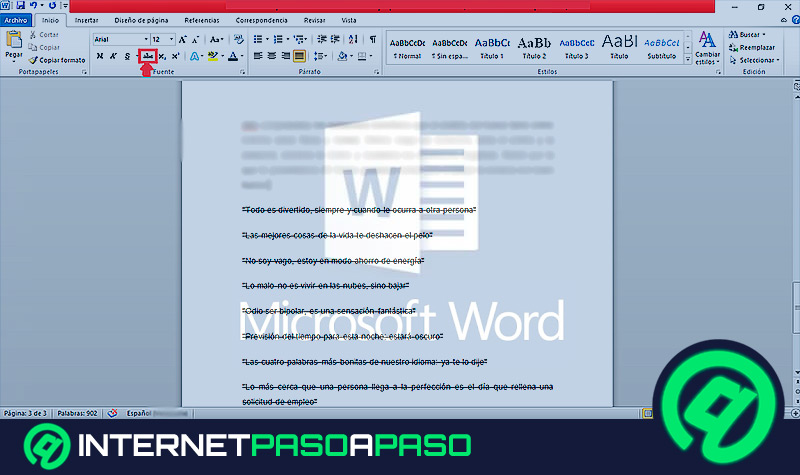




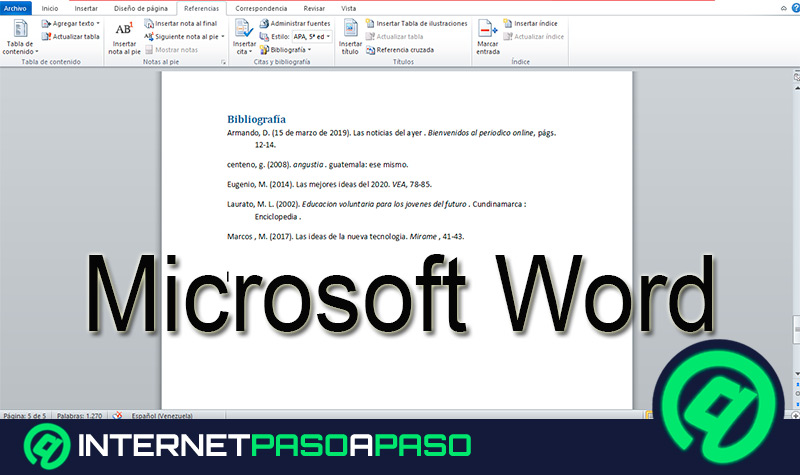
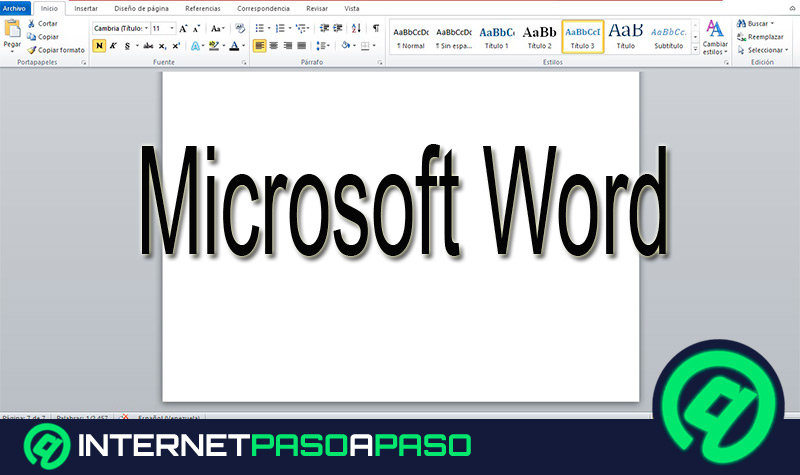











¡Muchas gracias! Me ha resultado muy útil.