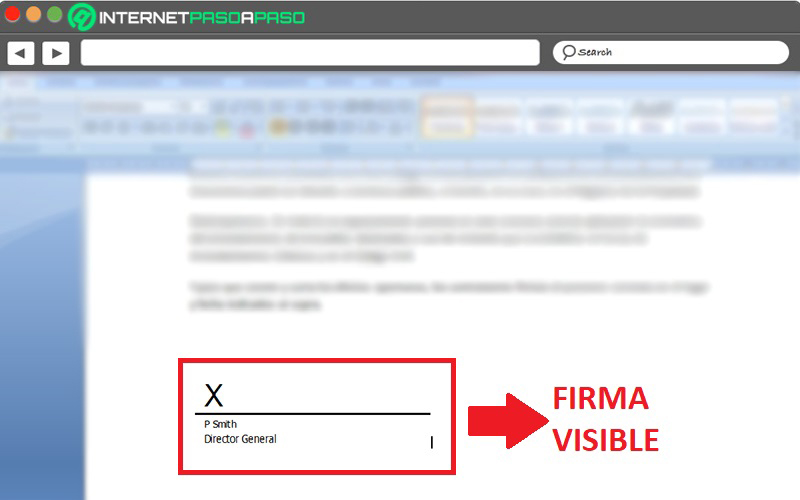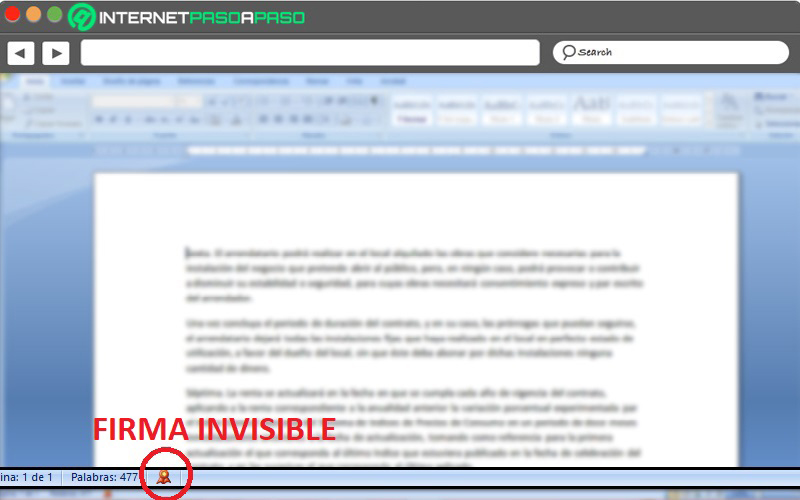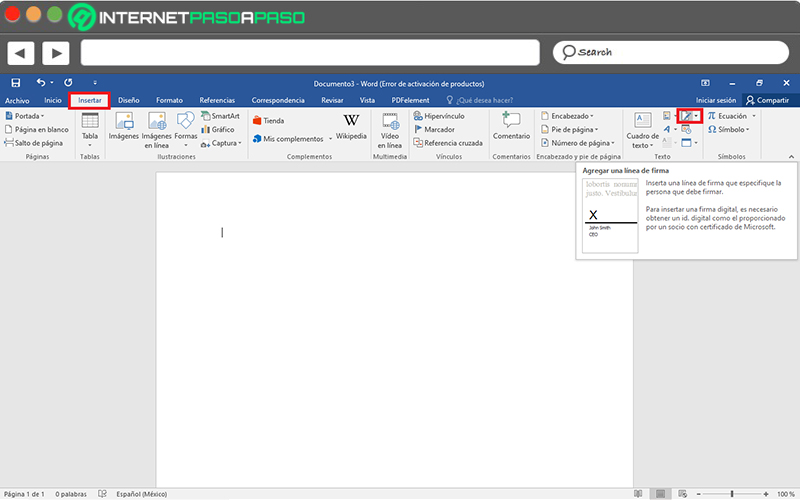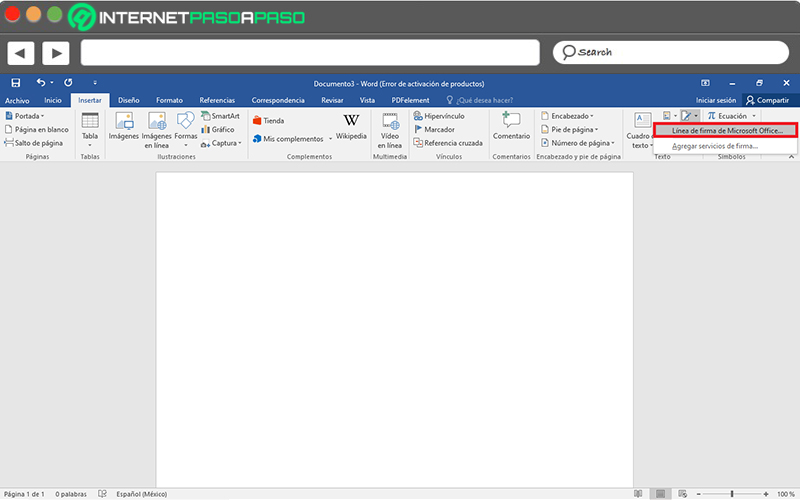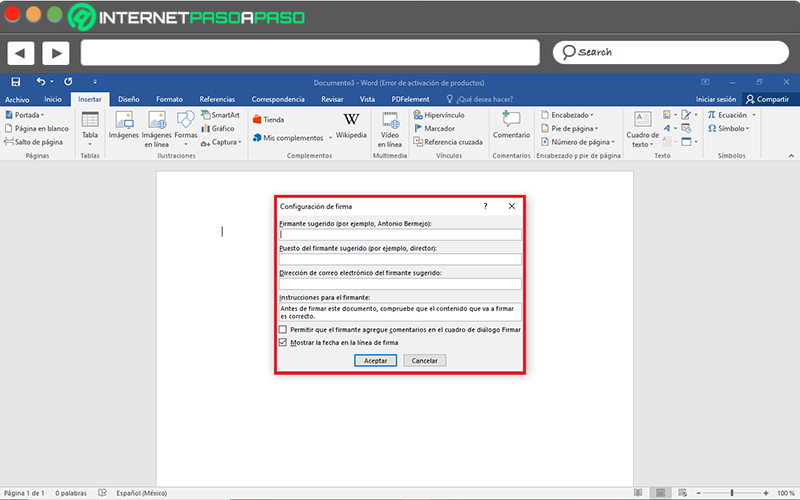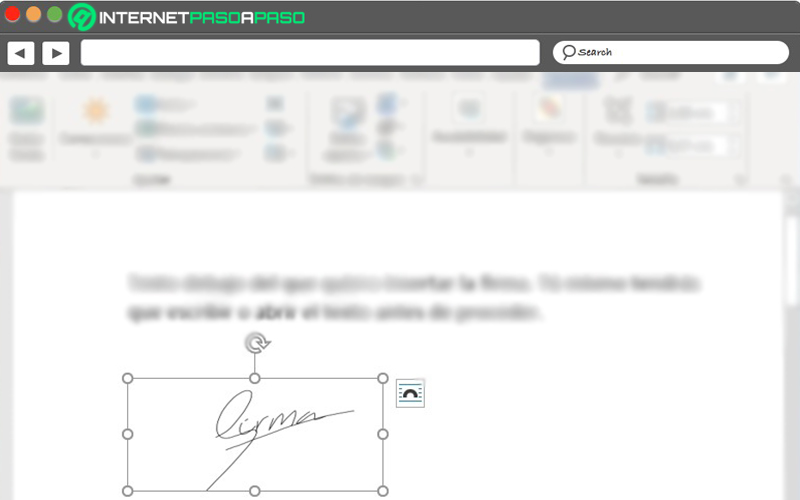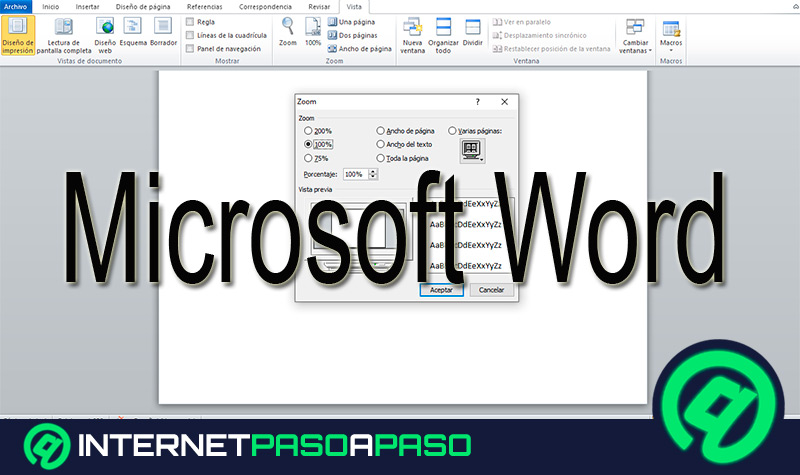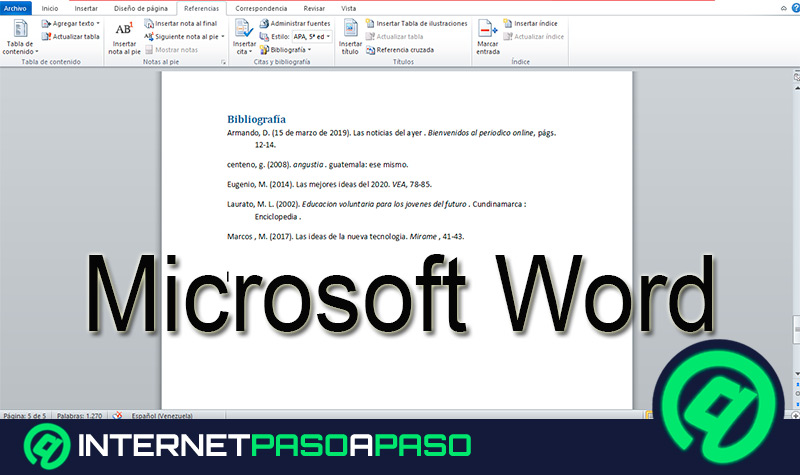Lo Último en IP@P
- Stellar Data Recovery revoluciona la recuperación de archivos perdidos en discos duros externos
- Goblin Mine: La Estrategia Económica Detrás del Juego de Minería que está Fascinando a Todos
- Estos son los nuevos Cargadores UGREEN: potencia y portabilidad en dos versiones que no te puedes perder
- UGREEN Nexode Pro: El Cargador Ultradelgado que revoluciona la carga de dispositivos móviles
- La computación en la nube está transformando los juegos Online y estas son sus grandes ventajas
Para nadie es un secreto que, la era digital ha transformado muchos aspectos de la vida diaria de los seres humanos y, sin duda, uno de los más notables de ellos tiene que ver con la forma como ahora se manejan los documentos en oficinas u organismos públicos. Pues, actualmente, la mayoría de trámites se pueden compartir en formato electrónico.
Por tal motivo, los internautas buscan óptimas soluciones mediante las cuales puedan efectuar estos procedimientos más rápidamente y con total calidad. Así, una de las principales herramientas para obtener textos digitales, es Microsoft Word gracias a las excelentes utilidades que facilita a sus usuarios.
En ese sentido, el procesador de textos de Microsoft permite crear y compartir documentos en formato electrónico con una firma personalizada. Esto, debido a la necesidad de muchas personas por digitalizar su firma y proporcionarle al documento un toque particular.
¿Por qué debería firmar mis documentos de Word? Ventajas y Beneficios
En vista de la gran importancia que ha tomado el hecho de rubricar los documentos digitales, por supuesto es esencial conocer el procedimiento que se debe llevar a cabo para situar tu firma en cualquier texto elaborado a partir de Microsoft Word. No obstante, antes de explicarlo, también es de muy relevante saber las ventajas y beneficios que esto revela.
Por consiguiente, en la presente sección del post, mencionaremos todas y cada una de las ventajas que exhibe el hecho de firmar tus documentos de manera digital:
- Ayuda a proteger los derechos del contenido, es decir que, al firmar tu escrito por medio de Word, podrás preservar tus obras literarias y artísticas. Ya que, esto se encuentra dentro un marco legal que contempla los antecedentes de lo que hoy se conoce como “Copyright” y, por ende, será muy difícil ser víctima plagio o robo de contenidos en Internet.
- Mucha más simplicidad para enviar papeleos y tramites a cualquier ente público en la red. Puesto que, no te verás en la necesidad de imprimir el documento, firmarlo y después escanearlo para que aparezca tu firma allí, sino que, esta se puede incluir digitalmente con Word.
- Una vez incluyas tu firma en cualquier escrito, obtendrás un mayor grado de personalización y esto es fundamental para exhibir un sello propio. En especial, si el documento tiene que ver con tu empresa, compañía o marca personal.
- Podrás impedir la realización de ciertas modificaciones en torno al contenido expuesto en el documento. Ya que, el mismo cuenta con un toque propio en forma de firma electrónica.
- Firmar un documento Word, digitalmente, también es una óptima forma de evitar los costosos e interminables procesos donde se utilizan papeles y firmas con tinta.
¿Cuáles son los principales tipos de firmas que puedo poner a documentos de Word?
Aparte de los beneficios que presenta la posibilidad de firmar documentos digitales en Word, también es de sumo interés discernir que hay dos clases de firmas que puedes colocar allí, principalmente.
Por ende, a continuación, puntualizamos cada una:
Firma digital visible
Básicamente, es aquel tipo de firma que se muestra como una línea en el texto, es decir, de un modo muy parecido a un documento físico. Lo cual, significa que, cuando introduzcas una o más firmas digitales de este tipo, podrás definir quiénes son las personas que deben firmar dicho documento.
Así, por lo general, el firmante aplicará su propio autógrafo digital en la línea de firma correspondiente y/o creada con la ayuda del procesador de texto. Incluso, este modo proporciona la opción de añadir una imagen de tu firma en físico.
Firma digital invisible
Más en Software
- ¿Cómo insertar una imagen GIF en una presentación de PowerPoint fácil y rápido? Guía paso a paso
- ¿Cómo hacer una tabla dinámica en Microsoft Excel? Guía paso a paso
- ¿Cómo trabajar las hojas de cálculo de Microsoft Excel para crear cualquier documento? Guía paso a paso
- Referencias Absolutas en Microsoft Excel ¿Qué son, para qué sirve y cómo definirlas en mis hojas de cálculo?
- ¿Cómo ejecutar aplicaciones de Android en un ordenador Windows fácil y rápido? Guía paso a paso
SÍGUENOS EN 👉 YOUTUBE TV
Tal y como su nombre lo indica, se trata de una firma que no puede ser visualizada en el contenido del documento, como en el caso anterior. Pero, aun así, todas las personas que reciban este escrito digital podrán determinar si el texto fue firmado digitalmente para proteger sus derechos de autor.
En ese sentido, la firma digital invisible se caracteriza por impedir la edición del documento en cuestión. Por lo tanto, una vez cada destinatario acceda al mismo a través del programa de Microsoft, observará un lazo rojo ubicado en la barra del estado del documento (es decir, en la parte inferior de la ventana principal) y verá el panel de firmas allí. De tal modo, ofrece una completa integridad, confianza y autenticidad sin necesidad de marcar un sello propio visible.
Pasos para firmar documentos de Word y proteger tus derechos sobre el contenido
Ahora bien, es momento de detallar cual es el procedimiento que se tiene que seguir para lograr firmar cualquier documento en Microsoft Word fácil y rápidamente, con el objetivo de proteger tus derechos de autor y así, poder distribuir el contenido expuesto con total seguridad y fiabilidad.
A continuación, explicamos los pasos que se deben completar en estos casos:
- Por lo general, los usuarios de Word optan por situar una firma digital visible en sus escritos y para ello, debes comenzar por buscar el documento a personalizar y localizar el puntero justamente en donde deseas que se muestre la línea de firma. Habitualmente, se coloca en la parte final.
- Seguido de eso, ubícate en la barra de opciones que se encuentra en la parte superior de la ventana principal y haz clic sobre la pestaña “Insertar”.
- Ahora, es momento de localizar la sección texto y allí, presiona el icono que muestra un papel junto con un lápiz, específicamente, se llama “Agregar una línea de firma”.
- Posteriormente, te mostrarán dos opciones disponibles y entre ellas, oprime en “Línea de firma de Microsoft Office...”.
- Hecho lo anterior, aparecerá una nueva ventana que es identificada como “Configuración de Firma” y desde ahí, podrás comenzar a gestionar tu autógrafo digital.
- En la barra de “Firmante sugerido”, escribe el nombre que deseas que se observe bajo la línea de firma y en “Puesto del firmante sugerido”, coloca tu cargo o el de la persona postulada allí. También puedes añadir su dirección de email, algunas instrucciones y permitir que agregue comentarios.
- Para guardar los cambios, haz clic en el botón “Aceptar” y, automáticamente, se mostrará la línea de firma en el lugar que definiste al inicio.
Por otro lado, si lo que quieres es crear y agregar una firma manuscrita a tu documento digital, también existe la posibilidad de efectuarlo por medio de Microsoft Word. Tomando en cuenta que, para ello, requieres de un escáner operativo y es muy fácil de hacer; aquí te damos a conocer el procedimiento a ejecutar:
- Primero que todo, escribe tu firma en cualquier hoja de papel en físico y procede a escanearla para guardarla en tu ordenador utilizando un formato de archivo de imagen común (JPG, PNG, GIF o BMP, por ejemplo).
- A continuación, busca y accede al documento de Word a personalizar para abrir el archivo de imagen obtenido con el escáner.
- Con lo anterior, se abrirá la imagen correspondiente a tu firma manuscrita en el procesador de textos y ahí, podrás recortarla con las herramientas de Imagen disponibles en la pestaña Formato.
- Ahora, haz clic derecho sobre la imagen en cuestión y presiona en “Guardar como imagen” para poder almacenarla como un archivo independiente.
- Para concluir, debes agregar la firma al documento digital a través del siguiente procedimiento: Insertar > Imágenes > Buscar el archivo en el explorador > Hacer doble clic en él. Con esto, se añadirá en la parte del documento que hayas localizado con el cursor.