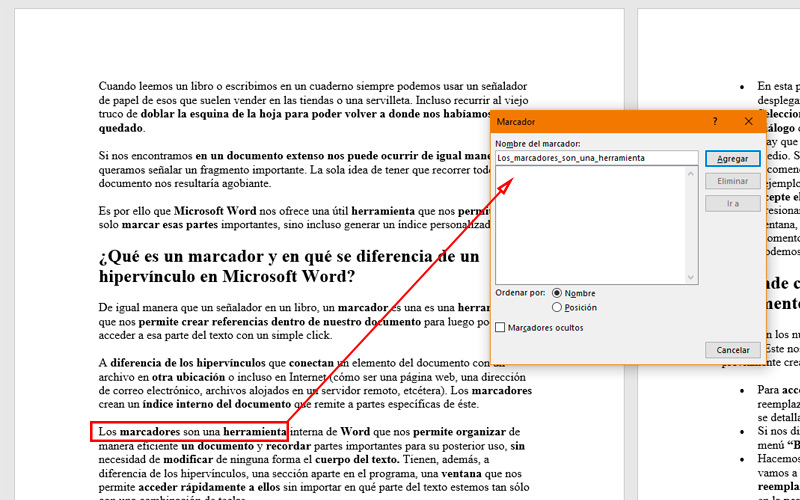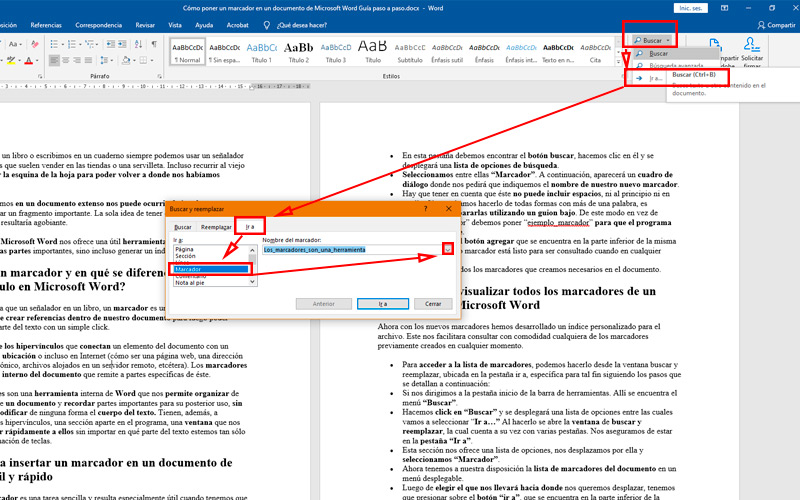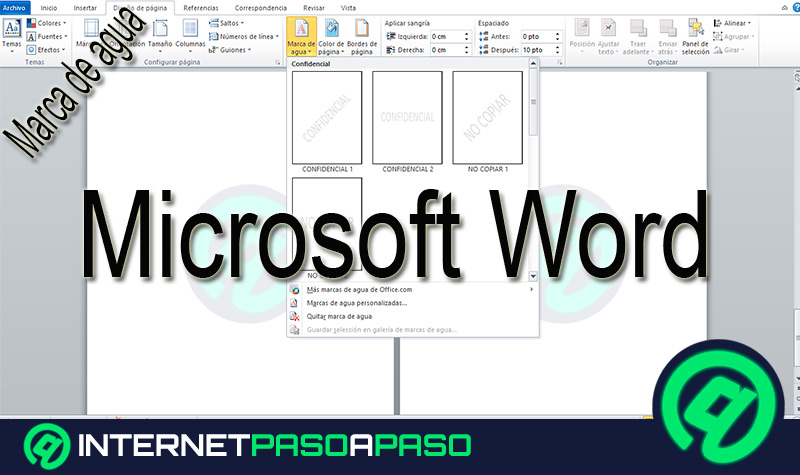Lo Último en IP@P
- Stellar Data Recovery revoluciona la recuperación de archivos perdidos en discos duros externos
- Goblin Mine: La Estrategia Económica Detrás del Juego de Minería que está Fascinando a Todos
- Estos son los nuevos Cargadores UGREEN: potencia y portabilidad en dos versiones que no te puedes perder
- UGREEN Nexode Pro: El Cargador Ultradelgado que revoluciona la carga de dispositivos móviles
- La computación en la nube está transformando los juegos Online y estas son sus grandes ventajas
Cuando leemos un libro o escribimos en un cuaderno siempre podemos usar un señalador de papel de esos que suelen vender en las tiendas o una servilleta. Incluso recurrir al viejo truco de doblar la esquina de la hoja para poder volver a donde nos habíamos quedado.
Si nos encontramos en un documento extenso nos puede ocurrir de igual manera, que queramos señalar un fragmento importante. La sola idea de tener que recorrer todo el documento nos resultaría agobiante.
Es por ello que Microsoft Word nos ofrece una útil herramienta que nos permitirá no solo marcar esas partes importantes, sino incluso generar un índice personalizado.
¿Qué es un marcador y en qué se diferencia de un hipervínculo en Microsoft Word?
De igual manera que un señalador en un libro, un marcador es una es una herramienta que nos permite crear referencias dentro de nuestro documento para luego poder acceder a esa parte del texto con un simple click.
A diferencia de los hipervínculos que conectan un elemento del documento con un archivo en otra ubicación o incluso en Internet (cómo ser una página web, una dirección de correo electrónico, archivos alojados en un servidor remoto, etcétera). Los marcadores crean un índice interno del documento que remite a partes específicas de éste.
Más en Software
- ¿Cómo hacer una nómina en una hoja de cálculo de Microsoft Excel? Guía paso a paso
- Referencias relativas en Microsoft Excel ¿Qué son, para qué sirven y cómo definirlas en mis hojas de cálculo?
- ¿Cómo cerrar un documento en Microsoft Word de forma correcta y no perder nuestros avances? Guía paso a paso
- ¿Cuáles y cuántas versiones de Photoshop de Adobe hay hasta la fecha? Lista 2024
- ¿Cómo unirse a una reunión de Zoom desde cualquier dispositivo? Guía paso a paso
SÍGUENOS EN 👉 YOUTUBE TV
Los marcadores son una herramienta interna de Word que nos permite organizar de manera eficiente un documento y recordar partes importantes para su posterior uso, sin necesidad de modificar de ninguna forma el cuerpo del texto. Tienen, además, a diferencia de los hipervínculos, una sección aparte en el programa, una ventana que nos permite acceder rápidamente a ellos sin importar en qué parte del texto estemos tan sólo con una combinación de teclas.
Pasos para insertar un marcador en un documento de Word fácil y rápido
Crear un marcador es una tarea sencilla y resulta especialmente útil cuando tenemos que navegar a través de documentos largos, pudiendo pasar de una sección a otra en segundos. Para generar un marcador solo hay que seleccionar una palabra en la ubicación deseada y seguir una serie de pasos detallados a continuación:
- Primero debemos localizar la parte del documento que queremos señalar.
- Seleccionamos un segmento del texto, puede ser una palabra clave, un título, el inicio de un párrafo o de una oración, etc.
- Nos dirigimos a la pestaña de inicio en la barra de tareas de la parte superior de la ventana.
- En esta pestaña debemos encontrar el botón buscar, hacemos clic en él y se desplegará una lista de opciones de búsqueda.
- Seleccionamos entre ellas “Marcador”. A continuación, aparecerá un cuadro de diálogo donde nos pedirá que indiquemos el nombre de nuestro nuevo marcador.
- Hay que tener en cuenta que éste no puede incluir espacios, ni al principio ni en medio. Si necesitamos hacerlo de todas formas con más de una palabra, es recomendable separarlas utilizando un guion bajo. De este modo en vez de “ejemplo marcador” debemos poner “ejemplo_marcador” para que el programa acepte el nombre.
- Presionamos en el botón agregar que se encuentra en la parte inferior de la misma ventana, y nuestro marcador está listo para ser consultado cuando en cualquier momento.
- Podemos crear todos los marcadores que creamos necesarios en el documento.
Aprende cómo visualizar todos los marcadores de un documento en Microsoft Word
Ahora con los nuevos marcadores hemos desarrollado un índice personalizado para el archivo. Este nos facilitará consultar con comodidad cualquiera de los marcadores previamente creados en cualquier momento:
- Para acceder a la lista de marcadores, podemos hacerlo desde la ventana buscar y reemplazar, ubicada en la pestaña ir a, específica para tal fin siguiendo los pasos que se detallan a continuación:
- Si nos dirigimos a la pestaña inicio de la barra de herramientas. Allí se encuentra el menú “Buscar”.
- Hacemos click en “Buscar” y se desplegará una lista de opciones entre las cuales vamos a seleccionar “Ir a…” Al hacerlo se abre la ventana de buscar y reemplazar, la cual cuenta a su vez con varias pestañas. Nos aseguramos de estar en la pestaña “Ir a”.
- Esta sección nos ofrece una lista de opciones, nos desplazamos por ella y seleccionamos “Marcador”.
- Ahora tenemos a nuestra disposición la lista de marcadores del documento en un menú desplegable.
- Luego de elegir el que nos llevará hacia donde nos queremos desplazar, tenemos que presionar sobre el botón “ir a”, que se encuentra en la parte inferior de la ventana, esto nos conducirá hacia la página y la palabra que corresponda al marcador seleccionado.
Otra opción es a través del atajo de teclado que se activa presionando de forma simultánea las teclas “Ctrl” y “G”, o bien Control junto a la tecla “I”, dependiendo de la versión y el idioma del software que estés ejecutando en tu ordenador. Este atajo nos abre la misma ventana mencionada más arriba.