Lo Último en IP@P
- Stellar Data Recovery revoluciona la recuperación de archivos perdidos en discos duros externos
- Goblin Mine: La Estrategia Económica Detrás del Juego de Minería que está Fascinando a Todos
- Estos son los nuevos Cargadores UGREEN: potencia y portabilidad en dos versiones que no te puedes perder
- UGREEN Nexode Pro: El Cargador Ultradelgado que revoluciona la carga de dispositivos móviles
- La computación en la nube está transformando los juegos Online y estas son sus grandes ventajas
Con Word existen dos caminos para agregar un índice al documento. Uno es hacerlo de forma manual, lo cual te llevará mucho tiempo, ya que deberás ir y volver por medio de la redacción. Esto no te garantiza que el trabajo no tenga errores.
La otra manera de hacerlo es de forma automática al usar la herramienta “Tabla de contenido”. Con esta función realizarás de manera rápida y sencilla el trabajo.
Debes saber que no necesitarás de ningún otro paso para tener el resumen del documento en una página. Pero esta herramienta tiene algunos trucos, los cuales te mostraremos ahora.
¿Qué es una tabla de contenido en Microsoft Word y para qué sirve?
Una tabla de contenidos es una función de Microsoft Word que permite ver un resumen del documento de una forma simple. Con este elemento se podrá ver en un cuadro la estructura de todos los títulos y el número de página en el cual se ubican.
Se caracteriza por ser una herramienta bastante útil cuando se trabaja con textos largos, ya que con solo apretar la tecla “Ctrl” y seleccionar el título el programa, de forma automática, envía al usuario al principio de ese título. Además, cuando se imprimen estos tipos de documentos muestran un estilo sofisticado y profesional.
Debes tener en cuenta que para una tabla de este tipo sea eficiente se debe actualizada de forma manual y tienes que crear estilos a los diferentes títulos del documento. En caso que no hagas cualquiera de estos dos pasos, esta herramienta dejará de ser funcional.
¿Cuáles son los beneficios de utilizar tablas de contenido en mis documentos de Word?
Existen muchas ventajas cuando se usa una herramienta como esta en el procesador de texto de Microsoft. Por ejemplo, podrás ver la estructura y todo el contenido del documento en 1 o 2 páginas. Esto permitirá que puedas corregir algunos errores, si es que te has olvidado de asignarle un estilo a un determinado título.
Otro de los beneficios que contarás con esta función es que sabrás de forma rápida en qué lugar se encuentra un determinado tema. Esto significa que no tendrás que estar pasando las hojas una por una hasta llegar a la sección que necesitas.
Cuando usas un cuadro de contenido generas un estilo mucho más serio en la redacción de tu documento. Además, te permitirá ahorrar el trabajo de estar copiando cada una de las hojas cuando necesites crear un índice para una tesis, un informe o hasta para un libro.
Si bien es cierto que estos cuadros no se actualizan de forma automática, no deberías tener problema en la concordancia del número de hojas con el título. Esto se debe a que, cada vez que agregues contenido en tu documento los títulos podrían moverse de páginas, pero con sólo apretar la actualización automática el cuadro de contenido quedará de nuevo funcional.
Más en Software
- Texto en PowerPoint ¿Para qué sirve y cómo personalizarlo en tus presentaciones?
- ¿Cómo ajustar la ubicación de una imagen en Microsoft Word? Guía paso a paso
- ¿Cuáles son los mejores programas para abrir archivos DWG de forma fácil y rápida? Lista 2024
- ¿Cómo buscar una palabra en un documento de Microsoft Word? Guía paso a paso
- ¿Cuáles son todos los programas de Microsoft preinstalados en Windows 10 que debes conocer? Lista 2024
SÍGUENOS EN 👉 YOUTUBE TV
Este tipo de herramientas te permitirá conocer de forma rápida la extensión de trabajo de un tercero. También podrás usar esta función para mostrar todos los temas que has abordado en una redacción determinada. Cuando necesites destacar alguna imagen o vídeo dentro del documento, y no quieres perder tiempo en encontrarla, puedes asignarle un título para que aparezca en el cuadro de contenido.
Pasos para insertar y configurar tablas de contenido en Microsoft Word como un profesional
A continuación, te mostraremos los secretos que debes conocer para que te conviertas en un experto y puedas trabajar de una forma rápida con las tablas de contenido de Microsoft Word:
Insertar
Para insertar una tabla de contenido tendrás que realizar estos pasos:
- Elige el lugar en donde deseas tener la tabla. Por lo general, es recomendable añadirla en el comienzo de la primera página.
- Haz click en la pestaña “Referencias”.
- Busca el grupo de funciones “Tabla de contenido”.
- Pulsa en la opción “Tabla de contenido”.
- Elige si quieres una tabla manual o una automática. Cuando hayas decidido cuál es la mejor para ti, haz click en la misma.
- De forma automática, Word te mostrará el cuadro en el lugar que hayas elegido.
Añadir y eliminar celdas, filas y columnas
En caso que desees editar la tabla, agregando o eliminando sus elementos, tendrás que seguir esta guía:
- Cuando hayas pulsado “Tabla de contenido”, tendrás que hacer click en la opción “Tabla de contenido personalizada…”.
- Se abrirá una venta nueva en la cual deberás pulsar en la pestaña “Tabla de contenido”.
- En caso que quieras quitar una columna relacionada con el número de hoja, tendrás que deshabilitar la opción “Mostrar números de página”.
- Si lo que buscas es quitar una fila tendrás que dirigirte a la sección “General”. En el campo “Mostrar niveles:” vas a tener que elegir un número menor del que te aparece en la pantalla. Deberás hacer lo contrario, si es que deseas incorporar más filas a la tabla de contenido.
Combinar celdas, filas y columnas
Cuando necesites combinar algunos de los elementos de una tabla de contenido, vas a tener que seguir este paso a paso:
- Haz click en la opción “Tabla de contenido” y luego pulsa en “Tabla de contenido personalizada…”.
- Para combinar filas y celdas, tendrás que pulsar en la pestaña “Tabla de contenidos” y después tendrás que hacer click en “Opciones...”.
- Elige “Niveles de esquema” y habilita esta opción. Si deseas combinar las columnas, deberás activar la casilla “Campos de elementos de tabla”.
Por lo tanto, con los pasos que hemos mostrado podrás usar hipervínculos y reemplazarlos por los números de las hojas en las cuales se encuentran los títulos. También tendrás la posibilidad de alinear hacia la derecha o hacia la izquierda los números de hojas y podrás elegir el modo de unir al número de página con el título.
Estilo de tabla
Si quieres cambiar el estilo de tabla predefinido por Word tendrás que seguir los pasos que te mostraremos a continuación:
- En “Referencias” haz click en “Tabla de contenido”.
- A continuación, selecciona la opción “Tabla de contenido personalizada…”.
- Haz click en la pestaña “Tabla de contenidos”.
- Dirígete al campo “General”.
- Pulsa en la flecha para activar el menú desplegable.
- Word, tiene habilitado por defecto el “Estilo Personal”, pero puedes elegir Clásico, Elegante, Sofisticado, Moderno, Formal y Sencillo.


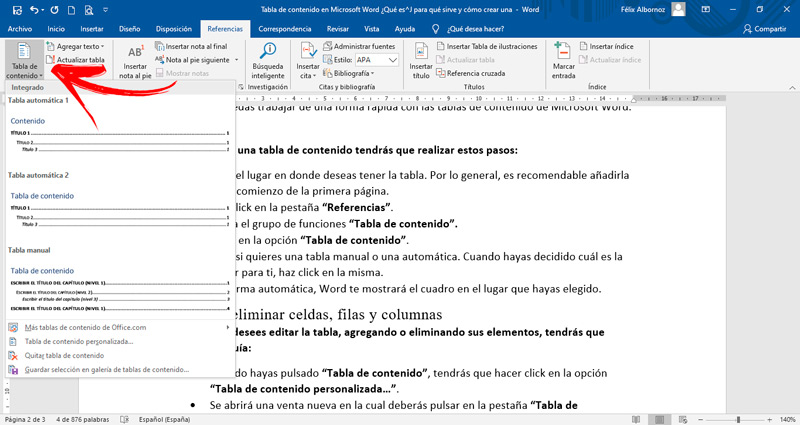
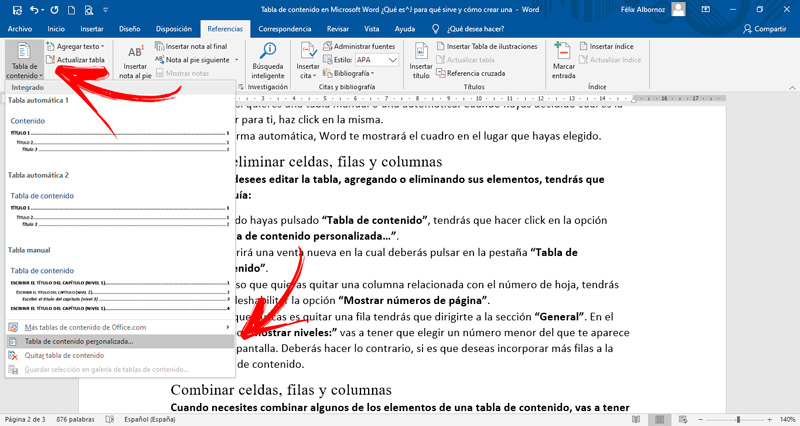
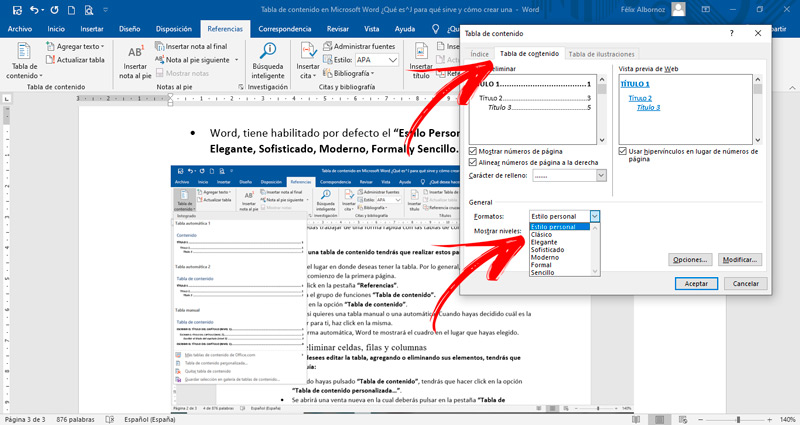








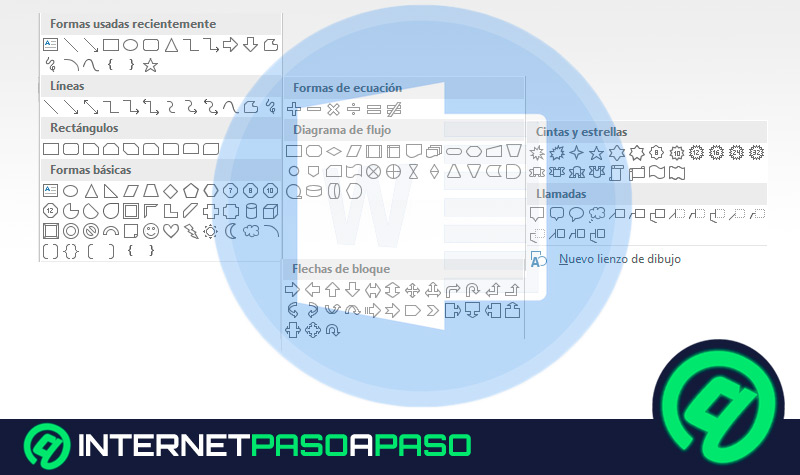











Saludos, construí una tabla de contenido automática, pero como el documento tiene saltos de sección (para pasar de páginas verticales a horizontales y viceversa) y con cada cambio de sección vuelve a comenzar nuevamente la numeración ¿cómo puedo resolver el problema?
Saludos
Sebastián Coronel
Quito, Ecuador
seba1cr@yahoo.com