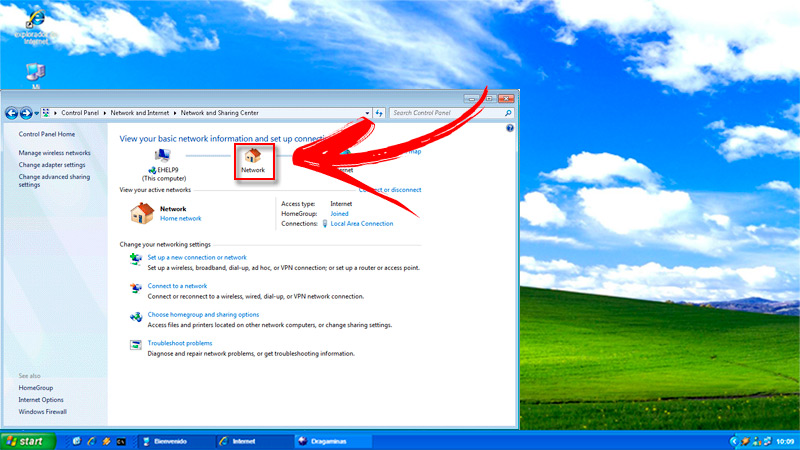Lo Último en IP@P
- Stellar Data Recovery revoluciona la recuperación de archivos perdidos en discos duros externos
- Goblin Mine: La Estrategia Económica Detrás del Juego de Minería que está Fascinando a Todos
- Estos son los nuevos Cargadores UGREEN: potencia y portabilidad en dos versiones que no te puedes perder
- UGREEN Nexode Pro: El Cargador Ultradelgado que revoluciona la carga de dispositivos móviles
- La computación en la nube está transformando los juegos Online y estas son sus grandes ventajas
Configurar una red de Ethernet en W7 no es una tarea sencilla, por lo que te mostraremos a continuación toda la información que necesitas para tener un Internet más veloz.
En los siguientes párrafos, aprenderás una guía para configurar una conexión por cable para que el Internet de tu casa vuele en W7. Pero esto no es todo, te explicaremos cómo debes realizar el cableado y verificar que tengas actualizados los drivers.
Por último, te enseñaremos si Ethernet o WiFi es mejor y cuál deberías elegir para jugar online o colocar el router a varios metros de tu dispositivo. Comencemos.
Aprende paso a paso cómo configurar una conexión Ethernet para que el Internet vuele en Windows 7
Una red de ordenadores está compuesta por diferentes dispositivos conectados entre sí. Esta conexión puede ser inalámbrica o por cable para lograr que los equipos se comuniquen entre sí y con otras redes. Una red cableada también se la conoce como LAN o Red de Área Local o Ethernet. Lleva este último nombre porque para conectar los nodos (elementos que componen una red) se usa un cable especial llamado Ethernet. Además, a estos cables se los conectan en los puertos (de los ordenadores) que también comparten el mismo nombre.
De todo esto surge que para que un ordenador, ya sea dentro de una oficina o que pertenezca a un hogar, acceda a Internet es necesario conectar, por lo menos, el PC con el router por medio del cable Ethernet. De esta forma es posible transmitir los datos de solicitud al enrutador y luego los que este devuelva (después de comunicarse con el post de la página web) por medio de los cables a una velocidad bastante alta.
Para configurar una red o conexión por Ethernet entre un dispositivo Windows 7 con un router y así obtener una velocidad increíble es necesario que sigas estos pasos:
Realiza todo el cableado
Lo primero que tendrás que hacer es planificar los lugares en donde estarán el router y tu ordenador. Para el enrutador deberás tener presente que el mismo tiene que estar ubicado lo más cerca posible de la entrada de la fibra óptica o cable ADSL que te dio tu operador de Internet.
A continuación, deberás ubicar el PC en un lugar cómodo, sin importar si está o no cerca del router, pero sí debes tener en cuenta que la zona tenga acceso a la corriente eléctrica. Cuando ya tienes todo decidido, vas a instalar ambos componentes y luego cablear los tramos usando Ethernet. Si lo deseas, puedes comprar el cable RJ-45 estándar y una pinza especial para conectar las fichas Ethernet en cada extremo, o bien dirigirte a la tienda de tu confianza y comprar el largo del cable que necesitas con los conectores ya instalados.
Verifica que tengas actualizado todos los drivers
Los drivers son programas o controladores que se usan para que los hardware, en este caso una placa de red, sea compatible con el sistema operativo. Si por algún motivo no están actualizados se producirá un error y hará que no se conecte tu dispositivo con la red que estás creando. Para verificar esto tendrás que acceder a la herramienta Administrador de equipos desde el Panel de control de Windows.
Ingresa al Administrador de equipos
Una vez que tengas todo instalado tendrás que encender tu ordenador Windows 7 y dirigirte al Panel de control. No sabes cómo entrar, no te preocupes, solo debes pulsar en el botón de Inicio y escribir el nombre de la herramienta. A continuación, deberás seleccionar la aplicación que te aparece como resultado. Después de esto tendrás que dirigirte a la función Administrador de equipos, luego deberás pulsar en la flecha (ubicada al final del nombre) para que se despliegue el menú y puedas elegir Herramientas del sistema.
Pulsa en Administrador de dispositivos
Más en Sistemas operativos
- ¿Cómo crear un CD/DVD con Windows 7 para instalarlo por primera vez en tu PC? Guía paso a paso
- ¿Cómo borrar la memoria caché y los archivos temporales de Windows, MacOS y Linux? Guía paso a paso
- ¿Cómo grabar un clip de voz o audio con la grabadora de Windows 10? Guía paso a paso
- ¿Cómo ampliar el tamaño de la memoria virtual de Windows 7 para mejorar el rendimiento del PC? Guía paso a paso
- ¿Cómo apagar la pantalla de tu ordenador de escritorio o portátil con Windows 7? Guía paso a paso
SÍGUENOS EN 👉 YOUTUBE TV
Cuando hagas clic en Administrador de dispositivos podrás ver a todos los hardware que tienes conectado en Windows 7, en especial los que están vinculados con la placa madre. Si encuentras algún driver con una advertencia, significa que no está actualizado, por lo que deberás hacer clic derecho y seleccionar la opción Actualizar controlador.
Este paso también te ayudará a conocer si tienes instalada la tarjeta de red, la encontrarás con el nombre NIC y la marca de tu proveedor. En caso de que no tengas esta opción no podrás llevar adelante la conexión Ethernet, salvo que agregues de manera manual este tipo de placa a la motherboard.
Activa la detección automática de redes
Lo que deberás hacer ahora es ingresar a la opción Redes e Internet desde el Panel de control, luego deberás seleccionar la herramienta Elegir grupo en el hogar y opciones de uso compartido. Se abrirá una ventana llamada Configuración de grupo hogar en la cual tendrás que pulsar en Elegir grupo en el hogar y opciones de uso compartido. A continuación, deberás hacer clic en Cambiar configuración de uso compartido avanzado y activar la detección de redes. Esto hará que Windows 7 encuentre las redes disponibles.
Personaliza las opciones para compartir
Una vez que se ha detectado la red Ethernet deberás elegir si quieres o no compartir las carpetas y archivos con otros ordenadores que puedes instalar en el futuro.
Para ello tendrás que seguir esta guía:
- Dirígete al menú de Inicio y pulsa en Equipo.
- Selecciona una carpeta que puedes compartir con otros ordenadores.
- Haz clic derecho y elige Compartir con….
- Luego escoge una de las opciones Grupo en el hogar (lectura), Grupo en el hogar (lectura y escritura) o Usuarios específicos.
Ethernet vs WiFi ¿Cuál es la mejor y más veloz conexión a Internet que puedo utilizar?
Como te contamos al principio existen dos maneras de crear una red, una es de forma inalámbrica y la otra por medio de un cableado. Es decir, es posible conectarse a Internet a través de WiFi o de un cable Ethernet, pero ¿Cuál es más veloz? Es una pregunta que responderemos a continuación. La gran ventaja que tiene WiFi es que no necesitarás realizar ningún tipo de cableado y podrás mover tu ordenador a cualquier lugar sin tener que hacer una instalación previa.
Pero el problema más grande que tiene este tipo de red es la interferencia que puede haber en la señal que va desde el router hasta el PC, cosa que no sucede con Ethernet. En cuanto a la transmisión de datos se ha demostrado que la estabilidad de la señal es muy alta por cable, ya que no transmite su señal por radiofrecuencia, como lo hacen las redes de WiFi. Por lo que puedes encender cualquier tipo de electrodoméstico y no alterará la frecuencia. A su vez, si quieres ubicar al router a 100 metros del ordenador no tendrás problema.
Sin embargo, es poco probable que WiFi transmita los datos con la misma performance. Por otro lado, una red Ethernet es más segura, ya que ningún vecino puede descifrar la clave de acceso al router. Por último, si eres de las personas que les gusta jugar online tendrás que saber que de acuerdo a cada categoría de cable que utilices (CAT5e y CAT6, entre otras) podrás tener una velocidad de navegación de entre 1 a 10 Gigabit, muy superior a los 50 a 60 Mbps promedios de una WiFi.