Lo Último en IP@P
- Stellar Data Recovery revoluciona la recuperación de archivos perdidos en discos duros externos
- Goblin Mine: La Estrategia Económica Detrás del Juego de Minería que está Fascinando a Todos
- Estos son los nuevos Cargadores UGREEN: potencia y portabilidad en dos versiones que no te puedes perder
- UGREEN Nexode Pro: El Cargador Ultradelgado que revoluciona la carga de dispositivos móviles
- La computación en la nube está transformando los juegos Online y estas son sus grandes ventajas
Instalar Windows 7 no era una tarea fácil anteriormente, sin embargo, hoy en día este proceso se ha hecho mucho más fácil y sencillo, el cual puede estar al alcance de cualquier persona sin necesidad de que sea un experto en informática.
Pero cuando se instala Windows, es importante que una vez finalizada la misma se realice lo que es la configuración del sistema operativo. Esto se hace con el objetivo de asegurar un excelente funcionamiento del mismo así como mejorar su seguridad y privacidad.
Es por ello que aquí te vamos a enseñar cuales son los principales pasos que debes realizar para empezar a configurar tu W7 después de su primera instalación. Para ello sigue detalladamente todo lo que te explicaremos en el post.
¿Aspectos a tener en cuenta al configurar Windows 7 por primera vez?
Cuando se va a instalar W7 es necesario que tu ordenador cuente con algunos requisitos mínimos para que la instalación se pueda realizar exitosamente. En el caso que no cuenten con dichos requisitos entonces lo mejor es que optes por instalar una versión anterior como puede ser Windows XP o Vista.
Los requisitos mínimos necesarios son los siguientes:
- Procesador de 1 GHz de 32 bits o 64 bits.
- 1 GB de memoria RAM para versiones de 32 bits o de 2 GB de memoria RAM para versiones de 64 bits.
- Tarjeta gráfica con soporte DirectX 9 y con driver WDDM 1.0 o superior.
- 16 GB de espacio en el disco duro para versiones de 32 bits o 20 GB de espacio en disco para las versiones de 64 Bits.
Sin cumples con cada uno de estos requisitos entonces puedes proceder a ejecutar la instalación de W7. Una vez lo hayas instalado es importante que realices la configuración del mismo, para así poder aumentar tanto la privacidad como la seguridad del sistema. Para ello es necesario que tengas en cuenta algunos aspectos que te enseñamos a continuación:
Windows controla los datos que envías
Por lo general, el sistema operativo de Microsoft suele recopilar los datos que envías con la finalidad de hacer diferentes diagnósticos al momento de algún problema, sin embargo, tú puedes evitar que estos envíos se guarden a través de la configuración de Windows en el apartado de privacidad.
Configura las aplicaciones que utilizan tu ID de publicidad
Todos los usuarios de Microsoft suelen tener un identificador único que puede compartir con otras aplicaciones para que sepan qué tipo de publicidad te pueden mostrar. Por lo tanto, aquí puedes escoger cuáles app quieres que lo tengas y cuales no o simplemente desactivarlo para todas.
Controla el contenido de tu lista de idiomas
Por lo general, cuando ingresas a un sitio web, estos pueden acceder a tu lista de idiomas configurados en el sistema operativo para así poder saber cuáles son los que utilizas y mostrarte el contenido dependiendo de esa información. Por lo tanto, puedes modificarlo y evitar que estos sitios web tengan accesos a ellos.
Contenido sugerido de la configuración
Windows suele ofrecerte un contenido para que puedas configurar y así obtener recomendaciones, si no quieres nada de esto puedes desactivar dicha opción.
Otros factores a configurar
- Puedes controlar a que acceden cada una de tus aplicaciones allí instaladas.
- Puedes configurar una VPN o un Proxy para una máxima seguridad.
- Puedes eliminar lo que Microsoft guarda en sus servidores sobre ti.
- Controla el apartado de búsqueda e historial de Windows.
- Controla lo que cortana puede almacenar sobre ti.
Pasos para configurar Windows 7 después de la primera instalación
Una vez hayas instalado W7 en tu ordenador, lo siguiente que debes hacer es comenzar con la configuración del sistema operativo, para ello debes realizar tres puntos en específico, uno de ellos es la configuración del SO tomando en cuenta los aspectos mencionados anteriormente, también debes configurar lo que es la partición del disco e Instalar el SO. De esta manera aquí te explicamos un poco más sobre cada uno de estos métodos que debes realizar.
Particionar el disco
Cuando se realiza una partición en el disco básicamente se hace para poder administrar y organizar mejor el espacio de tu disco duro al momento de guardar los archivos y documentos. En estos tipos de casos se recomienda utilizar una partición como la principal mientras que la otra se puede dejar para guardar los ficheros menos importantes.
Esto te permite tener un poco más de seguridad, ya que si una de las particiones se ve afectada por un virus, el resto de tus archivos seguirán estando a salvo. Además, es importante mencionar que hoy en día existen una gran cantidad de programas para realizar esta partición, pero lo más recomendable es utilizar la que te ofrece Windows 7 por defecto.
Para realizar este proceso debes seguir estos pasos:
- Lo primero será dirigirte a “Panel de control” y allí seleccionas la categoría de “Sistema y seguridad”.
- Dentro de la carpeta debes hacer click en “Crear y formatear particiones del disco duro”.
- Aquí se te abrirá la “Administración de disco” donde vas a poder crear y editar las particiones.
- De esta manera, la “Administración de disco” te va a mostrar cuales son las capacidades de tu disco, así como el espacio libre en él.
- En este caso debes dividir en dos tu partición principal. Para ello haz click en el botón derecho de tu mouse y selecciona el ítem de “Reducir volumen”, allí se te mostrará un aviso de “Comprobando cuánto espacio puedes liberar”.
- Finalmente, te aparecerá una ventana donde se te indicará el tamaño actual de la partición y el espacio disponible en él. También podrás ver un espacio para que tú indiques cuanto espacio quieres que ocupe la nueva partición.
- Por lo tanto, debes indicar el tamaño deseado y aplicar los cambios para así crear la partición de disco de W7.
Instalar SO
Una vez realizado lo que es el proceso de partición del disco, debes comenzar con la instalación final del SO para ello debes realizar los siguientes pasos:
- Una vez creada la partición se empezará a realizar la instalación de Windows.
- Ten en cuenta que mientras se lleva a cabo el proceso el sistema se reiniciará en varias ocasiones. Cada vez que se reinicie se iniciará un nuevo asistente para que puedas continuar con el proceso de instalación. Por lo general, este procedimiento suele demorar algunos minutos.
- Cuando haya finalizado todo el proceso de instalación te aparecerá una nueva ventana donde debes colocar el nombre del usuario y del equipo. Una vez hecho esto, haz click en “Siguiente” para continuar.
- Ahora te aparecerá una nueva ventana donde debes seleccionar la contraseña para el nombre de usuario que has colocado. También debes escribir un indicio de la contraseña que te recuerde la misma, esto en caso de que se te llegue a olvidar. Cuando hayas completado todas estas casillas haz click en “siguiente”.
- Después de esto se te pedirá la clave del producto de Windows. En caso de que la tengas simplemente agrégala y haz click en “Siguiente”.
- Si no la tienes, entonces debes desmarcar la casilla de “Activar Windows automáticamente cuando este desconectado” y pulsa en “Siguiente”. En este caso debes introducir dicho código de activación en un transcurso de 30 días para que puedas continuar utilizando el sistema operativo. Este periodo de prueba o gracias lo puedes llegar a ampliar por 90 días más, lo que te dará un total de 120 días sin activación.
- En la nueva ventana que te aparece se te pedirá si quieres instalar únicamente las actualizaciones de seguridad y las que Microsoft considere importante o si simplemente quieres utilizar la configuración recomendada por Microsoft. Debes tener en cuenta que esto lo puedes modificar después de que tengas instalado w7. Selecciona alguna de las dos y haz click en “Siguiente”.
- Lo siguiente será escoger la fecha y la hora del sistema y haz click en “Siguiente”.
- Seguidamente debes escoger la configuración de red que va a tener tu sistema, en este caso debes seleccionar “Red doméstica”, “Red de trabajo” o “Red pública”. Para este proceso seleccionamos la primera.
- Una vez hecho esto, se empezará a cargar todos los datos que se han configurado anteriormente.
- Cuando todo esto termine de cargar, la configuración del proceso de instalación habrá finalizado y como puedes te aparece en pantalla el escritorio de W7.
Configurar SO
Una vez hayas instalado por completo el SO de W7 en tu ordenador, lo siguiente será realizar la configuración del mismo. En este caso puedes modificar varios aspectos para mejorar el funcionamiento del sistema o aumentar la seguridad y privacidad del mismo. Algunas de las herramientas que puedes editar son las siguientes:
Habilita la barra de inicio en la barra de tareas
En el caso del SO de W7 la barra de inicio rápido no viene activada en la barra de tareas, por lo que no podrás ver dicha herramienta allí. Sin embargo, poder cambiar esta configuración es muy sencillo, para ello debes realizar los pasos que te explicaremos a continuación:
- Haz click derecho sobre la barra de “Inicio rápido”.
- Ahora en la barra de herramientas debes seleccionar el ítem de “Nueva barra de herramientas”.
- Aquí se te abrirá una nueva ventana donde se te pide la ubicación para la barra de inicio, en este caso debes copiar la siguiente dirección: %userprofile%\AppData\Roaming\Microsoft\Internet Explorer\Quick Launch.
- Por último, con la ayuda del mouse debes señalar el separador que aparece en la barra de tarea y lo deslizas hacia la izquierda. Lo siguiente será personalizar los iconos, el color, el texto, para ello haz click derecho sobre la barra y modifica cada uno de estos aspectos.
Abrir el explorador como en las versiones anteriores de Windows
Uno de los principales problemas cuando se actualiza la versión de Windows es acostumbrarse a sus nuevas funciones. En el caso de W7 cuando se abre el explorador se muestra las bibliotecas, lo que termina siendo muy práctico en comparación a las versiones anteriores, pero puede configurarlo para que siga abriendo como en las versiones anteriores.
Si quieres que el explorador se muestre como en las versiones anteriores de Windows XP o Vista, entonces puedes hacerlo de la siguiente manera:
- Lo primero será hacer click derecho sobre el explorador. Allí te aparecerá un menú desplegable con diferentes opciones.
- Aquí debes seleccionar el ítem de “Propiedades”.
- Ahora en la opción de destino debes copiar la siguiente dirección: %SystemRoot%\explorer.exe /root,::{20D04FE0-3AEA-1069-A2D8-08002B30309D}.
- De esta manera podrás disfrutar de esta herramienta tal cual como ya estabas acostumbrado.
- En el caso que quieras volver a la configuración predeterminada entonces debes repetir todos los pasos mencionados anteriormente y copias la siguiente dirección: %windir%\explorer.exe.
Añádele al explorador de Windows lo botones de eliminar, copiar y pegar
En muchas ocasiones cuando se maneja el explorador de Windows se hace uso de los botones de “Copiar”, “Pegar” y “Eliminar” con mucha frecuencia, ya sea para mover una carpeta de un lugar a otro o para eliminar aquellas que ya no se necesitan. De esta manera resulta muy buena opción tener estas opciones a la mano.
Más en Sistemas operativos
- ¿Cómo activar la linterna de mi smartphone Android e iOS? Guía paso a paso
- ¿Cómo grabar vídeos y hacer fotos con la pantalla de tu móvil apagada y ser un auténtico espía? Guía paso a paso
- ¿Cómo instalar y configurar una impresora en tu ordenador con Windows 7? Guía paso a paso
- ¿Cómo crear iconos personalizados para tus carpetas y accesos directos en Windows 8? Guía paso a paso
- ¿Cómo borrar archivos temporales en Mac OS para liberar espacio de almacenamiento en disco? Guía paso a paso
SÍGUENOS EN 👉 YOUTUBE TV
Para poder aplicar esta configuración será necesario que realices estos pasos:
- Lo primero que debes hacer es acceder a la siguiente clave del registro: HKEY_LOCAL_MACHINE\SOFTWARE\Microsoft\Windows\CurrentVersion\Explorer\FolderTypes\{5c4f28b5-f869-4e84-8e60-f11db97c5cc7}.
- Aquí debes cambiar los permisos para poder hacer las modificaciones en esta clave. Para ello será necesario que selecciones en el menú la opción de “Permisos”, seguidamente haz click en “Opciones avanzadas” y finalmente en “Propietario”.
- En esta última debes indicar tu nombre de usuario y marcar la casilla de “Reemplazar propiedades en subcontenedores y objetos” y selecciona “Aceptar”.
- Ahora haz click derecho sobre el panel derecho y selecciona el ítem de “Nuevo” y seguidamente “Clave”.
- Allí debes seleccionar TasksItemsSelected y los valores Copy; Windows.Paste; Windows.Delete.
- Una vez hecho todo esto, lo siguiente será actualizar el explorador de archivo para que te aparezcan los botones.
Guardar y restaurar la configuración de la barra de inicio
Uno de los aspectos más importantes de configurar es la barra de inicio de Windows, es por ello que también podrás guardar su configuración para así restaurarla en cualquier momento que lo desees. Para ello es necesario que emplees dos archivos batch, el primero es “Barra-guardar.cmd” al ejecutarlo debes crear una carpeta en la ruta D:\Backup y seguidamente guarda los archivos.
El segundo archivo es “Barra-restaurar.cmd” este se encarga de realizar la acción inversa, es decir, restaurar los archivos devolviendo la configuración original.
Aprende a configurar la privacidad de tu Windows 7 después de instalarlo por primera vez
Una vez tengas tu W7 instalado por completo en tu ordenador y ya esté listo para usarse es muy importante que configures la privacidad y seguridad del mismo. Esto te ayudará a tener cada uno de tus datos completamente seguro y fuera del alcance de terceros. De acuerdo con esto, aquí te enseñamos los principales métodos para aumentar la privacidad de tu Windows 7 de una forma fácil y rápida.
Utiliza una contraseña para proteger la cuenta de usuario
Es muy importante crear una contraseña de usuario, esto evitará que terceros accedan a tu cuenta libremente. Además, debes asegurarte que esta contraseña sea larga y difícil. Para colocarla debes realizar los siguientes pasos:
- Ingresa a “Panel de control” y seguidamente selecciona “Cuenta de usuarios y seguridad familiar”.
- Ahora debes seleccionar nuevamente “Cuenta de usuarios” y “Cambiar contraseña”. De esta manera podrás crear una contraseña para proteger tu cuenta.
Evita participar en el programa de mejora de la experiencia del cliente
Es fundamental que no participes en esta función, por lo que es algo que se debe evitar en la instalación de algunos archivos relacionados con la actualización del sistema. Para anular esta función debes seguir los pasos que te indicamos a continuación:
- Ingresa a “Panel de control”, seguidamente accede a la categoría de “Sistema y seguridad”.
- Lo siguiente será ingresar a “Centro de acciones” y después en “Cambiar configuración del centro de acción”.
- Y finalmente selecciona la opción de “Configuración del programa de mejora de la experiencia del cliente” la cual vas a desactivar. Después de esto haz click en “OK” para que se guarden los cambios.
Encripta tu PC con BitLocker incorporado en Windows
Una forma de poder aumentar la seguridad del sistema y evitar que alguien más acceda a ella cuando esta se encuentra bloqueada o apagada. Para emplear esta herramienta vas a tener que realizar los siguientes pasos:
- Ingresa a “Panel de control”, allí debes seleccionar la categoría de “Sistema y seguridad” y finalmente haz click en “Cifrado de unidad BitLocker”.
Revisa que programas tienes instalado
En muchas ocasiones cuando se navega por Internet se pueden terminar instalando algún software maliciosos sin darnos cuenta. Esto puede llevar a que existan filtraciones de privacidad si no lo detectamos a tiempo. Es por ello que de vez en cuando es importante que se revisen qué programas ahí instalados y eliminar aquellos que no recuerdes hacer instalado o no sepa su procedencia. Para ejecutar esto lo puedes hacer de la siguiente manera:
- Debes ingresar a “Panel de control”.
- Allí debes seleccionar la categoría de “Programas” y seguidamente “Programas y características”.
- Aquí vas a encontrar todos los programas que tienes instalado en el PC, para eliminar alguno de ellos simplemente debes seleccionarlo y en la parte superior de la ventana haz click en “Eliminar o desinstalar”.
Verifica las opciones de uso compartido de tus perfiles de la cuenta
En este caso puedes controlar todo lo que son los servicios individuales así como el descubrimiento de redes, compartir archivos e impresoras, entre muchas otras. Para poder estar al tanto de todo esto debes seguir los siguientes pasos:
- Para ello debes acceder a “Panel de control”.
- Seguidamente ingresa a “Red e Internet”.
- Lo siguiente será ingresar al “Centro de redes y recursos compartidos” y finalmente accede a la “Configuración avanzada para compartir”. Desde allí puedes verificar el uso compartido de tus perfiles.
Mantén privado los archivos y carpetas de importancia
Este punto es muy importante tenerlo en cuenta especialmente si eres de las personas que tienes que compartir ordenador con otros miembros de tu familia o amigos. Ten en cuenta que si compartes el mismo equipo con otras personas estas podrían acceder a tus carpetas fácilmente. Es por ello que aquí te vamos a explicar cómo puedes mantenerlos protegidos, para ello sigue estos pasos:
- Accede al “Explorador de archivos de Windows”.
- Seguidamente selecciona la carpeta que quieres proteger y haz click derecho sobre ella.
- En la lista de opciones que te aparece en pantalla selecciona “Compartir con” y seguidamente “Nadie”.
Evita las actualizaciones de rastreo y recopilación de datos
Por último, es fundamental que evites que se instalen actualizaciones de rastreo y recopilación de datos en tu sistema, ten en cuenta que estas actualizaciones podrían traer inconvenientes a futuros.
Para evitar que esta acción se lleve a cabo realiza los siguientes pasos:
- Accede a “Panel de control” y allí selecciona la categoría de “Sistema y seguridad”.
- Seguidamente selecciona “Actualización de Windows”.
- Allí debes seleccionar la opción de “Actualizaciones disponible” y haz clic derecho sobre ella, en el menú que te aparece escoge “Ocultar”.
Microsoft finaliza el soporte a Windows 7 ¿Cuáles son los riesgos de seguir usando este SO?
Como ya se sabe, Microsoft anunció la salida del sistema operativo de Windows 7, la cual dejó de estar disponible desde el 14 de enero del 2020. Sin embargo, muchos de los usuarios en todo el mundo aún insisten en seguir utilizando esta versión, ya sea porque es considerada como una de las mejores de Microsoft en todo este tiempo o porque están muy acostumbrados a ella.
Pero seguir haciendo uso de esta versión puede llegar a causar graves consecuencia, especialmente porque esta versión ya no recibirá más actualizaciones oficiales, por lo que irá quedando en el pasado y con menor protección. Todo esto provocará que los ciberdelincuentes puedan acceder con mayor facilidad a dicho sistema operativo.
Por lo tanto, es muy importante que te atrevas a pegar el salto para W10 y así irte familiarizando con el nuevo sistema operativo de Microsoft. Además, hacer uso de W10 te permitirá disfrutar de todas las últimas versiones de los programas, así como de las nuevas actualizaciones y una máxima protección contra cualquier tipo de ataque.
Ten en cuenta que tarde o temprano vas a tener que dejar de usar W7, por lo que se recomienda que lo hagas justo a tiempo antes de que sea demasiado tarde. Teniendo en cuenta que los ciberdelincuentes solo estarán esperando el tiempo exacto para atacar con mayor facilidad las vulnerabilidades del sistema. Y es que las actualizaciones hoy en día son fundamentales para mantener la seguridad, algo que ya no estará presente en dicho SO.


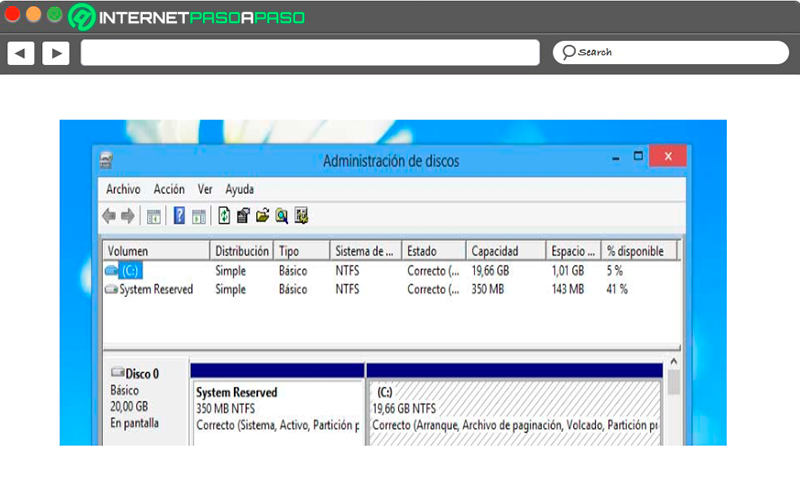
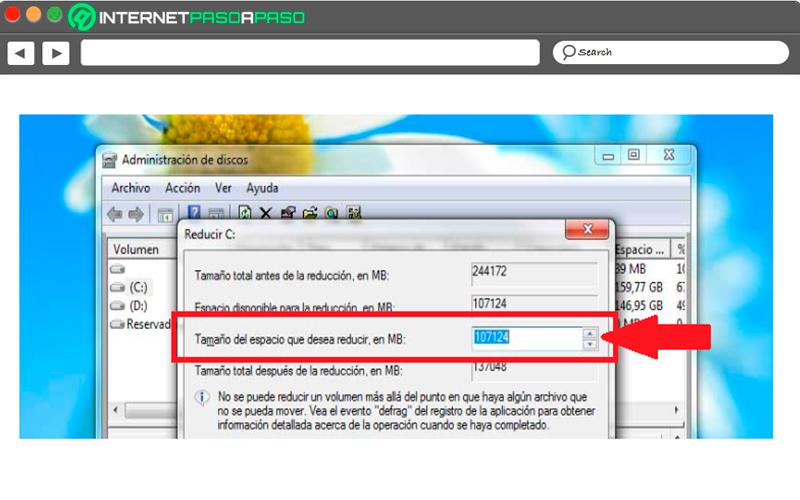
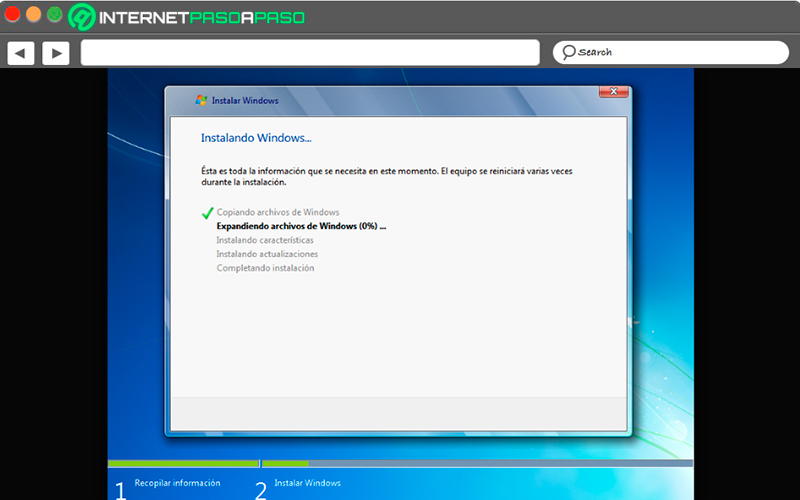
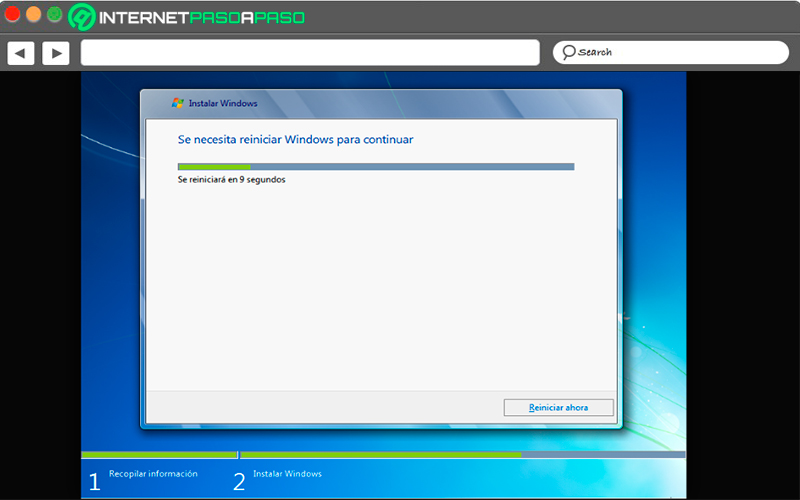
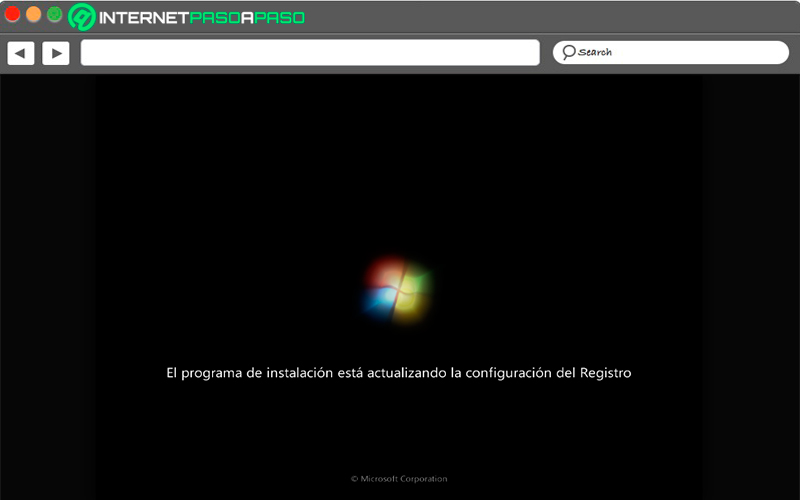
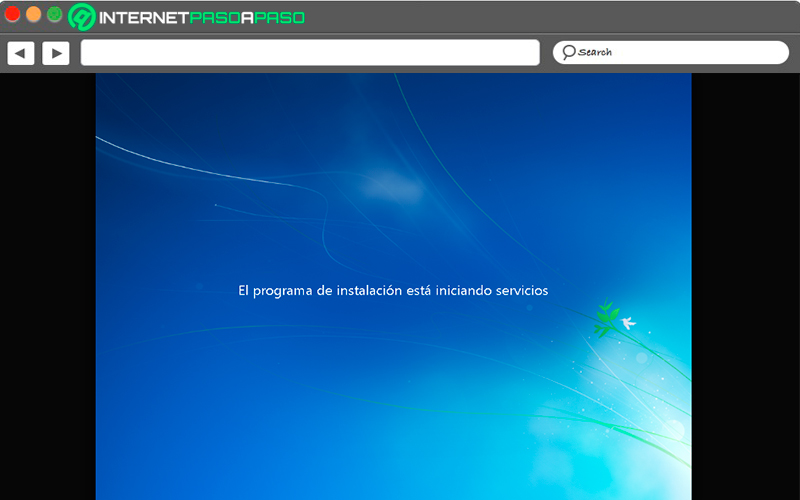
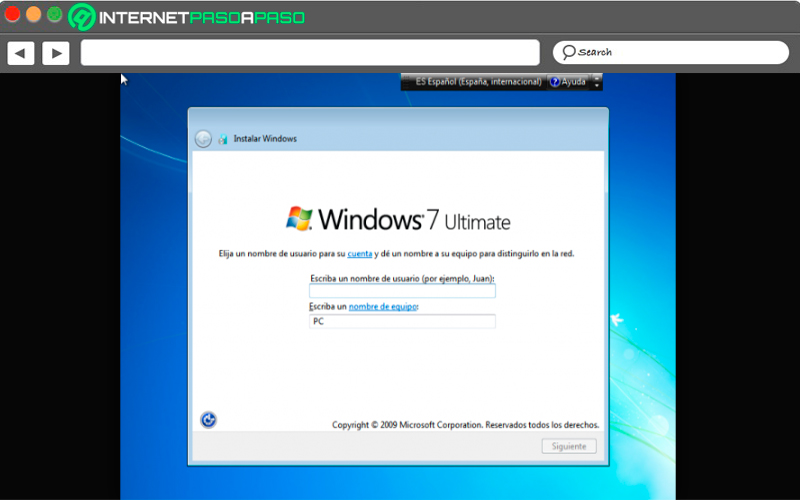
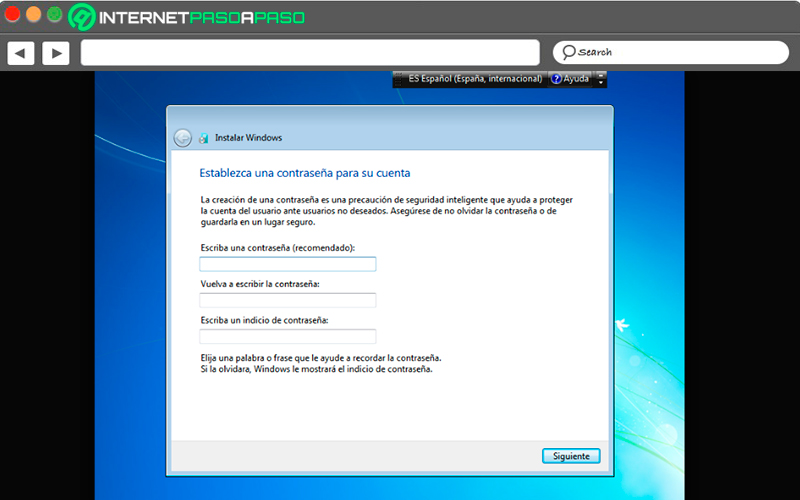
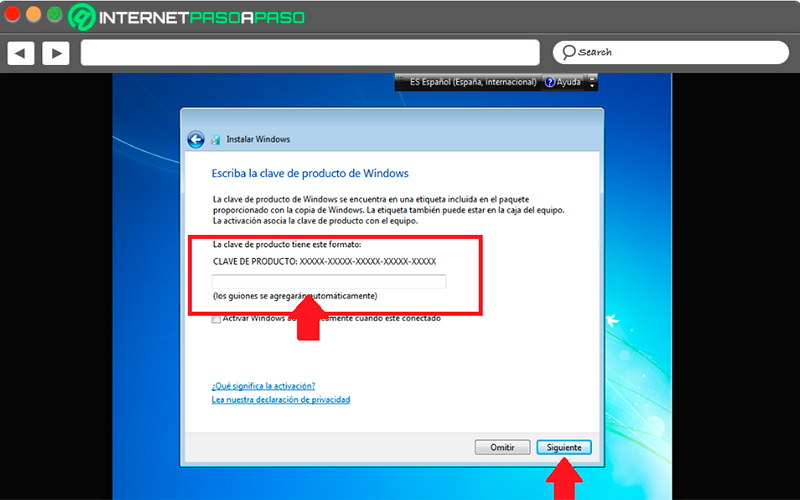
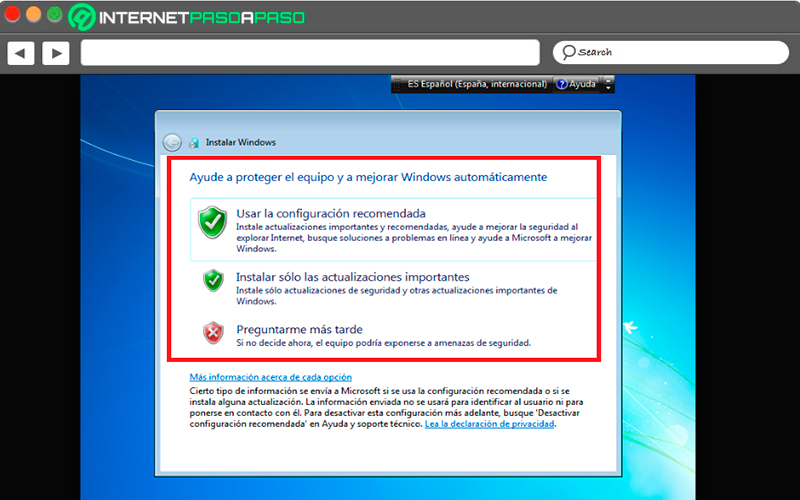
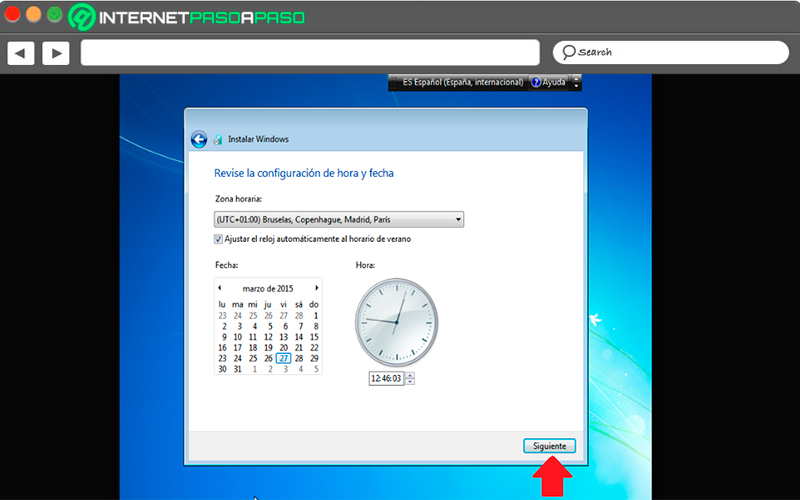
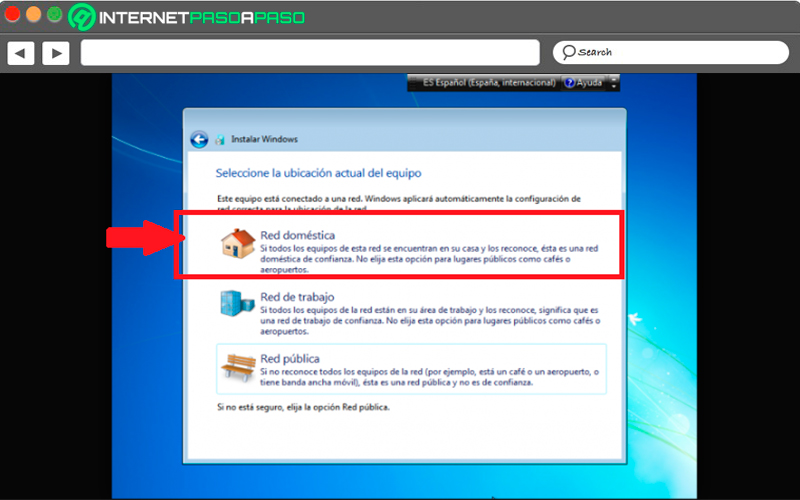
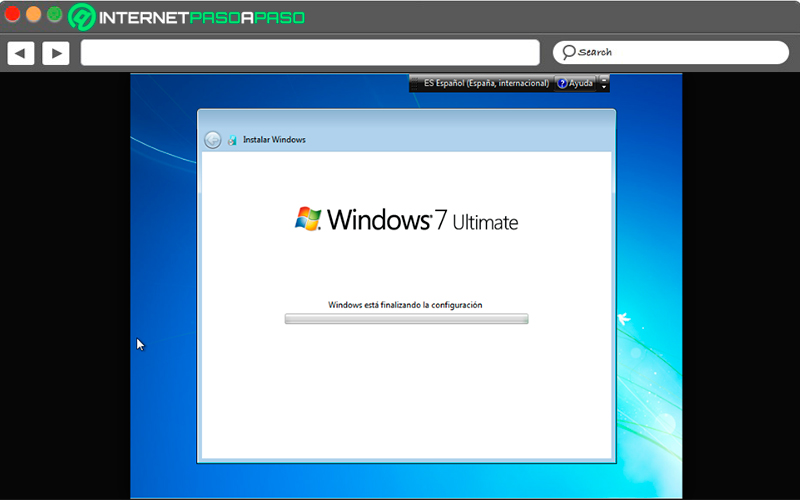
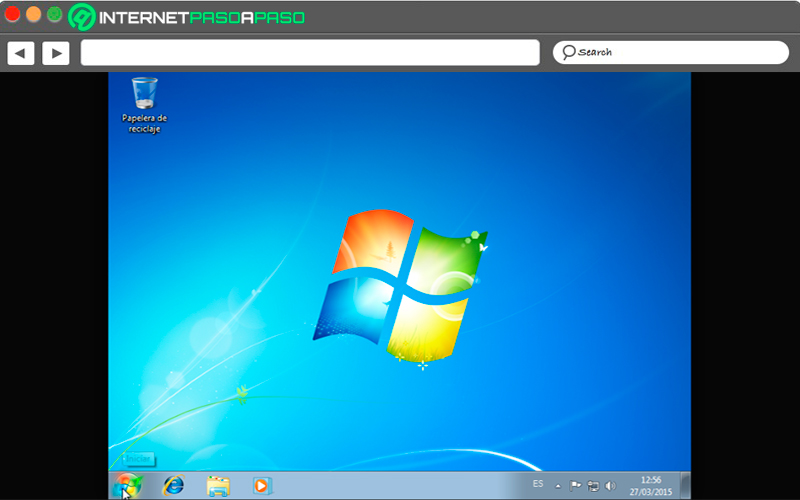
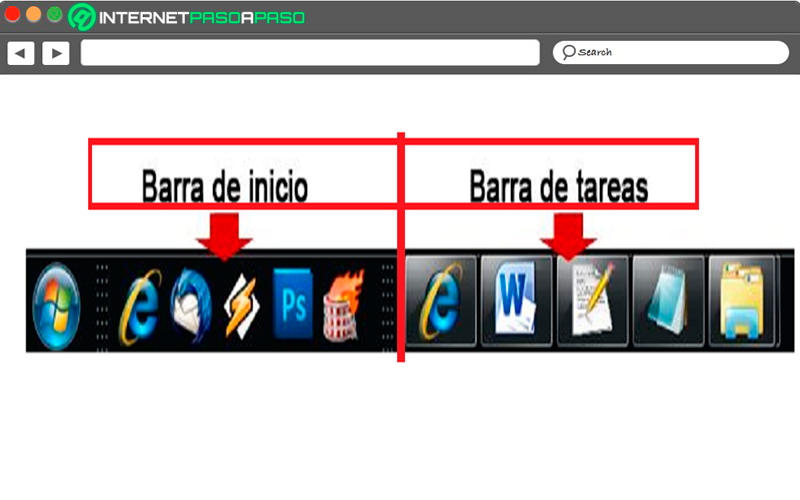
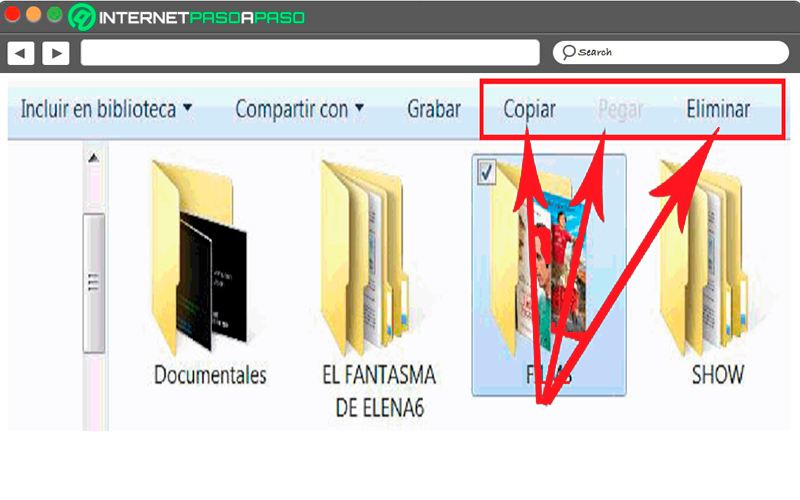
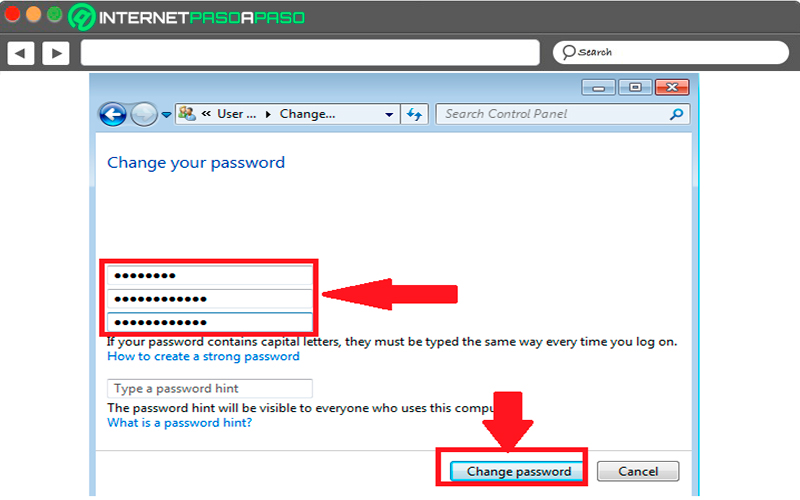
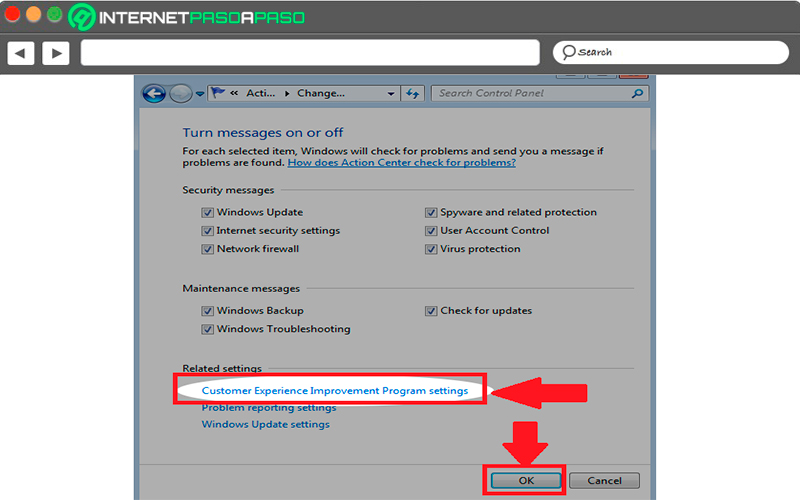
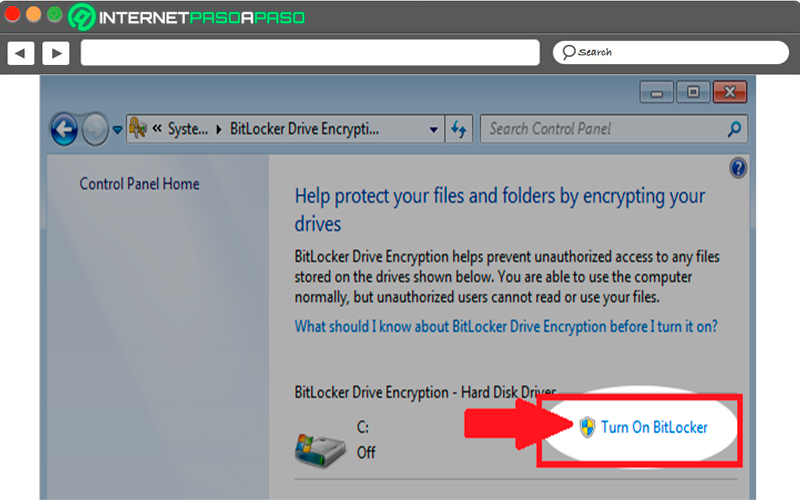
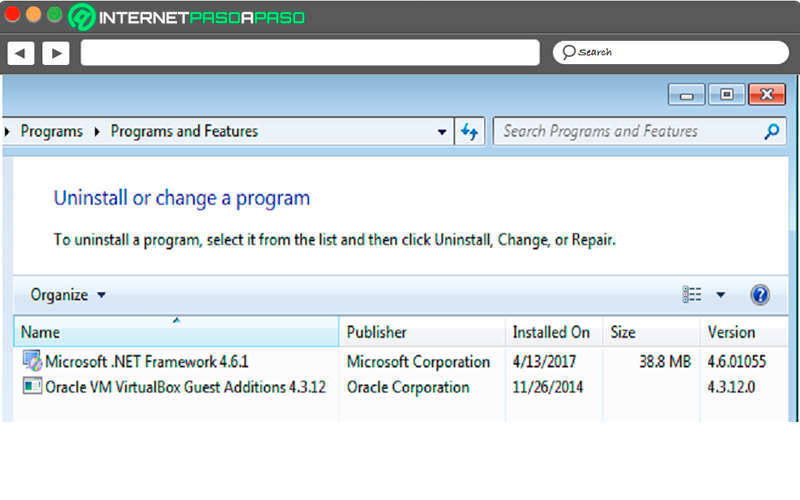
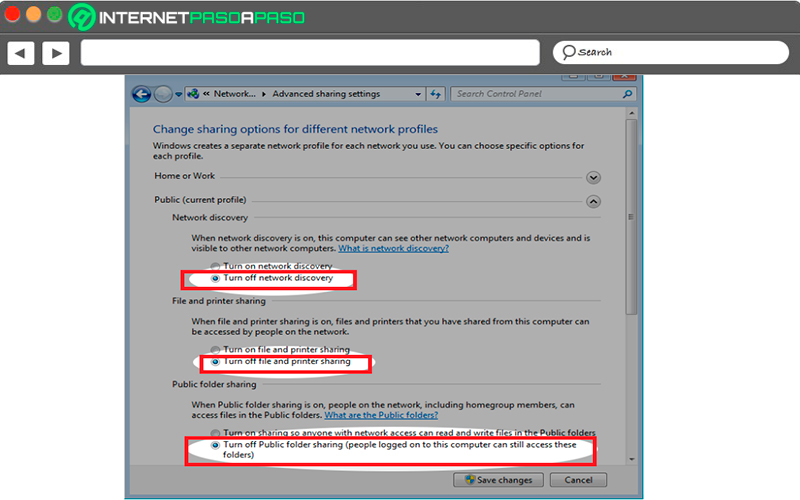
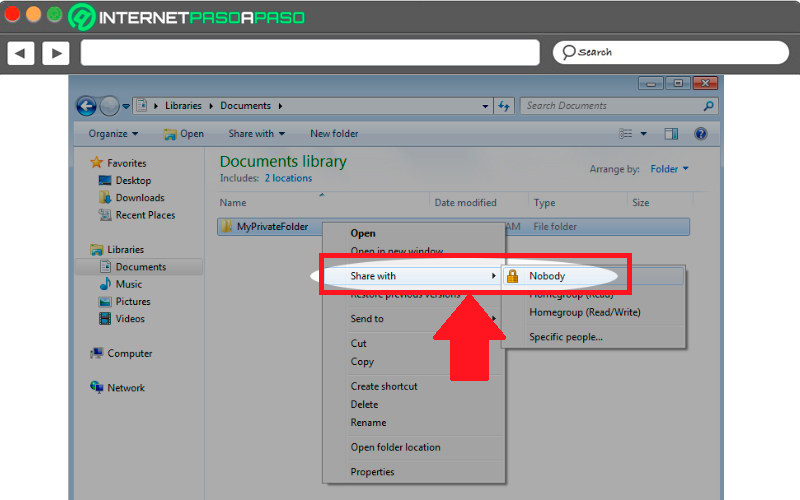
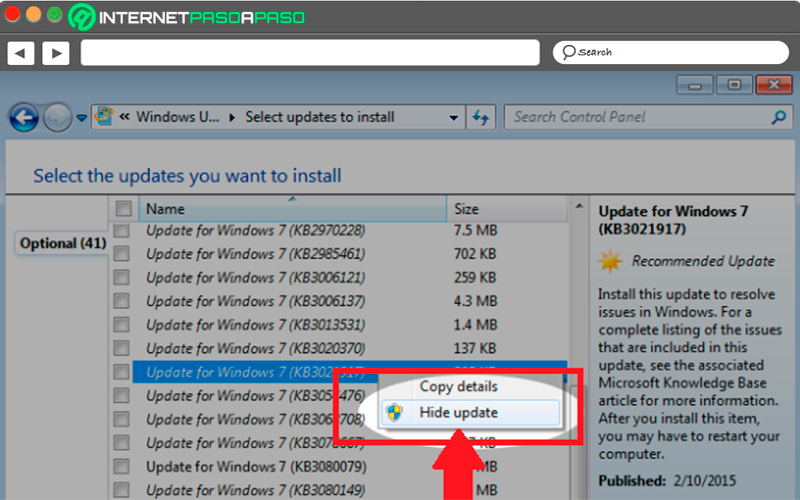
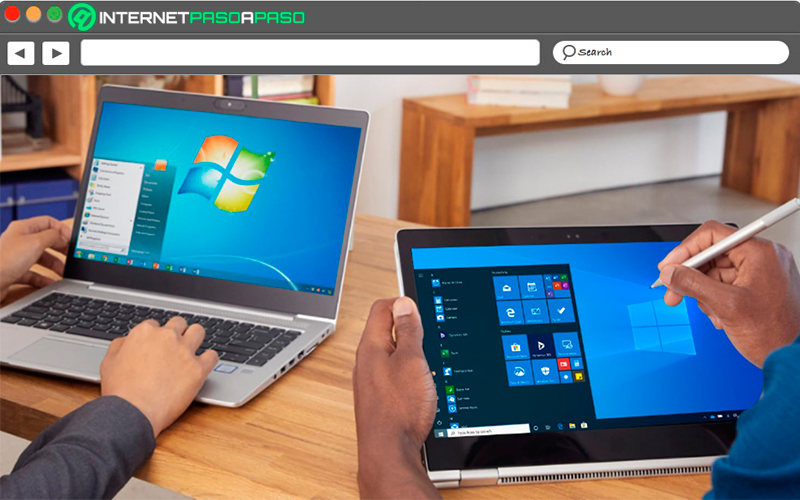
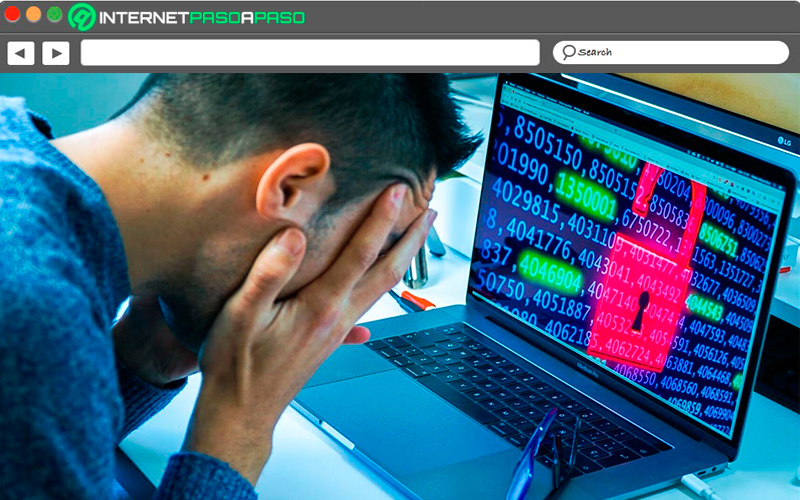



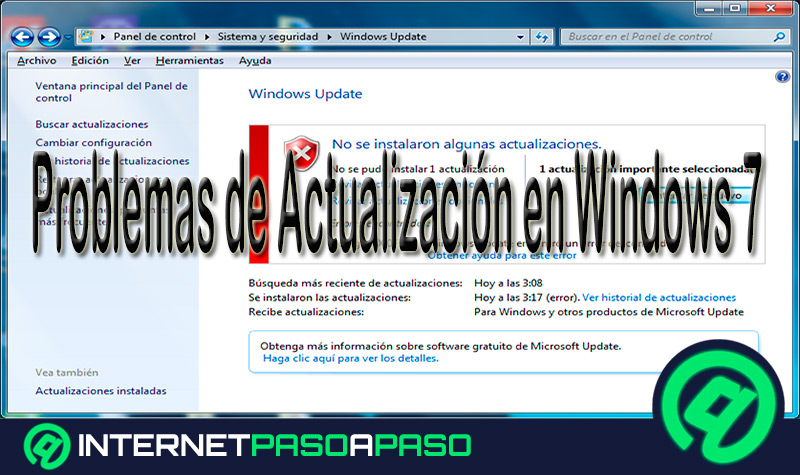



![¿Cuáles son todas las novedades que introdujo Windows 7? Lista [year]](https://internetpasoapaso.com/wp-content/uploads/Cuáles-son-todas-las-novedades-que-introdujo-Windows-7-2020.jpg)











