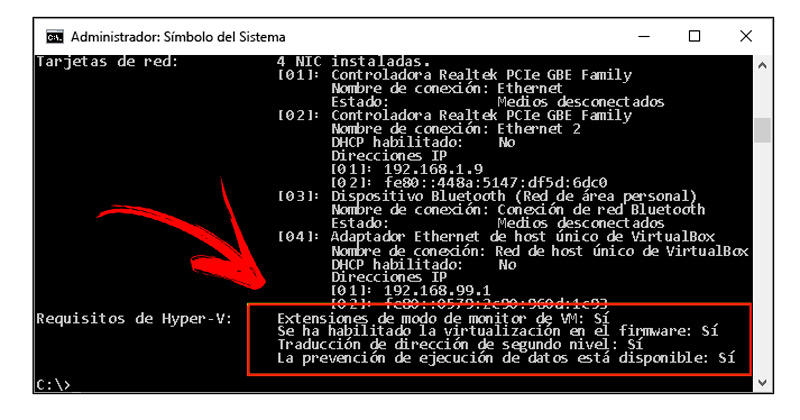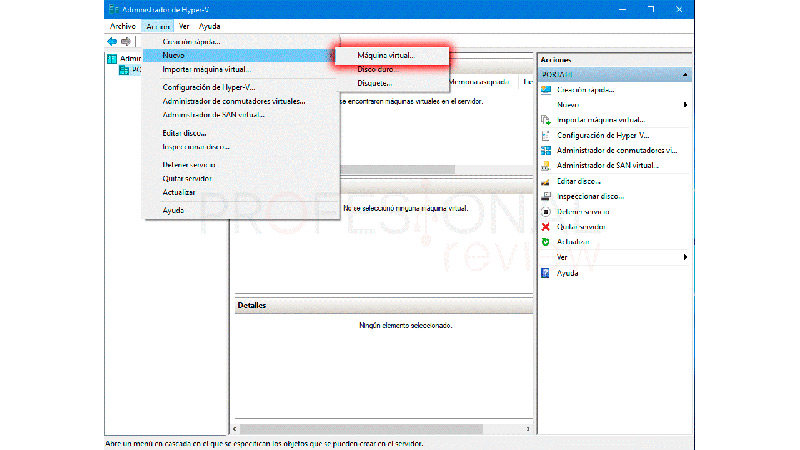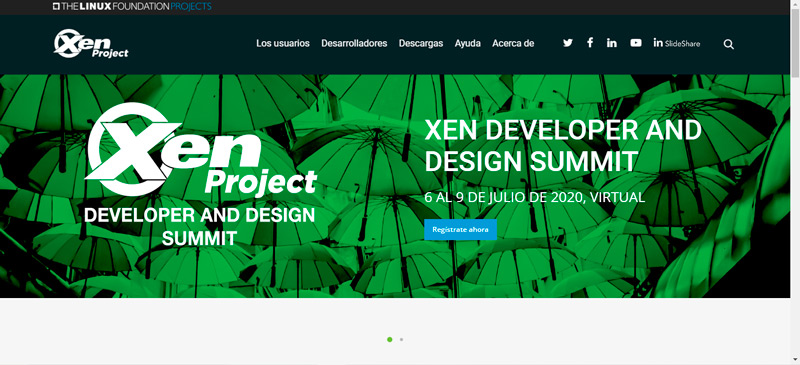Lo Último en IP@P
- Stellar Data Recovery revoluciona la recuperación de archivos perdidos en discos duros externos
- Goblin Mine: La Estrategia Económica Detrás del Juego de Minería que está Fascinando a Todos
- Estos son los nuevos Cargadores UGREEN: potencia y portabilidad en dos versiones que no te puedes perder
- UGREEN Nexode Pro: El Cargador Ultradelgado que revoluciona la carga de dispositivos móviles
- La computación en la nube está transformando los juegos Online y estas son sus grandes ventajas
Si deseas tener una máquina con un sistema operativo diferente a Windows no es necesario que compres un ordenador y que gastes dinero en recursos informáticos, ya que puedes usar en el mismo PC la tecnología de virtualización.
Para ello, vas a tener que utilizar la herramienta que te ofrece Microsoft, llamada Hyper-V. Con esta podrás crear en pocos pasos una máquina virtual.
Si quieres saber cómo debes hacerlo y cuáles son los requisitos para poder usar una máquina virtual con Hyper-V tendrás que continuar leyendo este artículo hasta el final para que te conviertas en un experto en informática.
¿Qué es Hyper-V y para qué sirve esta herramienta en Windows 7?
Hyper-V que es una plataforma de Microsoft que se utiliza para crear un sistema que permita equilibrar los recursos de un ordenador. Esta manera se puede instalar un sistema operativo diferente al que tiene el PC e incorporar programas y aplicaciones para que trabajen como un dispositivo aparte.
Esto es lo que se conoce como máquina virtual y se crea gracias a la tecnología de virtualización que se ofrece para administrar el hardware y hacerlo más eficiente y equilibrado. Por tal motivo podrás tener instalado en tu ordenador W7 y luego crear una máquina virtual con SO Linux, MacOs o cualquier otro.
Dentro de los beneficios más destacados que tiene Hyper-V se encuentran:
- Permite la creación de copias de seguridad del ordenador pudiendo ser guardadas en cualquier disco.
- Además de asignar de forma equilibrada los recursos también permiten mejorar el tiempo de uso y capacidad del ordenador.
- Se puede trasladar una máquina virtual a cualquier otro equipo de una manera simple.
- No se requiere de grandes costes para invertir y obtener una máquina virtual por medio de Hyper-V.
¿Cuáles son los requisitos para utilizar una máquina virtual con Hyper-V en W7?
Los requisitos que tendrás que tener en cuenta a la hora de crear una máquina virtual por medio de la plataforma de Microsoft Hyper-V en Windows 7 son:
- Memoria RAM debe ser igual o superior a 4 GB, debido a la carga de trabajo que tendrá la máquina virtual y el ordenador físico.
- El procesador debe ser de 64 bits.
- La traducción que debe tener el procesador de direcciones tiene que ser compatible con SLAT.
- Si tienes Intel tiene que ser compatible con la extensión del modo monitor, es decir debe soportar VT-x.
- En la BIOS deberás habilitar la tecnología de virtualización.
Para comprobar la compatibilidad de tu ordenador tendrás que ingresar a la aplicación Símbolo de sistema y escribir el comando systeminfo. Luego tendrás que investigar en la sección Requisitos de Hyper-V cada uno de los ítems que te aparecerán en la lista.
Aprende paso a paso cómo utilizar Hyper-V para máquinas virtuales en Windows 7
Más en Sistemas operativos
- ¿Cómo activar el modo oscuro en tu móvil Android? Guía paso a paso
- ¿Cómo crear carpetas y burbujas de acceso directo en tu teléfono Android? Guía paso a paso
- ¿Cómo girar la pantalla del ordenador en Windows con el teclado? Guía paso a paso
- Solucionar el error: Ningún dispositivo de salida de audio instalado en Windows 10, 7 y 8
- ¿Cómo activar la cuenta de Administrador en Windows 10? Guía paso a paso
SÍGUENOS EN 👉 YOUTUBE TV
Si quieres crear una máquina virtual en Windows 7 usando Hyper-V tendrás que seguir este paso a paso:
- Comprueba los requisitos de hardware para poder usar de forma correcta la herramienta de Microsoft. Para esto tendrás que seguir las instrucciones que te mostramos en el párrafo anterior por medio de Símbolo de sistema.
- Dirígete al menú de inicio y selecciona Panel de Control.
- A continuación, elige Sistema y seguridad y luego pulsa en Herramientas administrativas de Windows.
- Busca la opción Administrador de Hyper-V y haz clic en la misma.
- Una vez que se haya abierto la herramienta de Microsoft tendrás que dirigirte a la pestaña Acción y seleccionar la opción Nuevo.
- Verás un menú emergente en el cual tendrás que pulsar en Máquina virtual.
- Se abrirá un asistente en el cual tendrás que elegir el nombre y la ubicación para la nueva máquina virtual.
- Si deseas almacenar el equipo virtual en otra carpeta diferente a la que te propone Hyper-V tendrás que elegir una por medio de la opción Examinar.
- Cuando estés seguro del lugar en donde se alojará la tecnología de virtualización vas a tener que pulsar en Siguiente.
- Si tienes un ordenador con firmware basado en UEFI, tendrás que seleccionar la casilla Generación 2. En caso contrario si dispones de sistemas operativos con arquitecturas de 32 o 64 bits y cuenta con un hardware que será igual que el de las versiones anteriores a Hyper-V, vas a tener que habilitar la opción Generación 1.
- A continuación, tendrás que elegir el tamaño de memoria que tendrá la máquina virtual. La cual tiene que ser mayor a 32 MB. En este paso deberás elegir si deseas que la memoria sea dinámica o fija para la máquina que estás creando.
- En la sección Configurar funciones de red tendrás que escoger la opción No conectado.
- Ahora deberás elegir el tamaño del disco duro virtual o bien seleccionar la opción para que use el disco duro existente. También deberás ingresar el tamaño que tendrá la unidad virtual de almacenamiento.
- Busca la imagen ISO del SO que quieres instalar y habilita la opción Instalar un sistema operativo desde un archivo de imagen de arranque. Para esto tendrás que hacer clic en Examinar y escoger la ubicación del sistema operativo.
- Lee con atención el resumen que te presentará Hyper-V. Si crees que deberás modificar algo tendrás que elegir la opción por medio del panel de configuración que se encuentra en la parte izquierda de la pantalla.
- Cuando tengas todo ordenado tendrás que pulsar en Finalizar.
- Para instalar el sistema operativo en la máquina virtual tendrás que dirigirte a la función Administrador de Hyper-V y hacer clic en el nombre de la máquina que acabas de crear.
- A continuación, pulsa el botón derecho del ratón, elige la opción Conectar y sigue los pasos de instalación.
Lista de los mejores software para crear máquinas virtuales en Windows 7
Te mostraremos a continuación los mejores programas para crear máquinas virtuales en un ordenador con Windows 7:
VirtualBox
Es una de las plataformas más populares para crear una máquina virtual. Su uso está dirigido tanto a empresas como a particulares debido a la facilidad que ofrecen sus herramientas para la virtualización de equipos con procesadores AMD64 e Intel 64. Es de código abierto y su descarga es gratuita. Permite una mejor portabilidad a otros equipos y es compatible para compartir archivos y periféricos.
Descargar VirtualBox Windows
Xen Project
Si bien este software está destinado a ordenadores Linux puedes descargar controladores PV de Windows para que funcione en tu ordenador sin problema ya que están integrados a un tarball. De esta manera tendrás que dirigirte al directorio x86 o x64 para encontrar el ejecutable dpinst.exe. Al igual que la plataforma anterior, Xen Project es de código abierto y su descarga es completamente gratuita.
Descargar Xen Project Windows
VMware
Con esta herramienta vas a poder crear una máquina virtual en pocos pasos debido a las aplicaciones que ofrece a los usuarios. Esta empresa española te brindará un soporte para evacuar cualquier duda sobre sus productos de forma rápida y por medio de mails o contacto telefónico. Su licencia es de pago y puedes acceder a una gran cantidad de funciones extras que te ayudarán a realizar otras tareas.