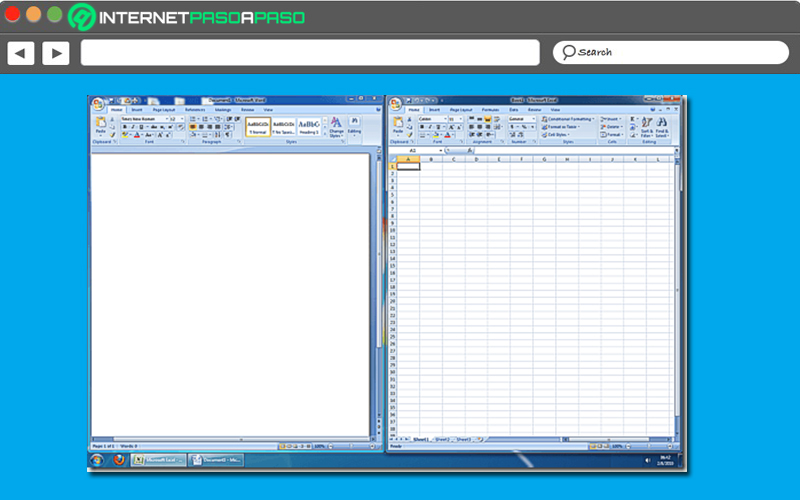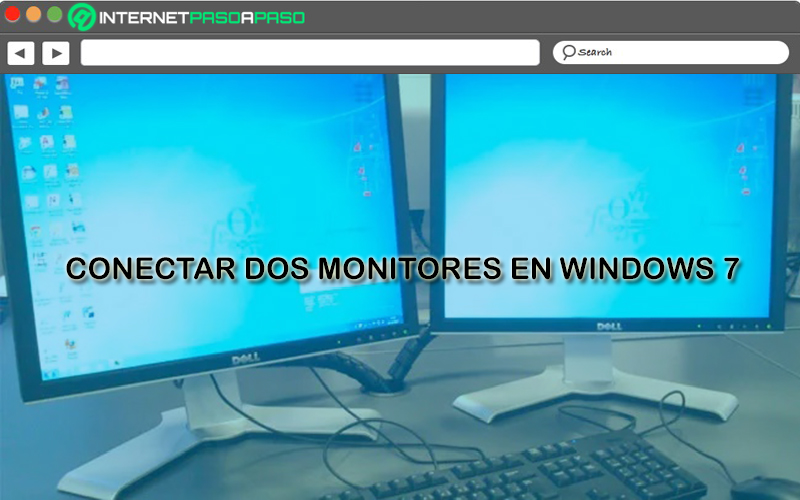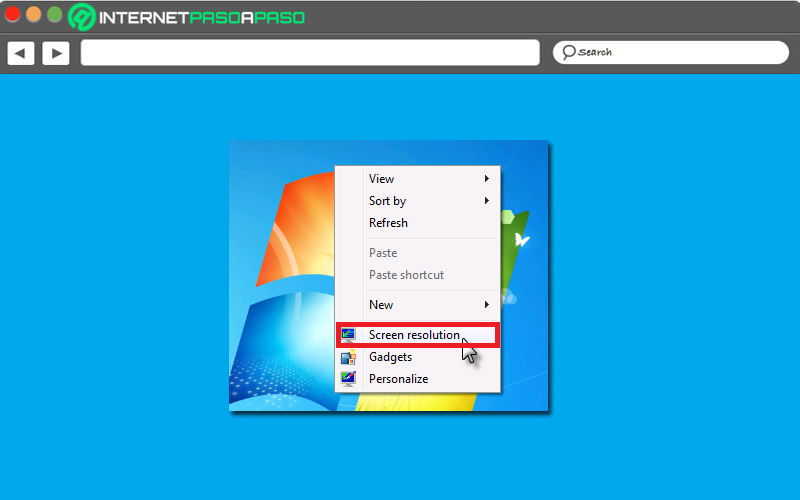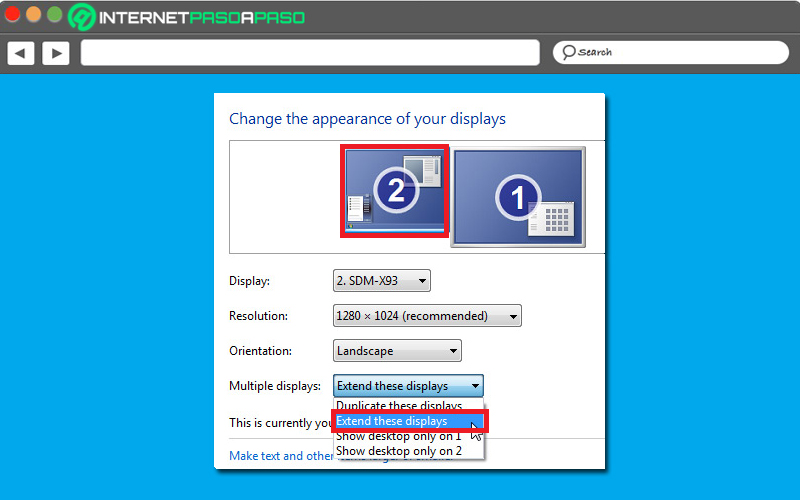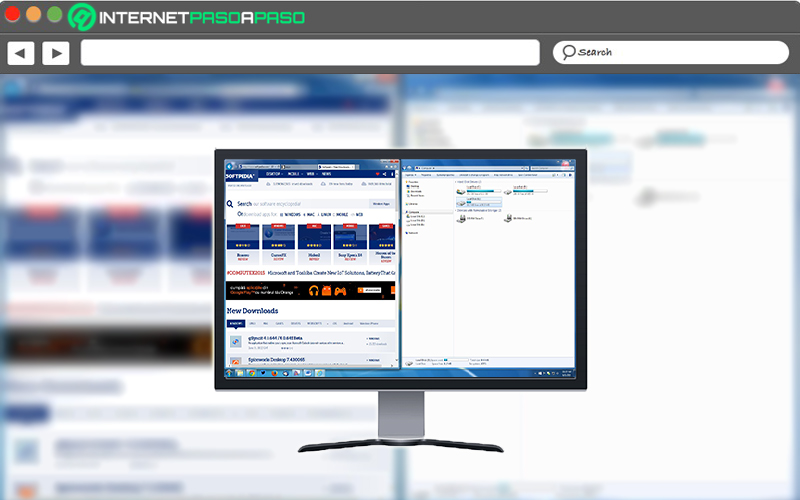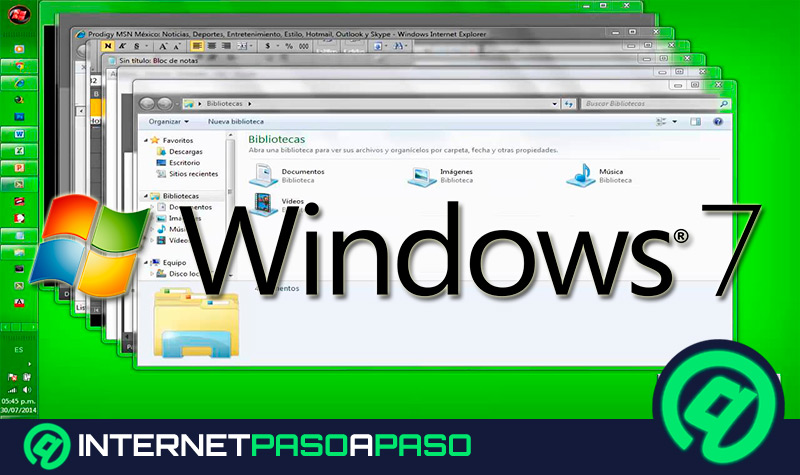Lo Último en IP@P
- Stellar Data Recovery revoluciona la recuperación de archivos perdidos en discos duros externos
- Goblin Mine: La Estrategia Económica Detrás del Juego de Minería que está Fascinando a Todos
- Estos son los nuevos Cargadores UGREEN: potencia y portabilidad en dos versiones que no te puedes perder
- UGREEN Nexode Pro: El Cargador Ultradelgado que revoluciona la carga de dispositivos móviles
- La computación en la nube está transformando los juegos Online y estas son sus grandes ventajas
En términos generales, Microsoft Windows siempre se ha caracterizado por simplificar la ejecución de varias tareas de forma simultanea para mejorar la experiencia de usuario de todas las personas que manejan un PC con alguna de sus versiones. Sin embargo, a la hora de configurar dos monitores, puede ser costoso para los usuarios que aún no poseen los componentes necesarios.
Es por ello que, a partir de Windows 7, la empresa ofrece la posibilidad de ordenar ventanas lado a lado con el objetivo de dividir la pantalla en dos para que los usuarios puedan utilizar un único monitor como si se tratará de dos pantallas por separado. Esto, gracias a que admite el rápido posicionamiento de las ventanas para obtener un efecto de panel fraccionado.
No obstante, a pesar de que se trata de una utilidad que resulta beneficiosa, lo cierto es que todavía son muchos los usuarios que desconocen cómo fragmentar la pantalla en dos desde un PC con Windows 7. Razón por la que, a través de este post, te explicaremos lo que debes hacer para lograrlo y que usos tiene esa óptima herramienta del sistema operativo.
Aprende paso a paso cómo dividir la pantalla en Windows 7 fácil y rápido
A nivel de productividad, el hecho de poder dividir la pantalla en Windows 7 proporciona una gran ventaja para aumentar el rendimiento de forma masiva. Por ende, gracias a una funcionalidad conocida como "Aero Snap", los usuarios que emplean W7 tienen la posibilidad de optimizar su flujo de trabajo evitando estar saltando constantemente entre múltiples aplicaciones mientras trabaja en su ordenador.
Básicamente, Aero Snap hace referencia a una función integrada en este SO que tiene la capacidad de transformar el monitor del equipo en una pantalla fraccionada para así poder situar dos ventanas a cada lado. Ofreciendo, de tal forma, una visión sin obstrucciones de ambas aplicaciones que necesites utilizar (por ejemplo, tu procesador de texto preferido y el navegador web). Ahora bien, aunque no es un proceso difícil de llevar a cabo, lo cierto es que requiere de suma atención para poder ejecutarlo de manera correcta.
Por consiguiente, aquí detallamos lo que tienes que realizar para dividir la pantalla en dos desde un PC con W7:
- Inicialmente, debes abrir las dos aplicaciones con las cuales te gustaría trabajar haciendo uso de la pantalla dividida. Una vez ingreses a ellas, es necesario que maximices ambas ventanas oprimiendo el icono de los dos recuadros correspondientes ubicados en la esquina superior derecha.
- A continuación, en una de las ventanas en cuestión, haz clic sobre sobre la barra de título de la parte superior y arrastra la misma hacia la parte izquierda de la pantalla (manteniendo presionado el botón izquierdo del mouse).
- Después de que la primera ventana llegue al sitio indicado, verás un contorno rectangular y en ese momento, tendrás que soltar el botón del ratón. Con ello, el mismo sistema hará que la ventana en cuestión encaje dentro del recuadro mencionado.
- Posteriormente, mueve la segunda ventana y haz clic en su barra de título a fin de arrastrarla hacia la zona derecha del monitor. De la misma manera, podrás ver un contorno allí para soltar el botón del mouse y ubicar la ventana en ese punto.
- Una vez concretes estos pasos, verás que ambas ventanas de cada aplicación, se muestran una al lado de la otra (ocupando la mitad de la pantalla cada una) y así, podrás comenzar a trabajar con ellas tal y como lo necesitas.
Descubre cómo configurar dos monitores en un solo ordenador con Windows 7
Además de la herramienta Aero Snap, Windows 7 también permite usar dos monitores en un solo PC a través de una configuración específica. Para muchos usuarios, esta alternativa es considerada como más interesante y beneficiosa que la anterior, por lo que prefieren emplearla.
Motivo por el cual, a continuación, te enseñamos qué hacer para configurar dos monitores en un ordenador W7:
Determina el tipo de conectores requeridos
Antes de todo, es esencial valorar cuales son los tipos de conectores de vídeo disponibles en tu equipo con W7 y en los monitores a usar. Tomando en cuenta que, por lo general, la cantidad de conectores de vídeo dependen del tipo de tarjeta gráfica instalada en el PC. No obstante, vale la pena destacar que, la mayoría de las tarjetas de vídeo para PC pueden aceptar dos o más monitores; siempre y cuando, sea un ordenador de escritorio.
En caso de que se trate de una laptop, solamente podrán conectarse dos monitores, según las características de la máquina. Por su parte, ten presente también que, es importante que la tarjeta de vídeo cuente con dos puertos DVI o una DVI y una VGA. Debido a que, la mayoría de los ordenadores contienen puertos de entrada aptos para ambas clases de conectores. De esta manera, solo resta conectar el otro monitor con el cable indicado.
Ingresa a "Resolución de pantalla"
Más en Sistemas operativos
- ¿Cómo reparar un disco duro dañado o en riesgo de que no arranque en Windows o MacOS? Guía paso a paso
- ¿Cómo organizar las ventanas en Windows 10 fácil y rápido? Guía paso a paso
- ¿Cómo desactivar el cortafuegos de Windows Defender en Windows 10 temporalmente o para siempre? Guía paso a paso
- ¿Cómo configurar un Grupo en el Hogar en tu ordenador con Windows 7? Guía paso a paso
- ¿Cómo formatear un pendrive USB en MacOS fácil y rápido? Guía paso a paso
SÍGUENOS EN 👉 YOUTUBE TV
Después de verificar lo anterior y conectar tu segundo monitor, dirígete al Escritorio del monitor principal y oprime el mouse con el botón secundario desde cualquier zona vacía de dicha pantalla. Allí, en el menú que aparece, selecciona la opción que indica "Resolución de pantalla" y que se encuentra entre una de las últimas del listado.
Pulsa sobre "Extender estas pantallas"
Posteriormente, es momento de seleccionar el monitor 2 para poder hacer clic en la lista desplegable de la sección Múltiples pantallas y así, elegir la opción "Extender mi escritorio", "Extender estas pantallas" o "Duplicar estas visualizaciones".
La cual, se emplea para obtener más espacio de trabajo y ver varias aplicaciones en pantallas distintas. En caso de que, a la hora de ejecutar este paso, no logres conseguir o ver los monitores extras dentro de la lista desplegable, tienes que oprimir en "Detectar". Si no funciona dicha solución, reinicia el equipo para volver a conectar el otro monitor y llevar a cabo los pasos iniciales.
Finalmente, verás ambos monitores en un solo ordenador
Después de realizar lo anterior, podrás visualizar los dos monitores en cuestión desde un único PC. Sumado a esto, Windows 7 te proporciona otras opciones como, por ejemplo, modificar la orientación del monitor para girarlo 90 o 180 grados.
¿Qué usos puedo darle a esta función de doble pantalla en Windows 7?
La función de doble pantalla en Windows 7, proporciona diferentes beneficios a los usuarios de este sistema operativo. El principal de ellos, se basa en la productividad y el rendimiento que genera, gracias a que te ayuda a llevar a cabo varias actividades de manera simultánea e inmediata; ofreciendo así, gran rapidez. Sumado a ello, esta funcionalidad también provee una mayor comodidad para los usuarios. En vista de que, no deberán estar saltando de una ventana o aplicación a otra para llevar a cabo las acciones requeridas.
Como consecuencia, son varios los usos que se le puede dar a la herramienta de pantalla dividida en un PC y aquí, mencionamos cuales son los principales de ellos:
- Copiar y pegar elementos: Al tener el monitor del ordenador fragmentado en dos partes, resultará mucho más fácil copiar y pegar elementos de un programa a otro.
- Pasar archivos: Para trasladar archivos o ficheros desde una aplicación a otra, también es mejor hacer uso del Aero Snap que permite dividir la pantalla del PC. Esto, principalmente, por la rapidez que garantiza.
- Transcribir texto: Esta función es sumamente útil para redactar escritos en cualquier procesador de texto. Pues, puedes buscar la información en tu navegador web preferido o apoyarte en un PDF y, en la otra pantalla, transcribir lo que necesites al mismo tiempo que parafraseas dicho texto.
- Jugar y chatear: Incluso, esta utilidad les permite a los usuarios jugar y chatear al mismo tiempo. De modo que, podrán crear estrategias con sus amigos o hablar virtualmente con sus contrincantes desde otra app.
- Trabajar y ver las redes sociales: Además de todo, la función también te permite gestionar las tareas de tu trabajo desde una ventana y revisar tus redes sociales por medio de la otra parte del monitor al mismo tiempo; mientras sea posible.