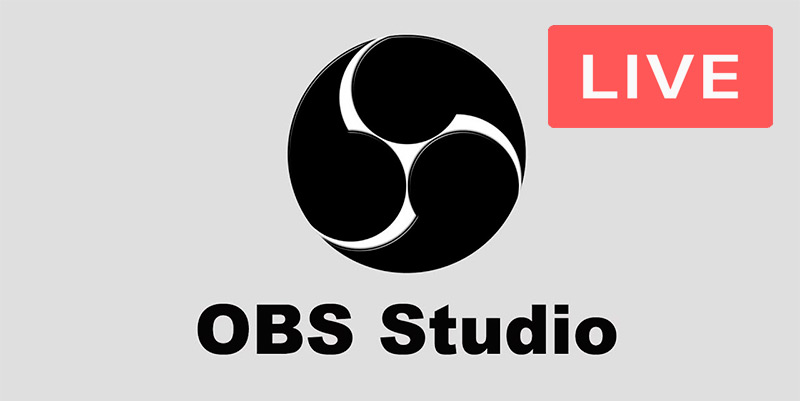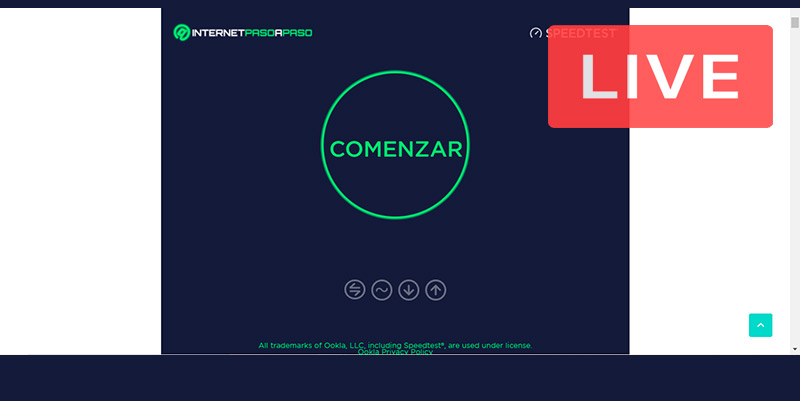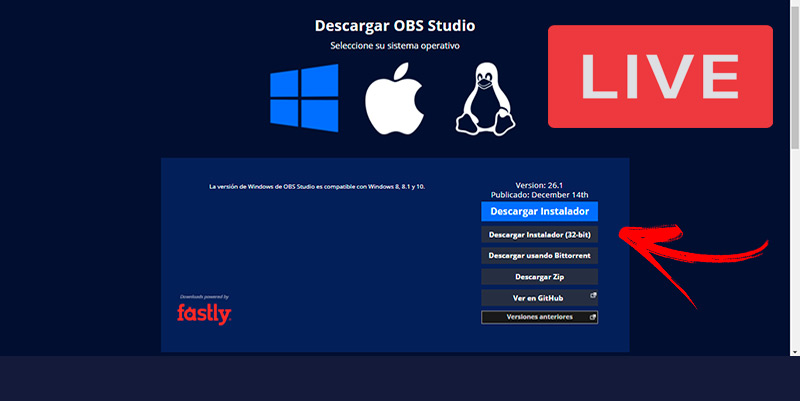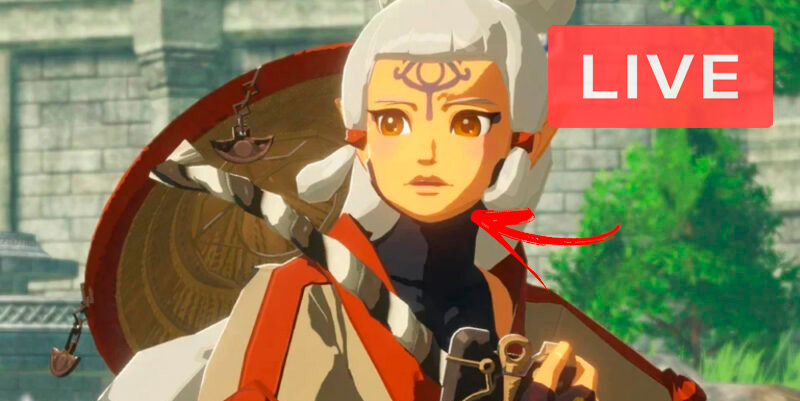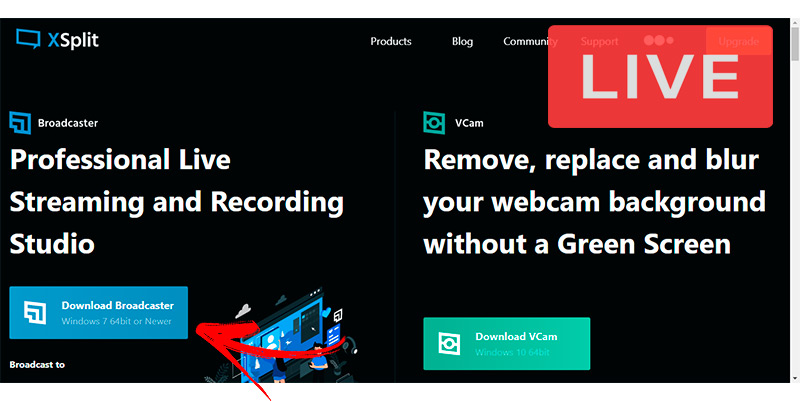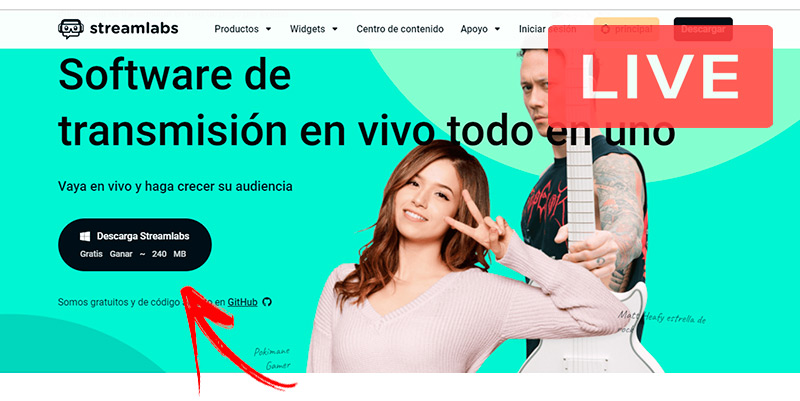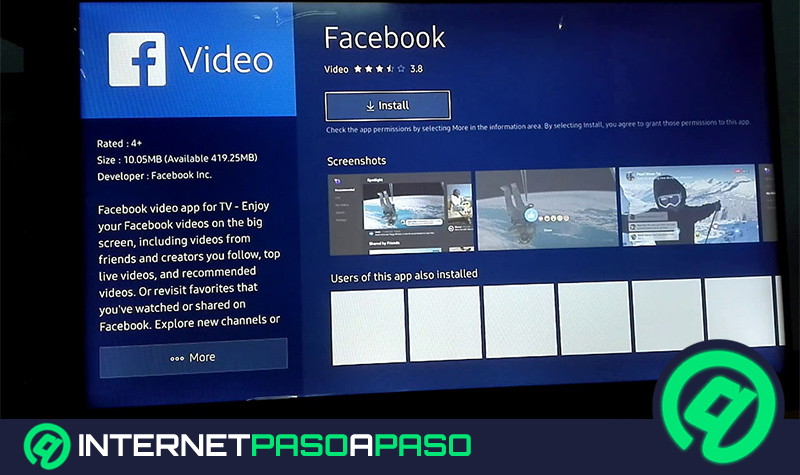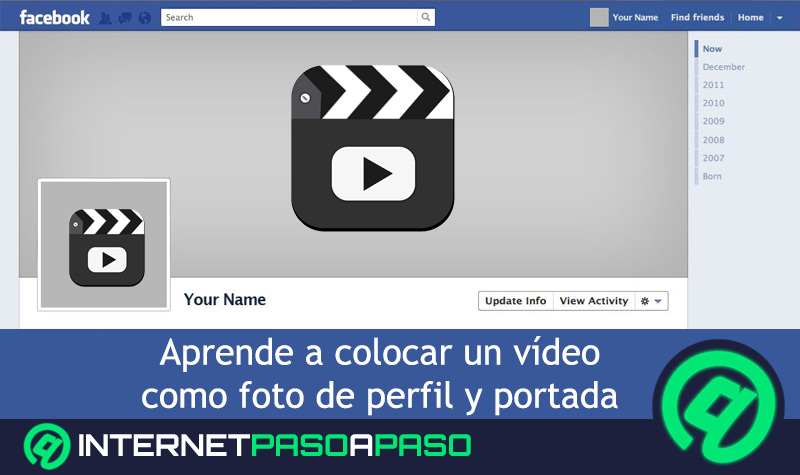Lo Último en IP@P
- Stellar Data Recovery revoluciona la recuperación de archivos perdidos en discos duros externos
- Goblin Mine: La Estrategia Económica Detrás del Juego de Minería que está Fascinando a Todos
- Estos son los nuevos Cargadores UGREEN: potencia y portabilidad en dos versiones que no te puedes perder
- UGREEN Nexode Pro: El Cargador Ultradelgado que revoluciona la carga de dispositivos móviles
- La computación en la nube está transformando los juegos Online y estas son sus grandes ventajas
Conocer para qué sirve OBS Studio en las transmisiones de Facebook Live te ayudará a potenciar tus contenidos en streaming y convertirte en un verdadero profesional en la edición y emisión de vídeos.
Debido a ello hemos preparado este artículo en el que podrás encontrar toda la información relacionada con esta herramienta de edición. Vas a conocer las funciones y características más interesantes de OBS explicadas de una manera sencilla.
Pero esto no esto, también te mostraremos el paso a paso para usar este poderoso editor en Facebook Live. Por último, encontrarás una lista con las mejores herramientas alternativas a OBS.
¿Qué es OBS y para qué sirve esta herramienta en las transmisiones de Facebook Live?
OBS Studio es el precursor de muchos de los programas de streaming actuales. Es un software gratuito, de código abierto y uno de los más fáciles de usar. Es compatible con casi todas las mejores y más importantes redes sociales como Facebook, YouTube y Twitch. Dispone de una gran cantidad de herramientas de configuración para sonido y vídeo, las cuales son muy intuitivas, generando así un espacio al usuario principiante.
Se trata de un programa que se utiliza para transmitir vídeos a través de la web, usando una plataforma de referencia (en este caso es Facebook, aunque también puedes retransmitir en Facebook Live desde una consola de videojuegos). Gracias a OBS Studio puedes mezclar imágenes, incluir plantillas, filtros y crear botones para recibir donaciones de los espectadores.
Esta app, cuyo nombre completo es Open Broadcaster Software, es gestionada por la organización OBS Project. Está desarrollada con lenguaje C y C++, por lo que puede trabajar en diferentes sistemas operativos como Linux, MacOS y Windows. Por ser tan completa y eficaz su interfaz gráfica es un referente para quienes quieren comenzar a realizar streams en vivo.
¿Cuáles son las funciones y características más interesantes de OBS? ¿Qué puedo hacer con ella?
Con la ayuda de este programa puedes grabar desde una webcam o desde cámara profesional y transmitir en las redes. Además, es posible grabar la pantalla del ordenador o de la consola de juegos sin problemas de resolución, vas a poder ajustar los diferentes parámetros de ecualización, bitrate y formato de grabación, entre otros elementos. Es por esto que los gamers prefieren a OBS Studio por ser un software de lo más preciso y completo.
Si bien es cierto que en ocasiones puede parecer complicado su uso, poco a poco es fácil de familiarizarse con cada una de sus funciones. Incluso puedes agregar ciertos plugins o extensiones de acuerdo con tus necesidades. Y si no eres tan experto también se puede configurar de forma automática la tasa de fotogramas por segundo, la relación en porcentaje de los bits y la ecualización del sonido.
Además de estas características se puede encontrar en OBS Studio:
- Registro de múltiples pantallas.
- Diversos hotkeys, lo cual permite elegir diferentes fuentes de vídeo.
- Facilidad para crear tutoriales, gracias a los soportes que ofrece.
- Posibilidad de configurar escenas múltiples.
- Atajos de teclado para acceder a diferentes funciones.
- Gran variedad de efectos visuales
- Personalización en themes para la interfaz gráfica.
- Disminución en la carga de trabajo cuando usas una tarjeta QuickSync.
Aprende paso a paso cómo configurar y utilizar OBS para transmitir en vivo con Facebook Live desde cero
A continuación, te mostraremos el paso a paso que debes realizar cuando quieras configurar y utilizar OBS Studio para transmitir directos desde tu cuenta de Facebook Live desde cero.
Lee con atención:
Verificación previa: ten en cuenta una buena conexión a Internet
Un tip importante, previo a transmitir, es verificar la velocidad de conexión a la web, si no conoces tu velocidad entonces prueba nuestra herramienta Test de Velocidad. Al hacer click en el botón Comenzar no solo te indicará la velocidad de descarga sino también la de carga. Para trabajar con OBS Studio la conexión debe ser como mínimo entre 5 a 10 Mbps para poder emitir un vídeo en vivo de calidad. Claro que con 2,5 a 3 Mbps suele ser suficiente para emisiones poco demandantes.
Descarga e instala OBS Studio
Lo que tendrás que tendrás que hacer ahora es bajar la aplicación en tu ordenador, debes procurar que el sistema operativo sea Windows, MacOS o Linux.
Los pasos que harás son los siguientes:
- Dirígete a la página web oficial de OBS, por lo que tendrás que escribir la URL
https://obsproject.com/es/download. - Haz click en “Descargar”.
- Elige el sistema operativo (Linux, Windows o MacOS) de tu ordenador o portátil.
- Vuelve a pulsar en el botón que indica “Descargar Instalador”.
- Espera a que se descargue el software y dirígete a la carpeta de descargas o Download de tu PC o Mac.
- Ábre el programa con perfil de Administrador, concede los permisos y comienza a instalar en tu ordenador.
Inicia un vídeo en vivo en Facebook
Paralelamente a la descarga del programa, o antes, puedes abrir el navegador e ingresar a facebook.com. Esto será necesario para crear tu vídeo en tiempo real y obtener una clave de transmisión.
Luego de esto, tendrás que seguir esta guía:
- Inicia sesión con tu usuario y escribe la contraseña de acceso.
- Estando en la página principal, dirígete a la sección de “Publicar” y pulsa el botón “En vivo”.
- Si estás en tu ordenador y con un navegador compatible se abrirá Live Producer de forma automática. Esta es una herramienta muy útil para configurar las cosas básicas del stream.
Crea la clave del stream
En este paso tendrás que crear una clave que la usarás en los pasos posteriores, realiza lo siguiente:
- Ingresa al panel de configuración de Producer y escoge la herramienta “Usar una clave de stream” entre los botones ubicados en la sección derecha.
- Colócale el título y descripción al vídeo.
- A continuación, configura la privacidad, dónde quieres publicar el vídeo y las demás características de tu emisión.
- Ahora desplaza la pantalla, y en la sección derecha del cuadro “Live API” vas a encontrar la función “Clave de stream”.
- Copia este PIN para luego pegarlo en el software de streaming, no te olvides de dejar abierta la ventana.
Ajusta los parámetros de escenas, fuentes y sonido
Lo que deberás hacer ahora es personalizar las diferentes funciones que te ofrece OBS Studio, por lo que tendrás que seguir este proceso:
- Abre el programa ya instalado en tu ordenador.
- Dirígete a la esquina izquierda hasta hallar el recuadro “Escenas”.
- A continuación, haz clic en el botón “Agregar escena”.
- Escribe un nombre a tu escena y continúa con los demás pasos.
- En el sector llamado “Fuentes” puedes agregar cualquier tipo de letra externa de grabación de cámaras, micrófonos y demás.
- Si te posicionas en el cuadro “Mezclador de audio” puedes mejorar el sonido de acuerdo con el rango de decibeles que necesites para mejorar la calidad de tu vídeo.
Realiza otras mejoras en audio y vídeo
Más en Streaming
- ¿Cómo hacer una transmisión en vivo y en directo por Internet? Guía paso a paso
- ¿Cómo cerrar mi cuenta en Twitch y darme de baja de forma permanente o momentánea? Guía paso a paso
- ¿Cuáles son los mejores servicios y plataformas para distribuir y publicar tus episodios de Podcast y llegar a más oyentes y conseguir más reproducciones? Lista 2024
- ¿Cómo ver vídeos de Facebook Live en mi Smart TV desde cero? Guía paso a paso
- ¿Cómo iniciar sesión en Deezer en español fácil y rápido? Guía paso a paso
SÍGUENOS EN 👉 YOUTUBE TV
Continúa con este procedimiento:
- Con los pasos anteriores listos dirígete al menú lateral derecho y pulsa en “Ajustes”.
- En la opción “Vídeo” coloca la resolución de salida y los fotogramas por segundo que desees.
- Es probable que debas experimentar con diferentes resoluciones y fotogramas por segundo hasta que te veas que la calidad es la que buscas.
- En el apartado “Salida”, en el menú principal de Ajustes, también puedes modificar el bitrate de vídeo, la tasa de bits de audio y el formato de grabación.
Termina de configurar la transmisión
Ya listas las configuraciones generales de vídeo y sonido debes continuar con este paso a paso:
- Busca la función “Emisión” y haz clic en la misma. Este apartado lo encontrarás también en el menú de “Ajustes”.
- Cuando hayas accedido a Emisión, al lado de “Servicio” vas a tener que hacer clic en el menú desplegable.
- Entre todas las alternativas escoge “Facebook Live”.
- En el campo “Clave de transmisión” coloca o pega el código que obtuviste al crear tu “En vivo” en el panel Live Producer.
Inicia la emisión en vivo
Ya copiada la clave del stream escoge “Aplicar” entre los botones de la esquina del recuadro y continúa de esta manera:
- En la vista principal del software escoge “Iniciar transmisión”, en el menú inferior derecho lateral. Esto enviará la señal a Live Producer en Facebook que deberías mantener abierto.
- Abre tu ventana de FB Producer donde se empezará a conectar y a previsualizar la emisión.
- Si todo está correcto simplemente pulsa en el botón azul de Producer, en donde dice “Transmitir” y ¡listo!
Recuerda que siempre puedes hacer emisiones de prueba. En estas solo los administradores de la Fan Page podrán ver el resultado. Otro punto importante es buscar una buena cámara y micrófono como fuente de grabación para que obtengas un resultado impecable en tu stream en directo de FB Live.
Lista de los mejores programas alternativos a OBS Studio para transmitir en Facebook Live que debes conocer
Si por algún motivo no quieres usar OBS Studio ¡no te preocupes! porque también hay programas alternativos muy buenos que puedes usar para transmitir en vivo desde Facebook Live.
Conoce cuáles son esos software:
XSplit.com
Con XSplit puedes hacer Lives en FB como todo un profesional, pues se considera un pequeño estudio de producción. Dentro de los beneficios más destacados que se puede encontrar, está la opción de elegir una versión gratuita con muchas herramientas. Y si deseas funciones más avanzadas solo tienes que pasarte a su modalidad de pago, pero debes saber que ambas tienen una interfaz bastante cuidada y profesional.
Otra de sus características importantes que puedes disfrutar es la posibilidad de capturar varias webcams. Simplemente escoges la escena y puedes grabar desde 1, 2, 3 o más instrumentos. También tienes la posibilidad de grabar la pantalla de tu ordenador o portátil de una manera muy fácil, la cual por cierto tendrá una excelente calidad.
StreamYard.com
A diferencia de XSplit, OBS o StreamLabs, StreamYard es una plataforma en línea. Esto quiere decir que puedes transmitir vídeos en vivo a diferentes medios sin tener que descargar programas en tu ordenador. De hecho, esta es su característica más notable, además de ser gratuita. Aunque para ampliar sus funciones tendrás que pasarte a su versión de pago. Los pasos para usarla son fáciles, solo debes ingresar a su sitio y crear una cuenta para comenzar a editar tus vídeos.
StreamLabs.com
¿Estas confundido? ¿Por qué este programa se denomina StreamLabs OBS? Lo que sucede es que StreamLabs tomo el código abierto de OBS y le agregó algunas mejoras. Con esto la transformó en una versión más completa del clásico programa de streaming. La diferencia principal con OBS Studio es el consumo de recursos de tu CPU, el cual es bastante elevado.
Sin embargo, tiene sus ventajas diferenciadas en cuanto a diseño, uso e instalación, es muy fácil de utilizar para los principiantes en el mundo stream. Además, con StreamLabs es posible hallar cientos de temas personalizados y plugins. Eso sin contar con su soporte para dispositivos Android, lo cual también es otro factor contrastante con OBS Studio que es más limitado en ese sentido.
Zoom.us
Sí, este popular medio de videollamadas grupales también puedes enlazarlo con Facebook Live. Claro, esta función solo es posible en la versión de pago. Este programa es ideal si tu Fan Page se dedica a hacer entrevistas, charlas o quieres conectar a amigos distantes, además de esto al ser conocido por casi todo mundo y lo ha usado en algún momento los usuarios se sienten protegidos y confiados con la herramienta.
Lógicamente en su modo gratis además del límite de 40 minutos no podrás transmitir en vivo a las redes. Pero al abonar contarás con muchísimos recursos útiles en videoconferencias grupales. Emojis, fondos, colocar el nombre de participante. Otra ventaja es que podrán unirse aquellos que no tengan la modalidad paga, siempre que seas tú quien comience la reunión. Regístrate y usa a esta plataforma para tus vivos de Facebook Live.
Wirecast
Una última opción para streaming en FB y también para Youtube es Wirecast, proveniente de Telestream. Es un programa compatible con cámaras HDM, USB, HD-SDI y más, entre sus funciones destacadas se puede encontrar la opción de integrar un mix de audio, tituladora y captura de pantalla. La ventaja de este proyecto en relación con otros son las opciones de personalización. Puedes incluir transiciones, gráficos, efectos de sonido y vídeo.
Por otro lado, con Wirecast también es viable utilizar varias cámaras a la vez, aunque debes tener en cuenta que cada una de estas alternativas tienen sus puntos fuertes y débiles para ti como streamer. Descarga Wirecast desde https://www.telestream.net/wirecast/ eligiendo el método de pago. Sea que elijas OBS Studio o cualquiera de las herramientas que te mostramos ¡No dejes que la calidad te frene al transmitir tus Lives en FB! Potenciarás tus emisiones como nunca.