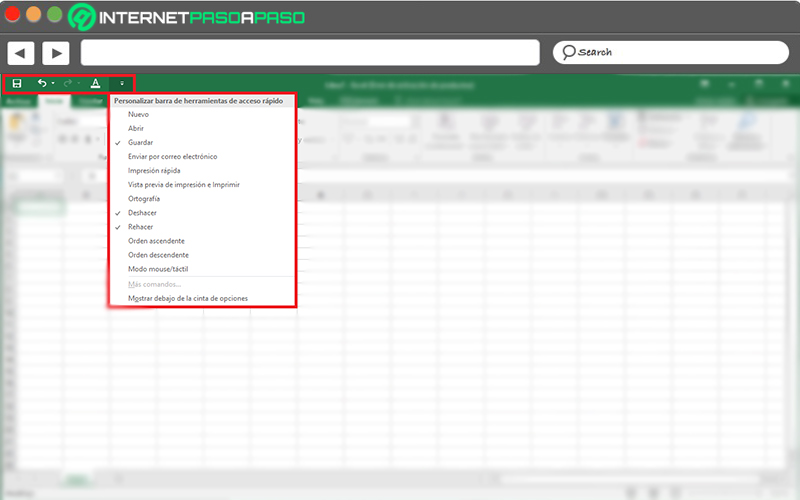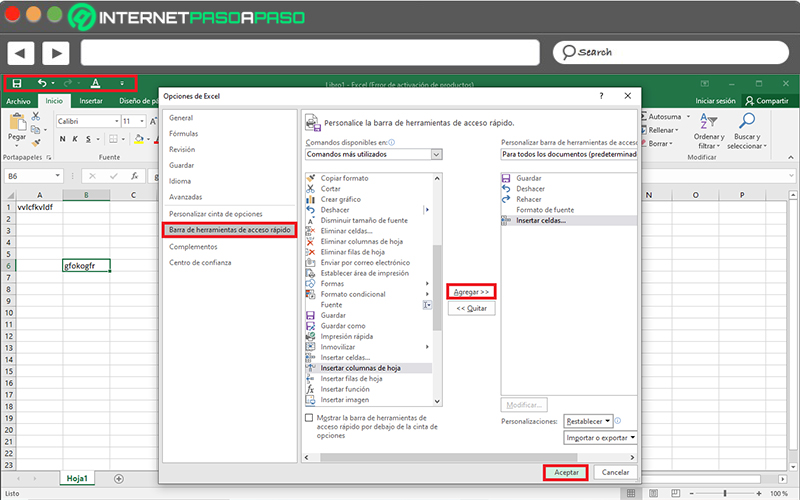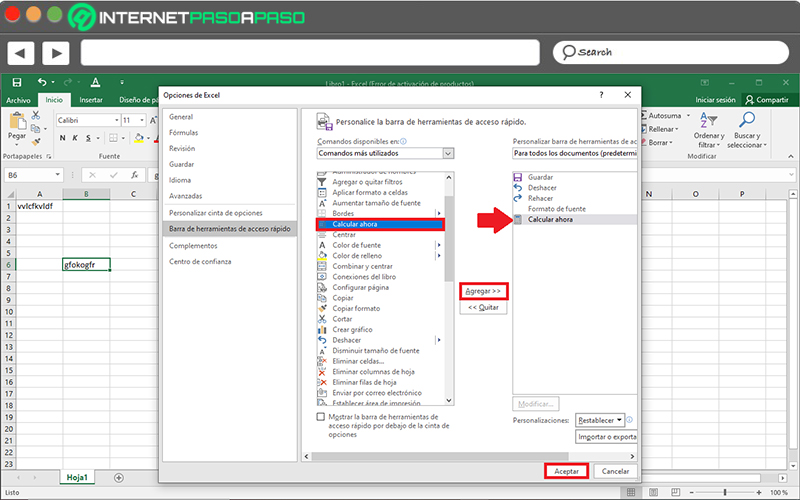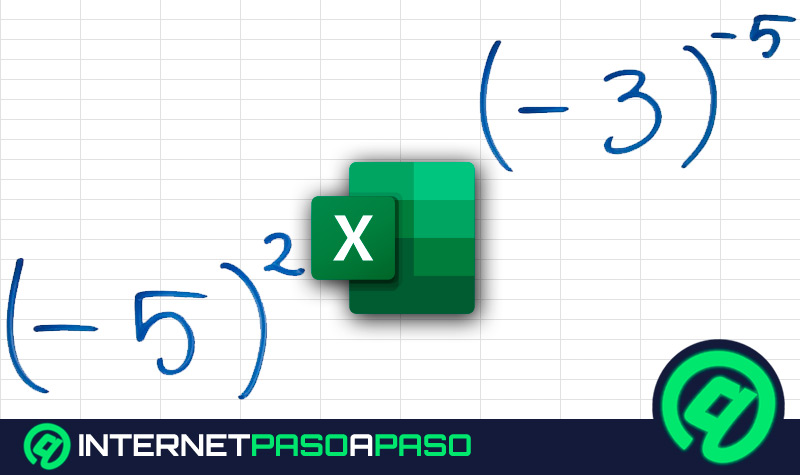Lo Último en IP@P
- Stellar Data Recovery revoluciona la recuperación de archivos perdidos en discos duros externos
- Goblin Mine: La Estrategia Económica Detrás del Juego de Minería que está Fascinando a Todos
- Estos son los nuevos Cargadores UGREEN: potencia y portabilidad en dos versiones que no te puedes perder
- UGREEN Nexode Pro: El Cargador Ultradelgado que revoluciona la carga de dispositivos móviles
- La computación en la nube está transformando los juegos Online y estas son sus grandes ventajas
Por defecto, Microsoft Excel se considera el principal programa de hojas de cálculo que se maneja en el entorno ofimático. El cual, consiste en un arreglo de filas y columnas especialmente diseñado para poder efectuar diversos trabajos de oficina, sobretodo, aquellos que se basan en contabilidad y administración.
Así, se estima como una herramienta ideal para manejar datos de manera efectiva, al igual que para analizarlos y gestionarlos, con el fin de cumplir determinados objetivos. Considerando que, contiene numerosas funciones y herramientas con las cuales es simple llevar a cabo diferentes acciones, según los requerimientos de los usuarios. Incluso, a través de Excel, cada individuo cuenta con la posibilidad de personalizar su experiencia al máximo.
Es por ello que, este programa de Microsoft tiene una utilidad que se conoce como “barra de herramientas” y es útil para adquirir una óptima experiencia de usuario. Razón por la que, en el presente post, te enseñaremos cuales con las principales secciones de la barra de herramientas y algunos trucos de interés para sacarle el mayor partido.
¿Cuáles son todas las secciones de la barra de herramientas de Microsoft Excel y para qué sirven?
También conocida como “barra de herramientas de acceso rápido” o “barra de botones”, la barra de herramientas de Excel consiste en una utilidad que sirve como punto de reunión de los iconos de comandos que son utilizados con mayor frecuencia en el programa, básicamente. Es decir que, te permite hacer más rápida y fácil la ejecución de comandos rutinarios. Por consiguiente, en términos generales, estos iconos puedes ser usados para la gestión de archivos, edición, impresión, formato y cálculo.
Teniendo en consideración que, por defecto, se localiza en la parte superior de la cinta de opciones de Microsoft Excel y es una barra totalmente personalizable. De esa forma, la gran fortaleza de la barra de botones de Excel es que admite la posibilidad de ser configurada fácilmente, dependiendo de las necesidades de cada persona.
Así, será posible añadir los comandos que desees y con ello, evitar una larga búsqueda desde las pestañas que se encuentras disponibles en la barra de opciones. Ahora bien, de manera específica, te preguntarás cuales son todas y cada una de las secciones que contiene la barra de herramientas de Microsoft Excel.
Por lo que, a continuación, procedemos a mencionarlas y a indicarte de que se tratan, para que así logres familiarizarte más con esta utilidad del software de hoja de cálculo en su versión 2016:
Nuevo
Es un icono específico que está disponible en la pestaña “Archivo” del programa y, básicamente, ofrece la posibilidad de abrir un nuevo documento del programa. Es decir que, se utiliza para acceder a otra ventana de Excel y no para abrir una nueva hoja de cálculo del mismo archivo.
Abrir
En este caso, también es un icono que hace parte del menú Archivo en la barra de herramientas estándar y permite ingresar a un archivo de Excel que ha sido guardado en el ordenador, anteriormente. De forma que, desde el mismo programa, podrás acceder a uno de sus documentos, sin necesidad de realizar la búsqueda en las carpetas del equipo.
Guardar
Sin lugar a duda, este icono es uno de los más emblemáticos de la barra de herramientas de Microsoft Excel y tal como su nombre lo indica, se emplea para guardar el archivo que se encuentra activo en ese preciso momento. Tomando en cuenta que, esta opción también corresponde al menú de la pestaña Archivo.
Enviar por correo electrónico
Si, regularmente, debes enviar tus archivos de Excel a través del correo electrónico, lo más recomendable es que actives esta sección en la barra de herramientas. La cual, de forma específica, se encarga de compartir el documento en cuestión con otra persona vía email. Así, no será necesario abrir tu cuenta de correo electrónico por una ventana adicional para llevarlo a cabo.
Impresión rápida
Para hacer impresiones directas de tu documento de Microsoft Excel, se aconseja utilizar esta opción que puedes activar directamente desde la barra de herramientas del programa. Así, será mucho más rápido y efectivo obtener tu archivo en formato físico.
Vista previa de impresión e Imprimir
A diferencia de muchos usuarios que optan por hacer impresiones rápidas de sus archivos digitales, hay muchos otros que prefieren conseguir una vista previa del mismo antes de obtenerlo en físico y para ellos, es recomendable habilitar está sección de la barra de botones de Excel. La cual, te permite observar lo que vas a imprimir antes de aprobar dicha acción.
Ortografía
Esta opción funciona como un corrector ortográfico con el cual será más fácil y rápido optimizar tu documento de Excel, a nivel de gramática. Puesto que, la misma se encarga se revisar la ortografía de todo el archivo, para así poder mejorar cualquier error existente. En consecuencia, siempre se recomienda hacer uso de este botón.
Deshacer
En resumidas cuentas, esta opción disponible en la barra de herramientas del programa de hoja de cálculo tiene la misma función del atajo de teclado “Ctrl + Z”. Lo que significa que, deshace las acciones que se han hecho recientemente y por ello, se cataloga como un icono muy emblemático de la barra de herramientas.
Rehacer
Es una utilidad que, simplemente, se ocupa de rehacer aquellas acciones que, por error o por cualquier motivo, se han eliminado a partir del botón de “Deshacer”. Por consiguiente, también es uno de los iconos principales de la barra de herramientas de Microsoft Excel.
Orden ascendente
Como Excel se utiliza, mayormente, para gestionar datos numéricos, contiene una utilidad que permite organizar dichos números de forma ascendente. Es decir que, los ordena de menor a mayor de modo automático y, por eso, es una herramienta práctica para los estudiantes y profesionales que manejan este software.
Orden descendente
Más en Software
- ¿Cómo eliminar las personalizaciones de Microsoft Word y regresar a la configuración de fábrica? Guía paso a paso
- ¿Cómo abrir y usar tus documentos de Microsoft Office directamente en Google Drive sin incompatibilidades? Guía paso a paso
- ¿Cómo descargar vídeos musicales para verlos sin conexión a Internet? Guía paso a paso
- ¿Cómo configurar la vista de diseño de formularios para personalizarlos en Microsoft Access desde cero? Guía paso a paso
- ¿Cómo recortar una imagen en un documento de Microsoft Word? Guía paso a paso
SÍGUENOS EN 👉 YOUTUBE TV
Por medio de este icono disponible en la barra de herramientas, podrás organizar cualquier cantidad de datos numéricos de manera descendente o de mayor a menor. Por supuesto, así como la opción anteriormente, también es sumamente útil activar este icono desde la barra de herramientas.
Modo mouse/táctil
Básicamente, lo que permite esta herramienta es optimizar el espacio que hay entre los comandos. De manera que, si activas la opción para usarlo con el mouse, podrás ver la cinta de opciones y los comandos de forma estándar. Mientras que, si habilitas la opción para emplearlo con algún dispositivo táctil, obtendrás un mayor espacio para así optimizar su uso.
Trucos de Excel para sacarle el máximo provecho a la barra de herramientas
Si bien es cierto, la barra de herramientas brinda la posibilidad de agregar funciones para que el usuario pueda tenerlas a un solo clic y esto significa que, fue diseñada con el objetivo de simplificar la experiencia a las personas que trabajan con Excel.
Por eso, afortunadamente, existen varios trucos con los cuales es simple sacarle un mayor provecho a esta utilidad y, a continuación, te explicamos cuales son:
Crear barra de tareas personalizada
Es probable que desees crear nuevas barras de herramientas con la finalidad de organizar los comandos de una mejor forma o para agregar botones que ejecutan ciertas acciones personalizadas.
En este caso, tendrás que efectuar los siguientes pasos:
- Para comenzar, ubícate en la barra de herramientas del programa y haz clic derecho sobre ella. A continuación, en las opciones disponibles, selecciona “Personalizar barra de herramientas de acceso rápido”.
- Después de ello, en la nueva ventana que se observa, haz clic en la opción “Barra de herramientas de acceso rápido”.
- Ahora, en el recuadro que dice “Personalice la barra de herramientas de acceso rápido”, simplemente tienes que elegir los iconos que quieres mantener en tu barra personalizada y hacer clic en “Agregar”.
- Por último, cuando hayas agregado todas las utilidades a mostrar en la barra de botones, haz clic en “Aceptar” y así, se mostrarán nuevas opciones en esa herramienta (dependiendo de tus requerimientos).
Añadir calculadora desde la barra de herramientas
Este truco, básicamente, consiste en añadir un acceso rápido a la Calculadora de Windows directamente desde la barra de botones de Excel.
Para ello, el procedimiento a llevar a cabo consiste en:
- Desde cualquier documento del programa de hojas de cálculo, dirígete a la barra de herramientas en la parte superior y haz clic en el icono de flecha que corresponde a “Personalizar barra de herramientas de acceso rápido”.
- Seguidamente, cuando se abra el menú, selecciona la opción “Más comandos” en la parte inferior.
- Ahora, una vez se abra el cuadro de dialogo correspondiente, podrás ver todos los elementos disponibles en el listado y allí, debes buscar la calculadora.
- Hecho eso, haz clic en la selección “Calculadora ahora”, oprime el botón “Agregar” y, por último, presiona en “Aceptar” en la parte inferior.
Incluir iconos a la barra de herramientas
Aparte de añadir iconos a la barra de herramientas por medio de sí misma, también puedes llevar a cabo esta acción a través de la cinta de opciones de Microsoft Excel. De modo que, si observas alguna función allí que te interese tener a la mano para poder usarla rápidamente.
Para ello podrás agregarla en pocos pasos:
- A partir de cualquier pestaña de la barra de opciones, procede a buscar la herramienta que te llame la atención mantener en la barra de herramientas del software.
- Una vez la consigas, haz clic en el botón derecho del mouse sobre su icono y entre las opciones disponibles en el menú que aparece, oprime en “Agregar a la barra de herramientas de acceso rápido”.
- Hecho lo anterior, de inmediato, se mostrará la función en la barra de botones del programa. La cual, por defecto, se encuentra en la parte superior de la ventana.