Lo Último en IP@P
- Stellar Data Recovery revoluciona la recuperación de archivos perdidos en discos duros externos
- Goblin Mine: La Estrategia Económica Detrás del Juego de Minería que está Fascinando a Todos
- Estos son los nuevos Cargadores UGREEN: potencia y portabilidad en dos versiones que no te puedes perder
- UGREEN Nexode Pro: El Cargador Ultradelgado que revoluciona la carga de dispositivos móviles
- La computación en la nube está transformando los juegos Online y estas son sus grandes ventajas
Al mencionar un programa que trabaja con tablas y que realiza gráficos, de forma inmediata surge Excel en nuestro pensamiento. Y es que es el software más utilizado en esta categoría.
Uno de los factores que lo vuelven tan popular es la cantidad de funciones que posee junto a las más complejas herramientas. Ambas conviviendo en un mismo entorno.
Otra de sus ventajas es la facilidad con la que se puede personalizar una tabla. De este modo solo basta un par de pasos para dejarlas más atractivas visualmente. Si quieres aprender más sobre ello, te recomendamos el siguiente post.
¿Qué es el formato de una hoja de cálculo y cuales son las ventajas de aplicarlo?
El formato de tabla es una herramienta que proporciona, de manera sencilla la creación de un estilo gráfico a un rango determinado de celdas. Luego de aplicada, las mismas quedarán destacadas por sobre el resto del documento en blanco. La principal ventaja radica en la facilidad con la que dotaremos de colores y bordes a un conjunto de celdas determinado. Sin importar que estas estén en blanco o ya posean información. De este modo ahorraremos valiosos pasos evitando colorear y delimitar una por una las casillas.
A su vez, una tabla con formato cuenta con una pestaña propia donde podremos personalizarla visualmente. Para ello podemos valernos de una gran lista de estilos predeterminados con diseños bastante acertados. Además, podemos modificarle al que elijamos parámetros como encabezados, totales, primera y última columna, bandas y también el filtro automático.
Pasos para darle formato a tus tablas de Excel para hacerlas más atractivas visualmente
Más en Software
- ¿Cómo crear una consulta de creación de tablas en Microsoft Access y para qué sirve? Guía paso a paso
- ¿Cuáles son las mejores plantillas de contabilidad para Microsoft Excel gratis para descargar online? Lista 2024
- ¿Cómo crear una cuenta en Microsoft Office 365 gratis, fácil y rápido? Guía paso a paso
- ¿Cómo comprimir un archivo en PDF sin usar programas? Guía paso a paso
- ¿Cuáles son los mejores programas para descargar música de Youtube en MP3? Lista 2024
SÍGUENOS EN 👉 YOUTUBE TV
Como mencionamos al principio se trata de un proceso bastante sencillo y que no requiere conocimientos previos para poder usar esta herramienta.
Una vez que hayas abierto o ingresado los valores en una hoja de cálculo de Excel, sigue estos pasos:
- Selecciona el rango (conjunto de celdas) que deseas incluir en la tabla. Es importante, que si la misma tiene encabezados (los elementos que describen los valores representados), los incluyas también.
- Dentro de la pestaña “Inicio” dirígete a la sección “Estilos” y pulsa “Dar formato como tabla”.
- En el panel desplegado podrás encontrar tres categorías diferentes “Claro”, “Medio”, y “Oscuro” que a su vez contienen las distintas opciones. Opta por la que más te guste.
- El programa te preguntará a través de una pequeña ventana si la selección incluye encabezados y te mostrará el rango elegido. Presiona “Aceptar” si corresponde. O “Cancelar” para modificar y repetir.
Esos son los pasos básicos y ya tendrás lista tu tabla. Sin embargo, si eliges una celda de la misma podrás acceder al menú de “Diseño” correspondiente a las “Herramientas de tabla”.
En ella cuentas con botones para añadir y quitar elementos de la misma:
- Fila de encabezados. Habilita o quita los títulos de las columnas.
- Fila de totales. Esta opción agrega una fila con la suma de los valores numéricos contenidos en la tabla.
- Filas con bandas. Intercala dentro de la escala las tonalidades de colores de las filas. Esto facilita la lectura y diferenciación entre ellas.
- Primera columna. Le da un aspecto de cuadro de doble entrada a la tabla.
- Última columna. Hace lo mismo que la anterior opción, pero con la de la derecha.
- Columnas con bandas. Al igual que las filas con bandas, le da una tonalidad más oscura a columna por medio.
- Botón de filtro. Incluye dicho elemento en los encabezados. Habilitarlo permite filtrar el contenido de cada columna por distintas categorías. Es completamente compatible con los gráficos y se recomienda en tablas extensas.
Aprende a guardar tus propios estilos de formato en Excel para usarlos en todos tus documentos
Si los colores y formatos definidos por el programa te resultaron insuficientes. Excel te ofrece la posibilidad de crear tus propios estilos y así poder aplicarlos a tus próximas tablas.
Para ello es necesario seguir estas indicaciones:
- Dirígete a la sección “Estilos” dentro de la pestaña de “Inicio” y presiona el botón “Dar formato como tabla”.
- Casi al final de la lista pulsa sobre “Nuevo estilo de tabla”.
- Aparecerá una ventana con una lista de componentes de una tabla. Elige el primer elemento que desees modificar y presiona “Formato”.
- Dentro de cada sección podrás cambiar la fuente, los bordes y el relleno.
- Para confirmar el cambio y volver a la ventana anterior pulsa “Aceptar”.
- Repite esta operación en cada elemento.
- Cuando hayas realizado todas las modificaciones que querías activa la casilla “Establecer como estilo de tabla predeterminado para este documento”.
- Dale click a “Aceptar” para terminar.


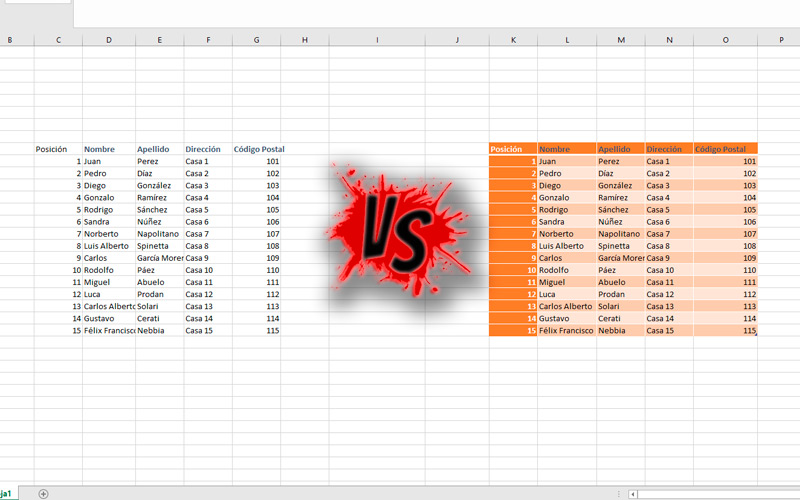
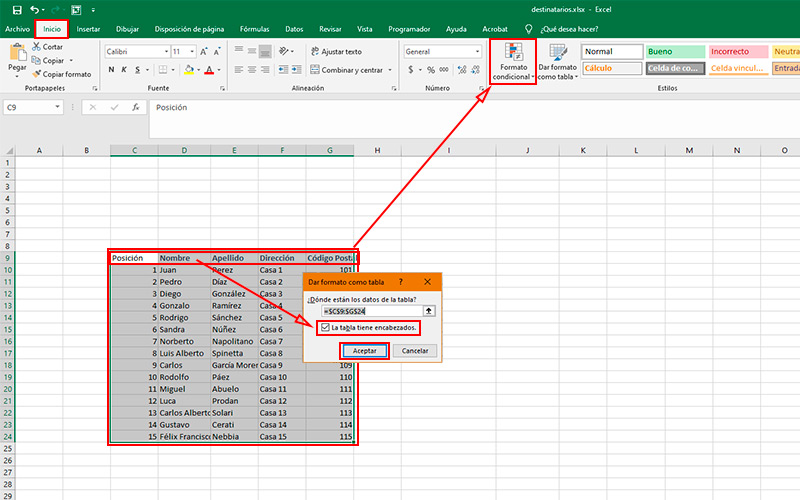
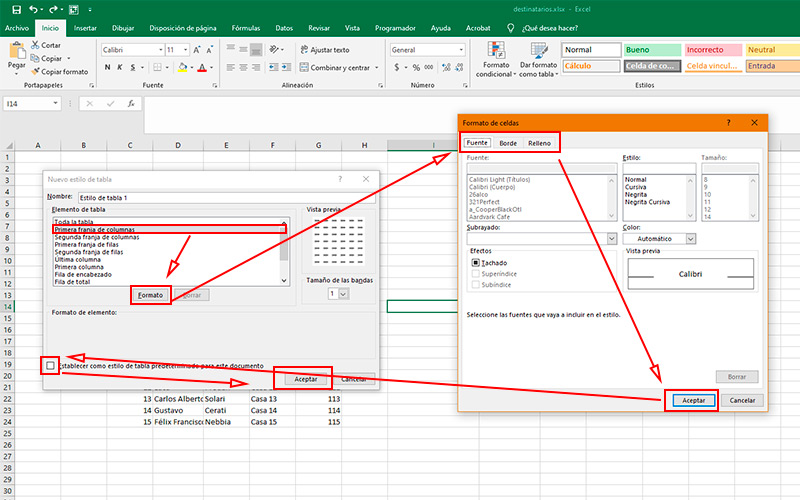






![Cuales son las mejores plantillas para Microsoft Excel gratis para descargar online Lista [year]](https://internetpasoapaso.com/wp-content/uploads/Cuales-son-las-mejores-plantillas-para-Microsoft-Excel-gratis-para-descargar-online-Lista-year.jpg)
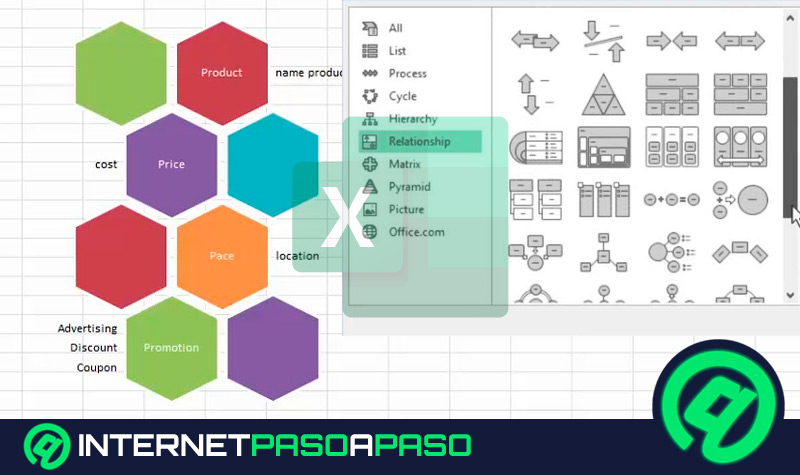

![¿Cuáles son los atajos del teclado para Microsoft Excel más usados? Lista completa [year]](https://internetpasoapaso.com/wp-content/uploads/Lista-atajos-del-teclado-para-Microsoft-Excel-más-usados-en-Windows-y-Mac.jpg)










Excelente articulo muchas gracias por compartir tu curso de Excel. Excelente información para aprender