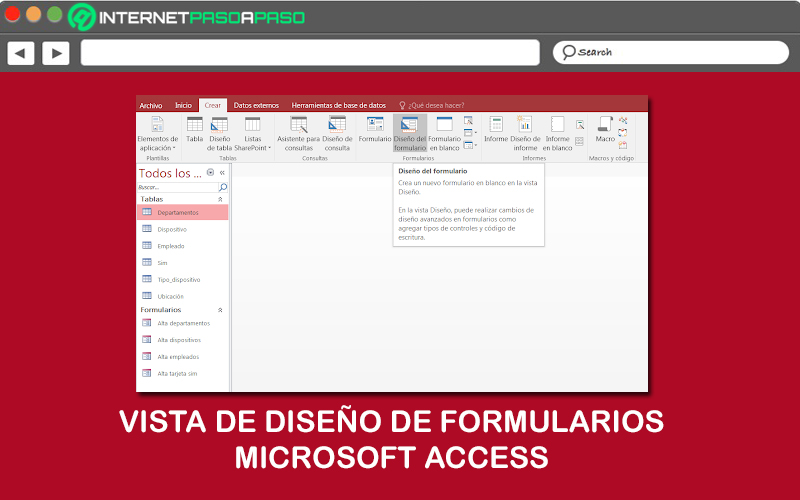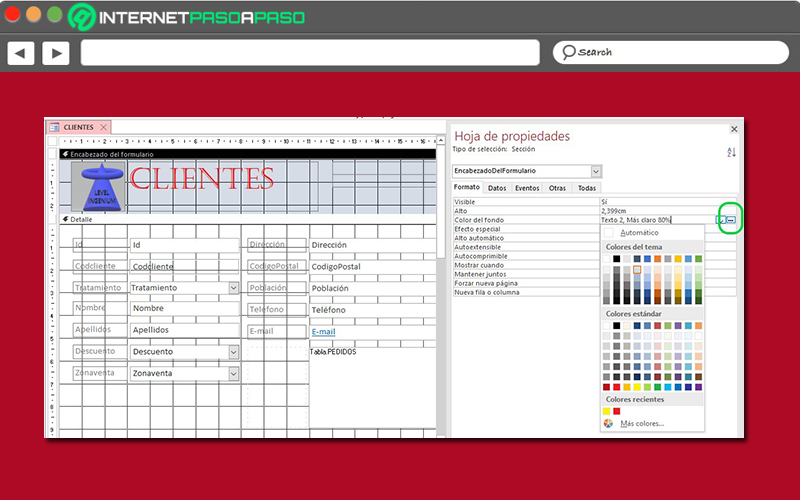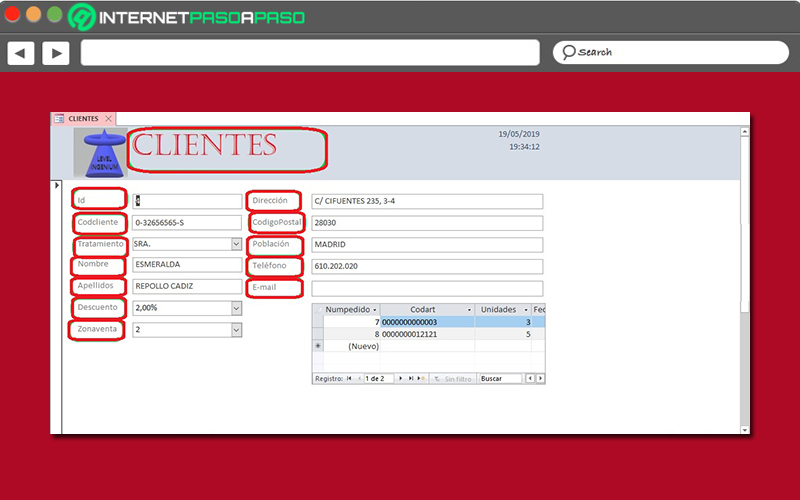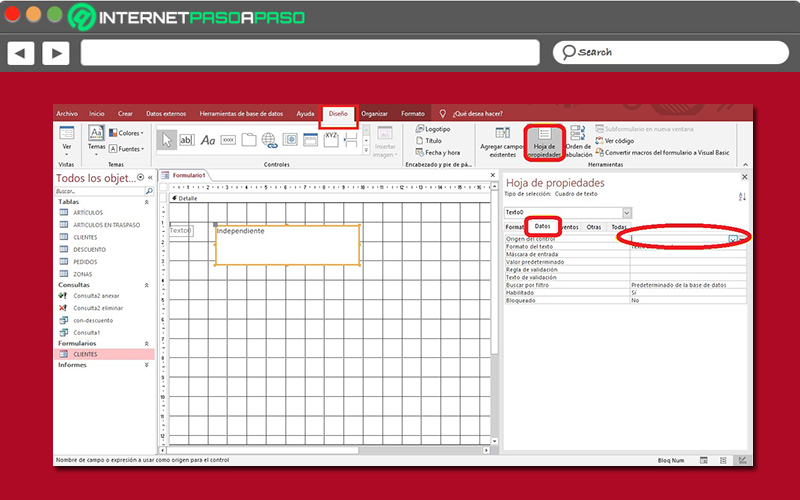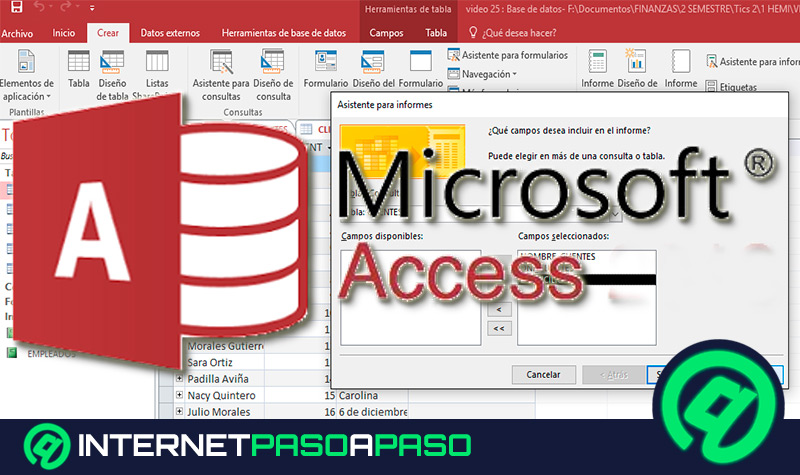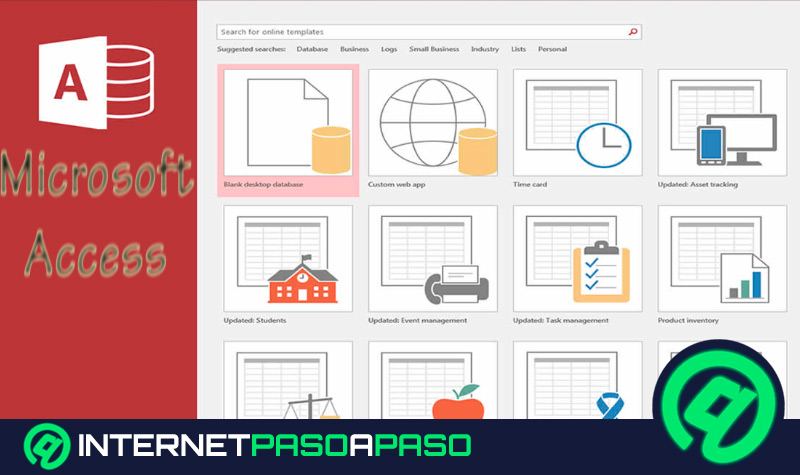Lo Último en IP@P
- Stellar Data Recovery revoluciona la recuperación de archivos perdidos en discos duros externos
- Goblin Mine: La Estrategia Económica Detrás del Juego de Minería que está Fascinando a Todos
- Estos son los nuevos Cargadores UGREEN: potencia y portabilidad en dos versiones que no te puedes perder
- UGREEN Nexode Pro: El Cargador Ultradelgado que revoluciona la carga de dispositivos móviles
- La computación en la nube está transformando los juegos Online y estas son sus grandes ventajas
Hoy en día, uno de los mejores programas de bases de datos presentes en el entorno informático, es Access. Este, hace referencia a una herramienta disponible en la suite ofimática de Microsoft y se caracteriza por funcionar como un óptimo sistema de gestión de datos, por lo que facilita la creación de documentos de bases de datos.
Por consiguiente, permite buscar, organizar y presentar cualquier tipo de información, de una forma técnica. Además, es útil para recopilar datos de una manera intuitiva y ágil, al igual que para enriquecer estos documentos por medio de los diferentes elementos que proporciona. Tales como: las consultas, las tablas, los informes y los formularios.
Sumado a esto, se ha catalogado como un programa ideal para poder personalizar la experiencia de usuario, según los requerimientos de cada persona. Es por ello que, brinda la posibilidad de ajustar la vista de diseño de formularios para personalizarlos fácilmente y aquí, te enseñaremos como se hace.
¿Qué es la vista de diseño de formularios y para qué sirve en las bases de datos de Access?
Si bien es cierto, la vista de Diseño en las bases de datos de Access se define como una vista más detallada que proporciona el programa para adquirir ciertos beneficios. Puesto que, a partir de ella, podrás visualizar la estructura del formulario de una manera más precisa, óptima y efectiva. En este sentido, permite observar las secciones de encabezado, detalle y pie de página de cada formulario, por lo que resulta muy útil. Además de ello, se trata de un panel que sirve para llevar a cabo algunas tareas de una forma más sencilla.
Dichas tareas, consisten en:
- Modificar el tamaño de las secciones del formulario. Es decir, de la sección de detalles o el encabezado, por ejemplo.
- Cambiar ciertas propiedades del formulario en cuestión. Las cuales, por defecto, no se pueden variar en la vista de Presentación (ya sea en “Permitir vista Formulario” o mediante “Vista predeterminada”).
- Añadir una mayor variedad de controles al formulario de Access. Tales como: imágenes, líneas, rectángulos y etiquetas.
- Editar orígenes de control de cuadro de texto en los mismos cuadros de texto, sin necesidad de tener que utilizar la hoja de propiedades.
Aprende paso a paso cómo personalizar tus formularios desde la vista de diseño de Microsoft Access
Por si todavía no lo sabias, es esencial que comprendas que, para efectuar cualquier modificación sobre el diseño o la estructura de un formulario en Access a fin de personalizarlo, es obligatorio ingresar a la vista de Diseño. Puesto que, la hoja de propiedades del campo es la que ofrece el acceso a diversas propiedades que se pueden ajustar para estilizar el formulario.
Es por ello que, para realizar alguno de los cambios que te explicaremos a continuación, primero que todo, tendrás que cambiar a la vista Diseño para ejecutarlo desde allí. Para ello, simplemente haz clic en el nombre del formulario por medio del panel de navegación y en la parte inferior derecha, selecciona “Vista Diseño”.
Así, comienza a realizar alguno de los siguientes ajustes:
Agrega campos de la tabla o consulta en el diseño del formulario
Para esto, puedes hacer uso del panel Lista de campos, con tan solo efectuar los pasos que mencionamos a continuación:
- En la cinta de opciones del programa, haz clic en la pestaña “Diseño” perteneciente al grupo Herramientas de tabla.
- Posterior a eso, procede a seleccionar “Agregar campos existentes” y presiona el atajo del teclado “Alt + F8”.
- Seguidamente, puedes comenzar a arrastrar los campos directamente desde el panel Lista de campos hacia el formulario. Si solo quieres añadir un campo, haz doble clic en él y arrástralo a la sección del formulario donde quieres que se vea.
- Por otro lado, para agregar varios campos de manera simultánea, debes mantener oprimida la tecla “Ctrl” y hacer clic en los campos que quieres añadir. Después, solo resta arrastrar los campos elegidos hasta el formulario.
Personalizar el encabezado de los formularios
Más en Software
- Gedit para Linux ¿Cómo funciona la alternativa a NotePad para tu ordenador con Sistema Operativo Linux?
- ¿Cómo repetir filas de título en un documento de Microsoft Word? Guía paso a paso
- ¿Cómo hacer un formulario de cualquier tipo en Microsoft Excel? Guía paso a paso
- Texto en PowerPoint ¿Para qué sirve y cómo personalizarlo en tus presentaciones?
- ¿Cómo imprimir las páginas de notas de mis presentaciones en Microsoft PowerPoint? Guía paso a paso
SÍGUENOS EN 👉 YOUTUBE TV
El encabezado de un formulario es aquel que exhibe el nombre de la tabla o consulta que dio origen a dicho formulario y, se encuentra en la parte superior. El cual, es posible personalizar modificando su tamaño y su ancho. En tal sentido, para cambiar libremente el tamaño del encabezado de un formulario, a fin de incrementarlo o disminuirlo, tienes que ingresar a la vista Diseño y hacer clic sosteniendo con el botón principal del mouse su borde inferior hasta conseguir el nuevo tamaño deseado en función de su altura.
Sumado a esto, también puedes variar el ancho del encabezado. En este caso, en el resto de los elementos también se ajustarán, automáticamente, para mantener las proporciones. Así, solo tendrás que hacer clic sosteniendo con el botón principal del ratón desde el borde derecho hasta la nueva posición que tu prefieras. Además, para una mayor personalización, puedes añadir cualquier control dentro de los encabezados del formulario (ya sean: etiquetas, cuadros de texto, casillas de verificación, etc.) y modificar sus propiedades.
Para lo cual, tendrás que acceder a la hoja de propiedades en la ficha Diseño y desde allí, cambiar lo que desees entre las siguientes alternativas:
- Color de fondo: Se utiliza para modificar el color de fondo del encabezado del formulario o asignar uno. Así, solo tendrás que pulsar el botón que contiene tres puntos para ver la paleta de combinaciones de colores predeterminadas y escoger una de ellas.
- Efecto especial: Permite añadir un efecto al fondo del encabezado. Para eso, puedes elegir varias opciones disponibles y personalizarlo (sin relieve, bajo relieve, con relieve, grabado, sombreado, cincelado, etc. Pero, estos diseños únicamente se visualizarán en la Vista Formulario.
- Mostrar cuando: Es útil para definir el momento en que deseas que se muestre el encabezado (siempre, solo al imprimir o solo en pantalla).
Insertar etiquetas manualmente
En los formularios de Access, las etiquetas son uno de los controles más empleados porque cada campo requiere una de ellas para exhibir su nombre o identificación. Es por eso que, para configurar la vista de Diseño de formularios efectivamente, también puedes insertar etiquetas de forma manual. De tal modo, el usuario verá el texto en cuestión y no podrás modificarlo, pues solamente serán de carácter informativo.
Entonces, para agregar dichas etiquetas, es necesario realizar el siguiente procedimiento:
- En la pestaña Diseño, dirígete al grupo Controles.
- A continuación, pulsa sobre “Etiqueta” y haz clic sosteniendo sobre una sección del formulario, ya sea el Encabezado, Detalle o Pie de página.
- Después de crear el marco de la etiqueta, simplemente tienes que introducir el texto que quieres mostrar y listo.
- Seguidamente, si deseas modificar el formato del texto de las etiquetas, dirígete al grupo Fuente de la ficha contextual. Allí, podrás escoger la fuente, el color, el tamaño, la alineación y hasta el color de fondo.
Añadir cuadros de texto independientes
A pesar de que los cuadros de texto que se producen al momento de crear el formulario son de tipo dependiente, en vista de que su contenido está en manos de de los valores registrados; Access te permite insertar cuadros de texto independientes que contengan datos que no dependan de valores almacenados en un campo determinado, sino que tengan la capacidad de admitir el ingreso de datos o mostrar el resultado de un cálculo, por ejemplo.
Para ejecutarlo, los pasos a seguir consisten en:
- Para iniciar, procede a seleccionar Cuadro de texto, dentro del grupo Controles. Esto, a partir de la pestaña Diseño.
- Después de eso, haz un clic sosteniendo una sección del formulario y así, automáticamente, se creará una etiqueta.
- A continuación, para fijar su identificación, procede a ingresar el texto que deseas.
- Seguidamente, puedes aumentar o disminuir el ancho del campo, a través de los puntos de control. Esto, si el tamaño es mayor o menor que el contenido, respectivamente.
Por otro lado, si deseas convertir el cuadro de texto en dependiente para que muestre información basada en algún campo, tienes que utilizar la propiedad de Origen del control. Por medio de ella, podrás establecer que el contenido se vincule con la información guardada en un campo específico.