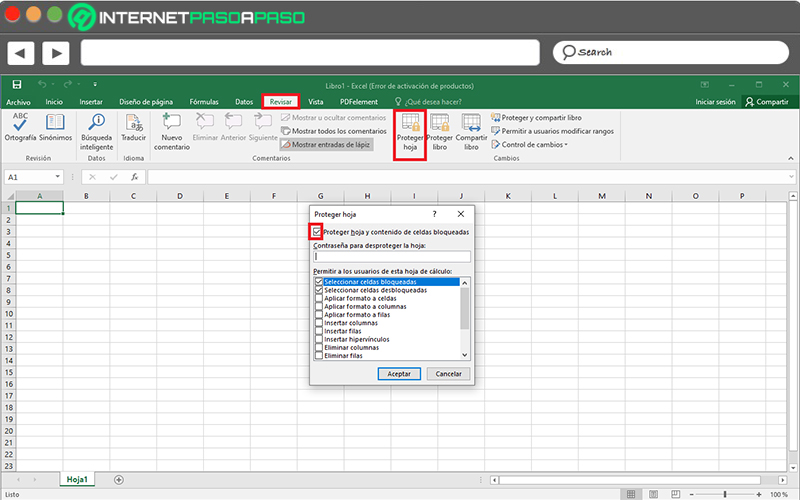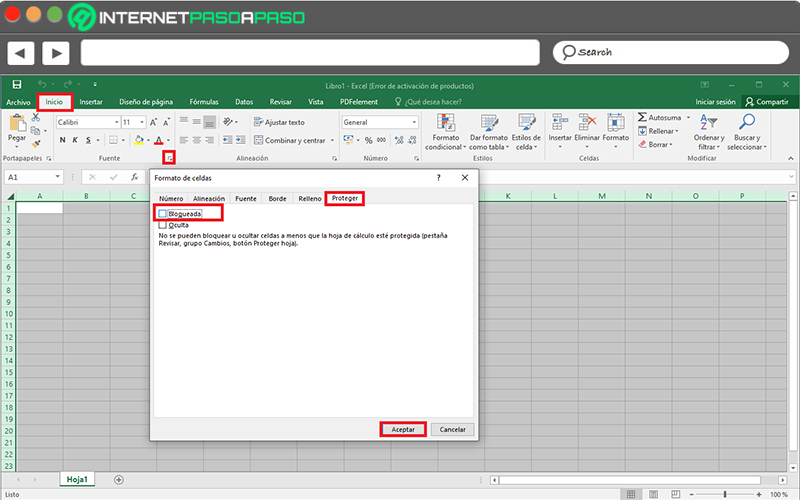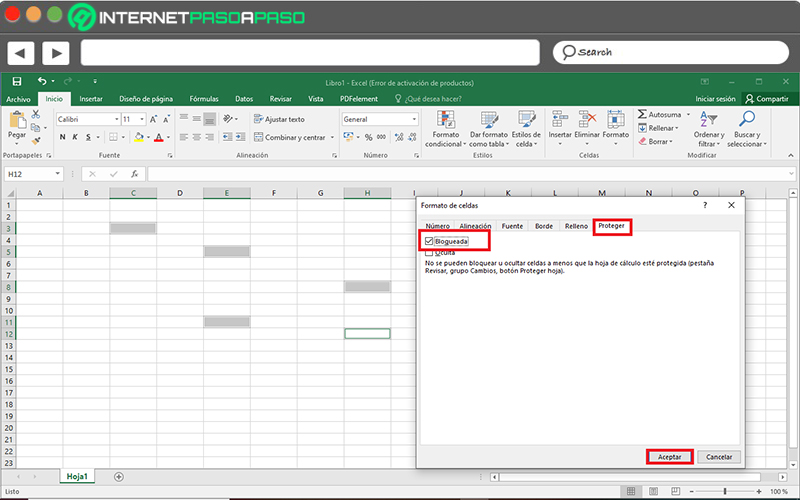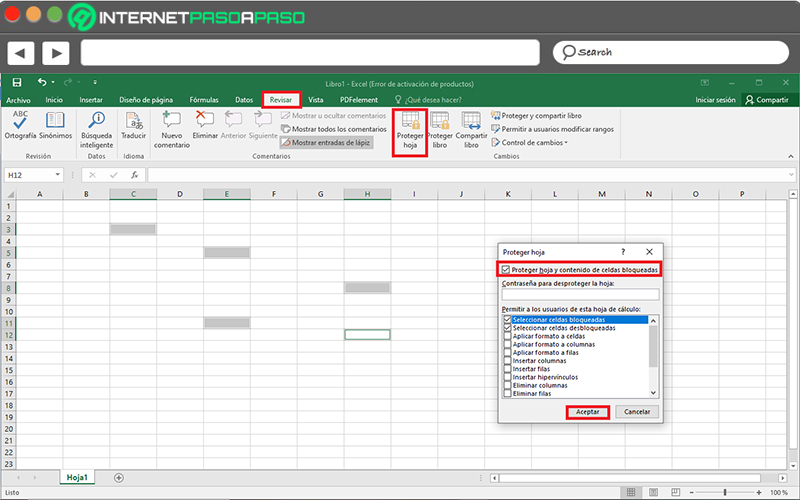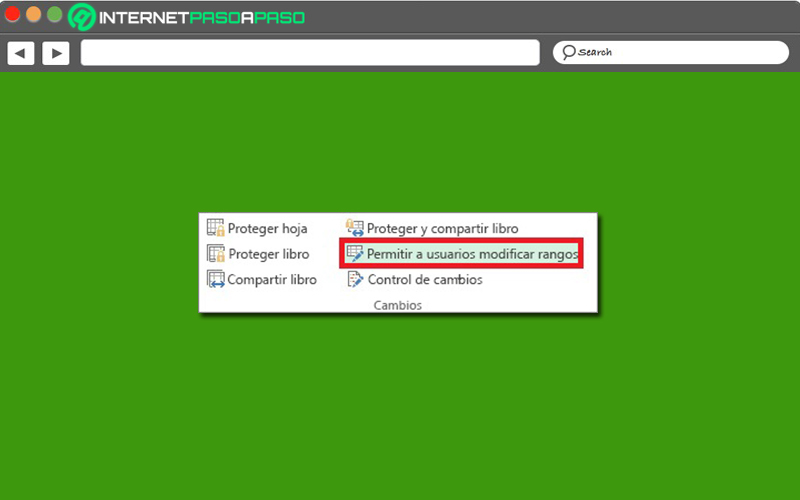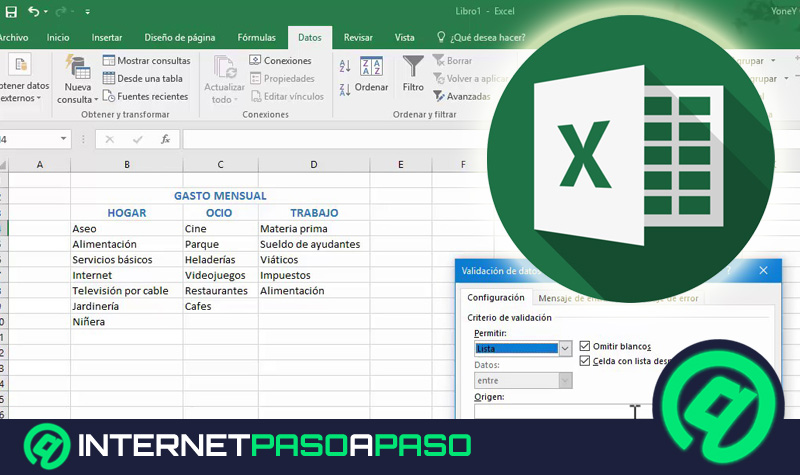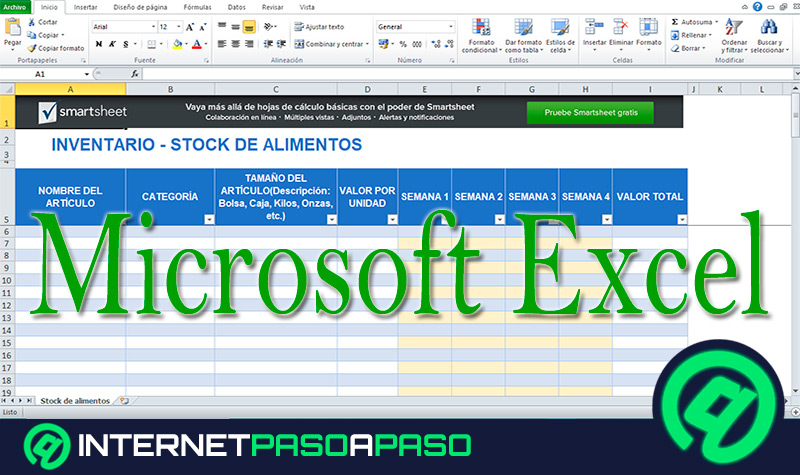Lo Último en IP@P
- Stellar Data Recovery revoluciona la recuperación de archivos perdidos en discos duros externos
- Goblin Mine: La Estrategia Económica Detrás del Juego de Minería que está Fascinando a Todos
- Estos son los nuevos Cargadores UGREEN: potencia y portabilidad en dos versiones que no te puedes perder
- UGREEN Nexode Pro: El Cargador Ultradelgado que revoluciona la carga de dispositivos móviles
- La computación en la nube está transformando los juegos Online y estas son sus grandes ventajas
Por defecto, Microsoft Excel es el programa de hoja de cálculo más usado en el entorno ofimático, para presentar y gestionar cualquier flujo de datos de manera efectiva. Razón por la que, cuenta con numerosos usuarios al día de hoy.
Así, muchos de ellos, utilizan esta herramienta de Microsoft para exponer una serie de datos (sobretodo numéricos) con el fin de lograr distribuirlos fácilmente. Por lo cual, por motivos de seguridad, requieren ciertas opciones que les permitan protegerlos y así evitar que, terceras personas puedan modificarlos.
En tal sentido, para enviar tus datos por medio de archivos de Excel y al mismo tiempo asegurarte de que nadie más podrá editarlos, es preciso proteger las celdas de estos documentos, haciendo uso de las propias funciones integradas del programa.
¿Por qué debería bloquear una celda de Excel y en qué tipo de documentos hacerlo?
Hoy en día, así como el Internet simplifica diferentes procesos, también puede generar ciertos riesgos para sus usuarios. Por ese motivo, al momento de enviar o distribuir por alguno de sus medios un archivo o cualquier información, es importante tomar en cuenta ciertas previsiones.
Ante dicha necesidad, Microsoft Excel se ha reforzado y cuenta con algunas opciones óptimas de seguridad. Una de ellas, hace referencia a la posibilidad de proteger o bloquear una celda determinada en algún fichero elaborado a partir de allí.
Así, una de las razones más importantes para hacer uso de esta función, sin duda, es que puede ayudarte a evitar cambios en la información o sobre las fórmulas introducidas en dichos campos. De modo que, de cierta forma, los usuarios lograrán mantener sus derechos de autor e impedir cualquier suplantación en sus documentos de Excel.
Sumado a ello, dicha utilidad de este programa, garantiza el libre manejo del documento por parte de su creador, única y exclusivamente. Es decir que, solo el usuario que bloqueo una celda en primer lugar, podrá desbloquearla y editarla. Gracias a esto, consiste en una función que certifica gran excepcionalidad a los gestores de datos.
Ahora bien, bloquear una celda es una función que se debe usar, especialmente, en aquellos documentos que se distribuyen por la web y en los que intervienen colaboradores, ya sean administradores o editores. Puesto que, son ideales para asegurarse de que los propietarios o administradores de la hoja de cálculo sean los únicos con la potestad de desbloquearlas, editarlas o eliminarlas. Mientras que, los editores visualizarán las celdas bloqueadas sin la posibilidad de modificar los valores añadidos en ellas.
Pasos para bloquear y desbloquear una celda y otras secciones de una hoja de cálculo de Excel
En vista de la notable utilidad que exhibe la función de restringir una celda en cualquier hoja de cálculo de Excel, es relevante saber cada paso a seguir para lograr proteger uno de dichos campos en este programa, fácil y correctamente. A continuación, te enseñamos como bloquearlas y desbloquearlas:
Bloquear
Más en Software
- ¿Cómo añadir registros en las tablas de mis bases de datos de Microsoft Access fácil y rápido? Guía paso a paso
- ¿Cómo mover formas de un elementos gráfico SmartArt en Microsoft Word? Guía paso a paso
- ¿Cómo crear un campo de lista de búsqueda en una base de datos de Microsoft Access? Guía paso a paso
- Formularios en Microsoft Excel ¿Qué son, para qué sirven y cómo podemos crearlos en una hoja de cálculo?
- ¿Cómo utilizar una macro en Microsoft Excel para automatizar cualquier tarea? Guía paso a paso
SÍGUENOS EN 👉 YOUTUBE TV
En caso de que la hoja de cálculo en cuestión se encuentre protegida, el procedimiento a seguir consiste en:
- Una vez accedas al documento de Excel, ubícate en la barra de opciones y haz clic en la pestaña “Revisar”.
- Seguidamente, en el grupo Cambios, pulsa sobre “Proteger hoja” y se mostrará un cuadro emergente, allí desmarca la opción “Proteger hoja y contenido de celdas bloqueadas”. En caso de que te soliciten la contraseña para desproteger el libro, introdúcela y oprime “Aceptar”.
- Ahora, selecciona toda la hoja de cálculo haciendo clic en el botón “Seleccionar todo” que se encuentra en la esquina superior izquierda de la hoja.
- Después, desde la pestaña Inicio, presiona la flecha inclinada perteneciente al grupo Fuente y se visualizará una nueva ventana de Formato de celdas, en donde deberás hacer clic en la pestaña “Proteger”.
- Posterior a ello, es momento de desactivar la casilla que indica “Bloqueada” y oprimir sobre el botón “Aceptar”.
- Hecho esto, automáticamente, se desbloquearán todas las celdas de la hoja de cálculo y ahora, es momento de seleccionar las celdas que quieras restringir específicamente.
- Una vez escojas todas las casillas a proteger, vuelve a acceder al recuadro “Formato de celdas” desde la pestaña Inicio y el grupo Fuente. Para entrar al apartado “Protección” y activar la casilla que indica “Bloqueada”. Así, haz clic en “Aceptar”.
- Por último, desde la cinta de opciones, selecciona la pestaña “Revisar” y en el grupo Cambios, haz clic sobre la casilla de “Proteger hoja y contenido de celdas bloqueadas” para después pulsar en Aceptar.
Desbloquear
Además de restringir las celdas de una hoja de Excel, también es posible desbloquear todas aquellas casillas u otros rangos que se encuentren protegidos, con el fin de que otros usuarios puedan modificarlas y gestionarlas libremente. A continuación, especificamos el paso a paso que se tiene que seguir:
- En primer lugar, busca y accede a la hoja de cálculo que necesitas gestionar de esta forma.
- Seguido de ello, localízate en la parte superior de la ventana principal, en la barra de opciones específicamente y haz clic en la pestaña “Revisar”.
- Posteriormente, se mostrarán varias opciones y dentro del grupo Cambios, elige “Permitir a usuarios modificar cambios” que es una opción disponible únicamente cuando la hoja de cálculo no está protegida.
- A continuación, si necesitas añadir un nuevo rango editable, haz clic en “Nuevo”.
- Si quieres modificar un rango existente editable, solo tienes que seleccionarlo en “Rangos desbloqueados mediante contraseña cuando la hoja está protegida” y después presionar en “Modificar”.
- En caso de que debas eliminar un rango editable, haz clic sobre él en el cuadro “Rangos desbloqueados mediante contraseña cuando la hoja está protegida” y, por último, haz clic en “Eliminar”.
- Además, en el cuadro Título, puedes introducir el nombre del rango que quieres desbloquear.
- También, directamente desde el cuadro Correspondiente a las celdas, puedes escribir el signo igual (=) y agregar la referencia del rango a desbloquear.
- Si se trata de un acceso con contraseña, escribe una clave que permita tener ingreso al rango, en el cuadro “Contraseña del rango”.
- Para permisos de acceso, haz clic en “Permisos” y después en “Agregar”. Para especificar el tipo de permiso para el usuario que has escogido, en el cuadro Permisos, activa o desactiva las casillas Permitir o Denegar y, a continuación, haz clic en “Aplicar”.