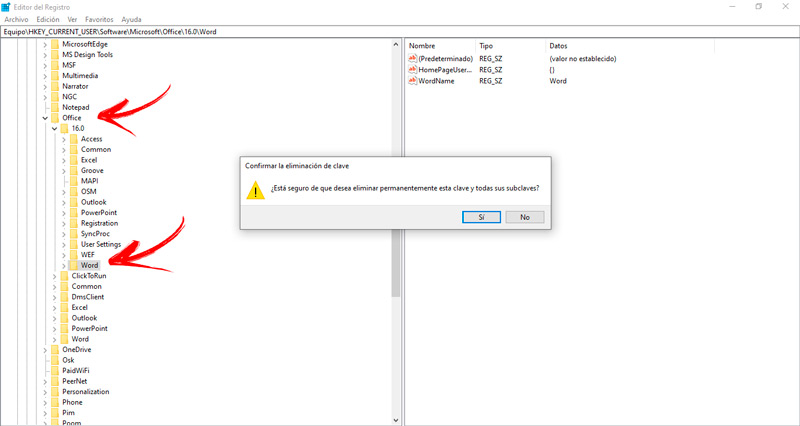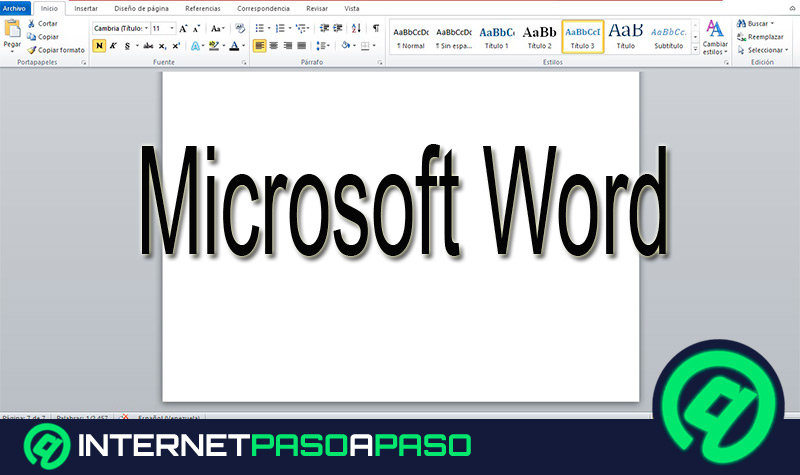Lo Último en IP@P
- Stellar Data Recovery revoluciona la recuperación de archivos perdidos en discos duros externos
- Goblin Mine: La Estrategia Económica Detrás del Juego de Minería que está Fascinando a Todos
- Estos son los nuevos Cargadores UGREEN: potencia y portabilidad en dos versiones que no te puedes perder
- UGREEN Nexode Pro: El Cargador Ultradelgado que revoluciona la carga de dispositivos móviles
- La computación en la nube está transformando los juegos Online y estas son sus grandes ventajas
Tal como ocurre con otros programas, Word cuenta con una configuración de fábrica que establece determinadas características y funciones preestablecidas.
La suite de Office en su edición de 2019, y también en la del 2016, trajeron diferentes utilidades para que los usuarios del procesador de textos tengan como forma preestablecida la barra de tareas.
Si te has acostumbrado a trabajar con el formato que viene de fábrica y no sabes cómo hacerlo, te enseñaremos en este artículo a restablecer la barra de Word a sus valores originales. ¡Comencemos!
Pasos para eliminar todas las personalizaciones de las barras de Word y regresar a la configuración de fábrica
Más en Software
- ¿Cómo exportar e importar personalizaciones en Microsoft Word? Guía paso a paso
- ¿Cuáles son todos los programas y productos que tiene Adobe? Lista 2024
- ¿Cómo cambiar el espacio entre párrafos en Microsoft Word? Guía paso a paso
- Macros de Microsoft Word ¿Qué son, para qué sirven y cuáles son los beneficios de usarlos?
- ¿Cómo actualizar DirectX gratis a su última versión? Guía paso a paso
SÍGUENOS EN 👉 YOUTUBE TV
Los pasos que deberás hacer para eliminar todas las personalizaciones de Word son los siguientes:
- Presiona al mismo tiempo la tecla “Windows” y “R”. Esto hará que se habrá un comando de ejecución.
- Escribe “Regedt32.exe” y pulsa en “Aceptar”.
- Windows Defender te preguntará si quieres hacer los cambios. Tendrás que pulsar en “Sí”.
- Elige la carpeta “HKEY_CURRENT_USER”.
- A continuación, busca la opción “Software”.
- Haz click en “Microsoft” y luego busca “Office”.
- Elige la versión que tengas de “Word”, por ejemplo “16.0”.
- Pulsa en “Word”.
- Haz click derecho y elige “Eliminar”.
- Te aparecerá una ventana preguntándote si en realidad deseas eliminar de forma permanente esta clave y todas las subclaves, deberás pulsar en “Sí”.
Lo que restará es reiniciar el procesador de texto para que se realicen los cambios.