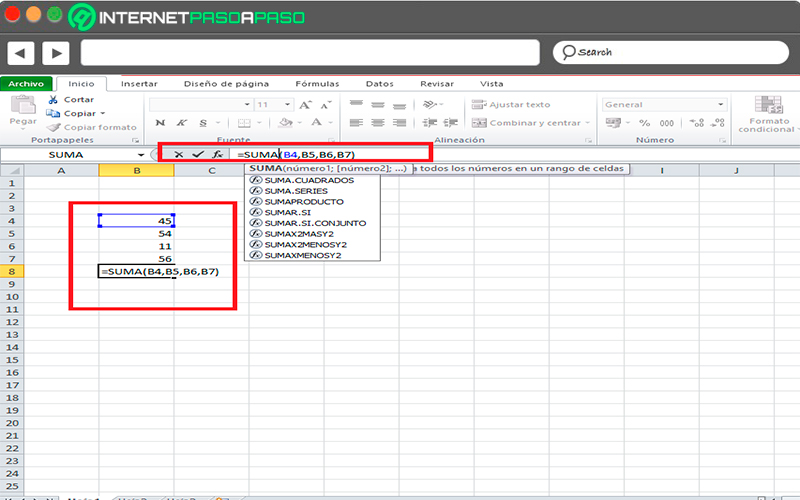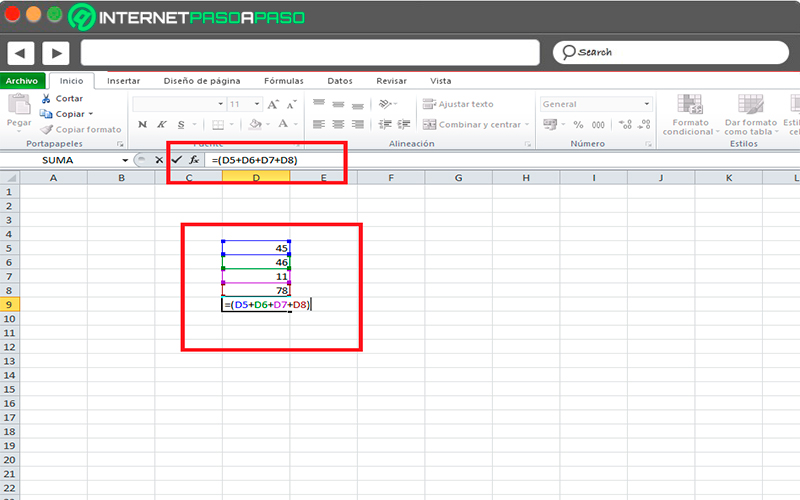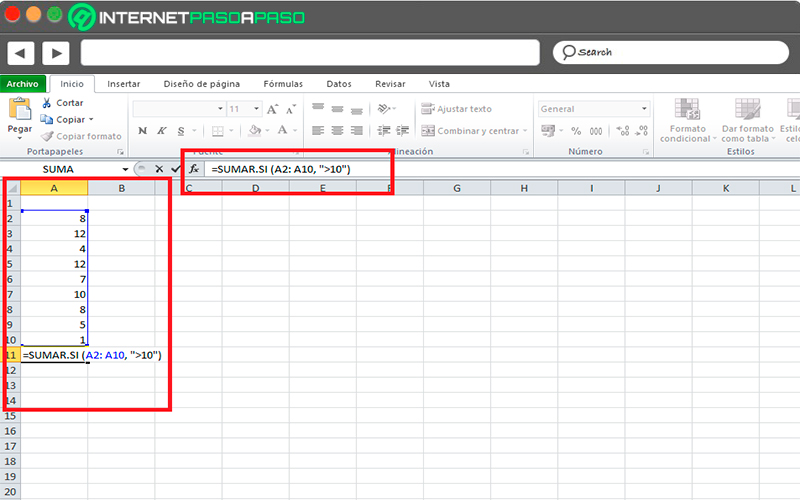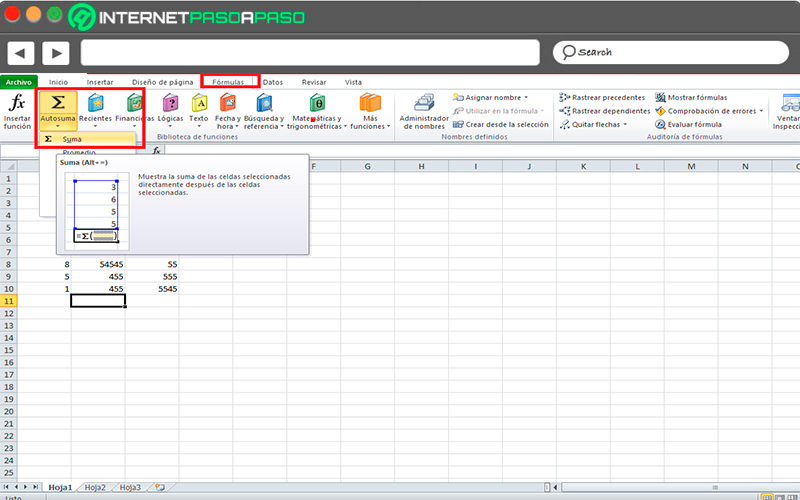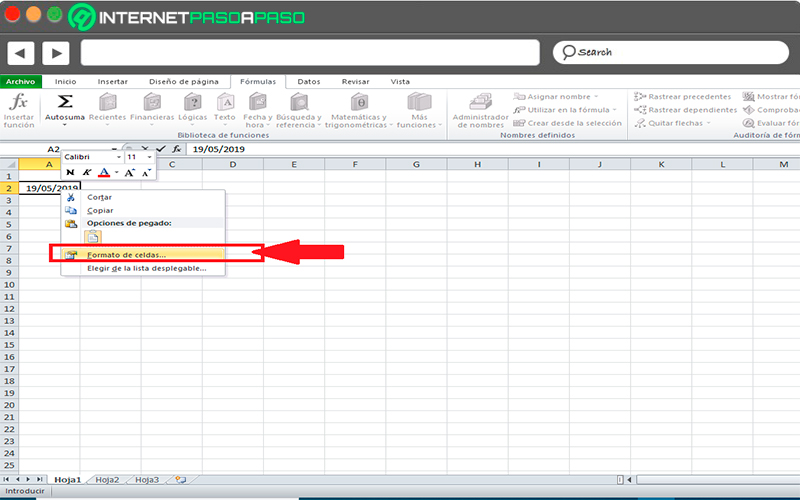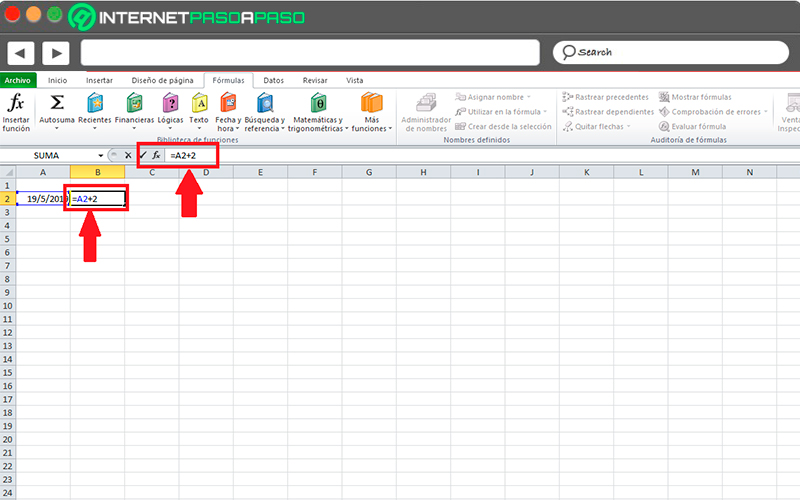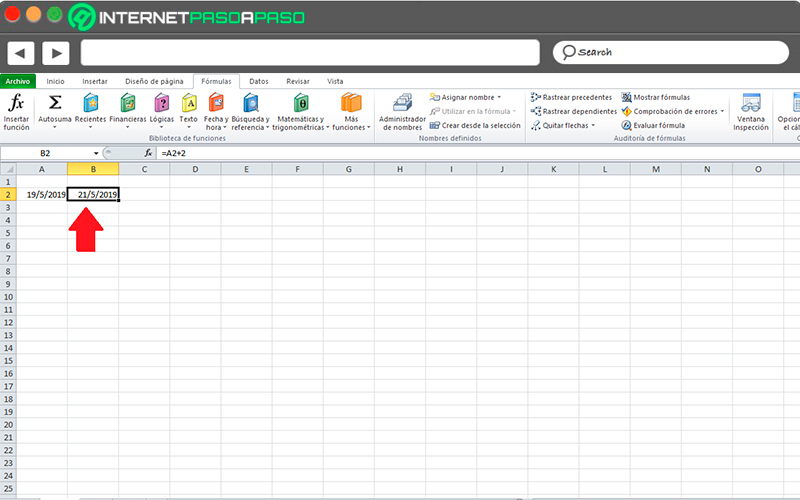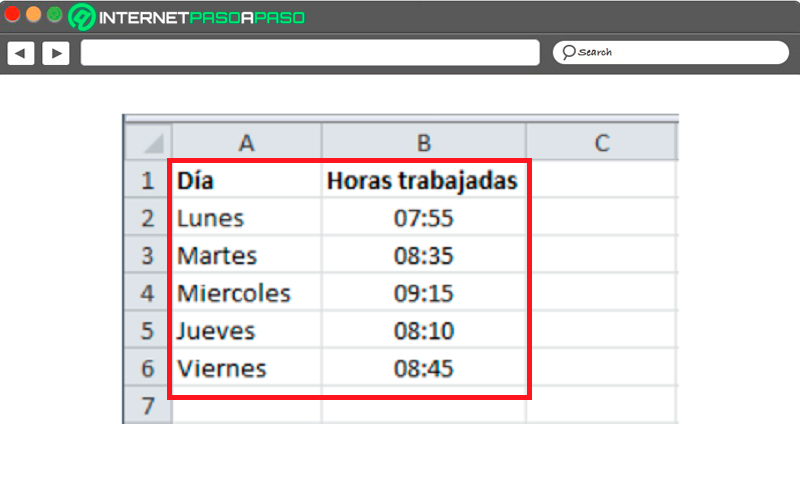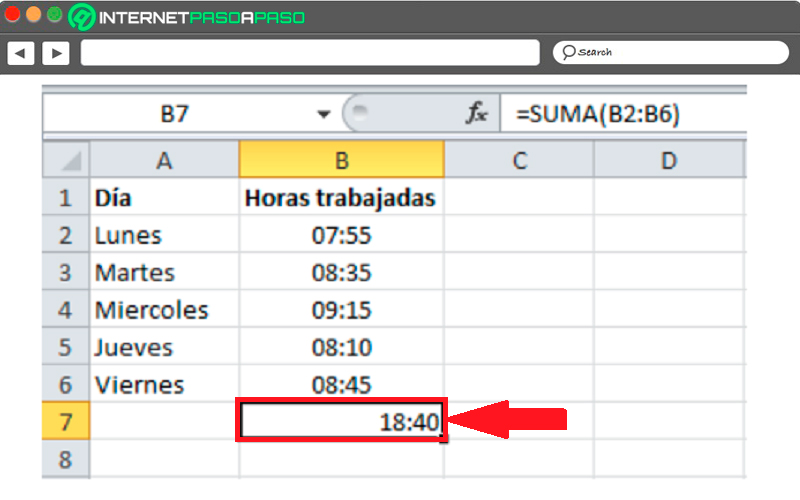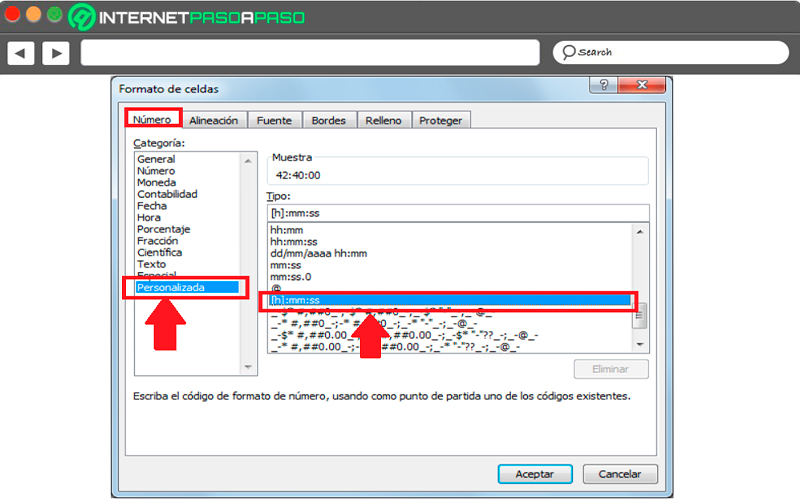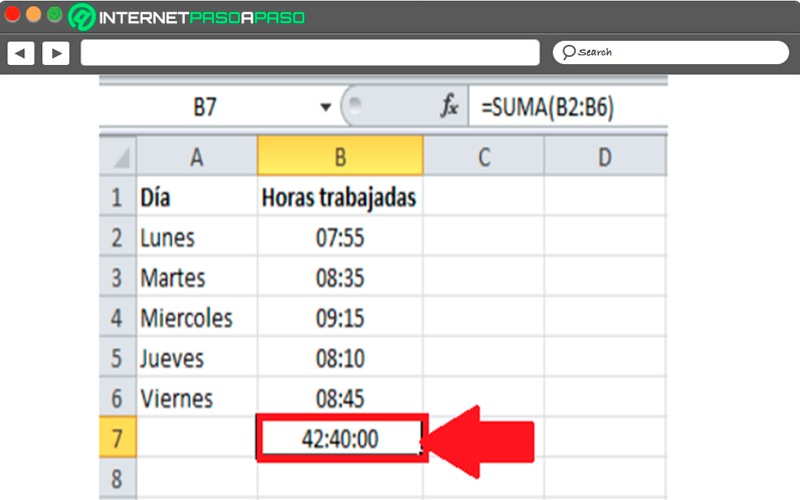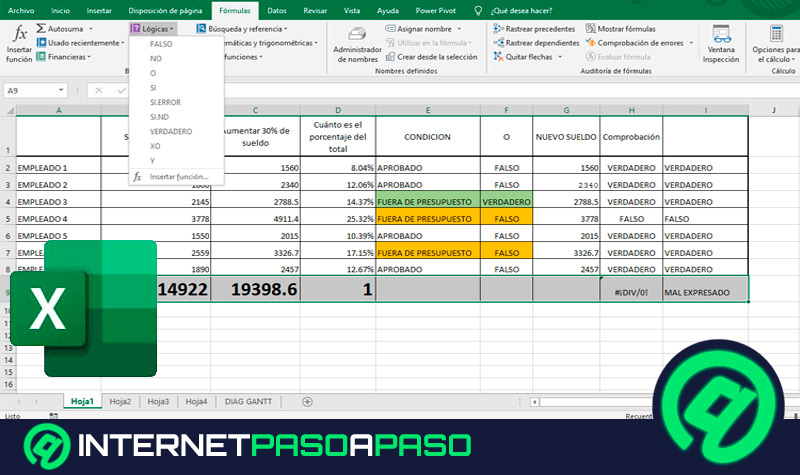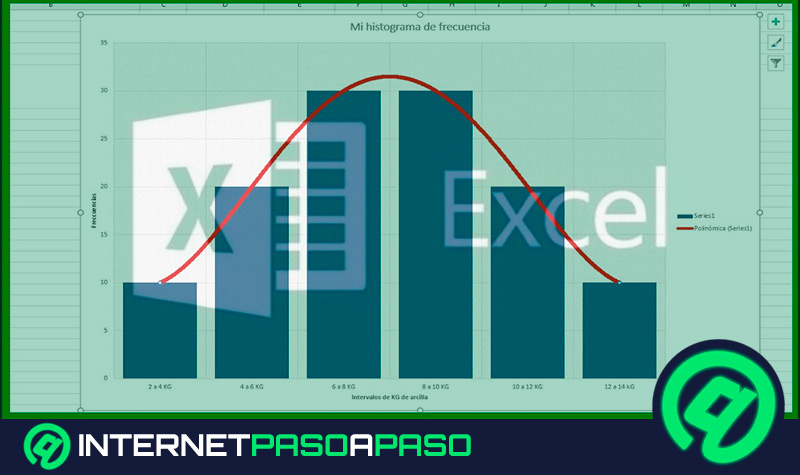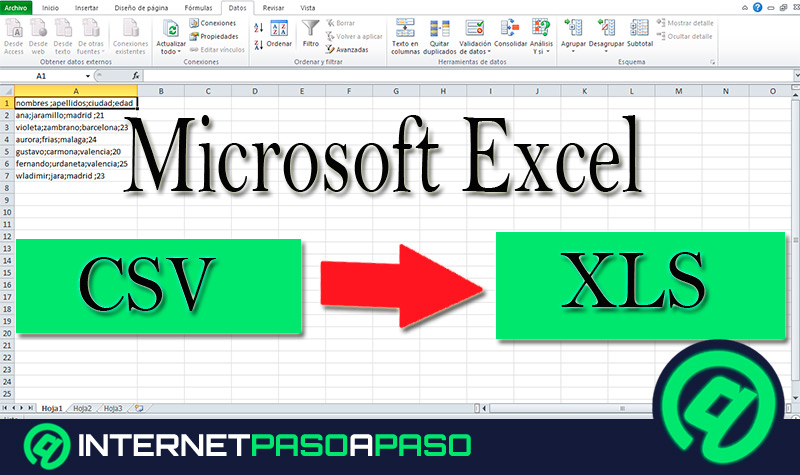Lo Último en IP@P
- Stellar Data Recovery revoluciona la recuperación de archivos perdidos en discos duros externos
- Goblin Mine: La Estrategia Económica Detrás del Juego de Minería que está Fascinando a Todos
- Estos son los nuevos Cargadores UGREEN: potencia y portabilidad en dos versiones que no te puedes perder
- UGREEN Nexode Pro: El Cargador Ultradelgado que revoluciona la carga de dispositivos móviles
- La computación en la nube está transformando los juegos Online y estas son sus grandes ventajas
Este programa de Microsoft Office se ha convertido en la mano derecha de la mayoría de las personas y especialmente para las grandes empresas que necesitan realizar una gran cantidad de cálculos. Y es que este software se destaca principalmente por ofrecer muchas herramientas que te permitirán realizar operaciones matemáticas muy fácilmente.
Cuando se trabajan con datos numéricos en el software en muchas ocasiones se tienen que realizar algunas sumas, este es un proceso muy sencillo de hacer el cual te va a permitir automatizar tus cuentas y sobretodo te ofrecerá una mayor velocidad al momento de trabajar en la hoja de cálculo.
Sin embargo, no todos los usuarios saben cómo sumar en Excel, por lo que resulta muy importante explicar dicho proceso. Es por ello que aquí te vamos a enseñar paso a paso cómo puedes realizar sumas en el programa y cuáles son las fórmulas que puedes utilizar para ello.
¿Cuáles son las principales fórmulas de Excel para sumar datos en hojas de cálculo?
Una de las principales ventajas que se pueden obtener al momento de trabajar con este programa de Microsoft, es que el mismo ofrece una gran variedad de funciones y fórmulas que permitirán realizar diferentes tipos de operaciones matemáticas y cálculos de una forma muy sencilla.
En el caso de las sumas se puede aplicar para muchos métodos, es por ello que aquí te vamos a enseñar cuales son las principales fórmulas que puedes encontrar allí para que las puedas utilizar en cada una de tus hojas de trabajo.
Veamos a continuación:
Función SUMA
Esta fórmula se utiliza para aquellos casos donde se quiere sumar dos o más celdas de tu hoja de trabajo. Para poder aplicarla debes escribirla de la siguiente forma: =SUMA (números y letras de las celdas que se quieren sumar separadas por una coma) esto quedaría de la siguiente manera: =SUMA (B4,B5,B6,B7)
De esta manera se conseguirá sumar todos los valores de las celdas que se han introducido en la ecuación.
Utiliza el signo +
Otra manera en la que puedes sumar valores contenidos en las hojas de cálculo es a través del signo más, para ello debes hacer click en la celda donde quieres que se te muestre el resultado, lo siguiente será dirigirte a la opción de “Insertar función”.
Allí debes escribir el signo = y seleccionas cada una de las casillas que quieres sumar, una vez seleccionada la primera debes presionar la tecla con el signo + para que el mismo separe cada uno de los valores.
Cuando se hayan introducidos todos los valores correspondiente simplemente debes presionar la tecla “Enter” de esta manera podrás ver como se refleja el resultado de la suma de todos los valores que has seleccionado anteriormente.
Función SUMAR.SI
Otra de las funciones que se pueden utilizar para sumar valores es SUMAR.SI, la misma permite sumar valores de un intervalo que cumplen unos criterios especificados previamente.
Un ejemplo de esto sería que, en una de las columnas de la hoja de cálculo tienes solo números y necesitas que solo se sumen los valores que son mayores a 10, para ello tendrías que aplicar la siguiente formula: =SUMAR.SI (A2: A10, “>10”)
SUMAR.SI.CONJUNTO
Esta es otra de las funciones matemáticas que puedes agregar en cada uno de tus criterios al momento de trabajar con Excel. En este caso puedes usar esta función para sumar el número de minoristas en el país que tienen un único código postal, y los beneficios que superan un determinado monto en euros.
La fórmula en este caso sería la siguiente: SUMAR.SI.CONJUNTO(rango_suma; rango_criterios1; criterios1; [rango_criterios2; criterios2]; ….)
SUMA.SERIES
Esta es otra fórmula disponible para llevar a cabo operaciones de suma en Excel.
En este caso se trata de la suma de potencia que tiene la siguiente fórmula:
- SUMA.SERIES(x, n, m, coeficiente)
Cada uno de estos valores tiene el siguiente argumento:
- X: Obligatorio, es la variable que se usa como base en la serie exponencial.
- N: Obligatorio, es el exponente inicial al cual se eleva la base x.
- M: Obligatorio, es el paso en que se incrementa el valor de n para cada término de la serie.
- Coeficiente: Obligatorio, este será el coeficiente por el que se multiplica cada uno de los exponentes sucesivos de X. el número de valores en el argumento sería exponencial.
Pasos para realizar sumas de cualquier dato en tus hojas de cálculo en Microsoft Excel
Por suerte, Excel ofrece la posibilidad de sumar prácticamente cualquier dato que se encuentre en su hoja de cálculos. Es por ello que aquí te vamos a enseñar varios métodos que puedes realizar para sumar datos en el programa, en este caso se trata de sumar cifras, fechas, horas, entre otros datos que también podrás sumar.
Para ello sigue cada uno de estos métodos que te enseñaremos a continuación:
Cifras
Una de las formas más rápidas y fáciles de poder sumar cifras en el software de cálculo es a través de la herramienta de “Autosuma”, para ello debes seleccionar una celda vacía que esté debajo de la columna de datos.
Lo siguiente será dirigirte a la pestaña de “Fórmulas” y allí seleccionas la opción de “Autosuma” y seguidamente “Suma”.
De esta manera Excel va a detectar de forma automática el intervalo que se va a sumar. También se puede trabajar de forma horizontal, para ello debe seleccionar una celda vacía a la derecha de la fila.
Fechas
Las fechas son otros de los elementos que se pueden sumar en Excel, en este caso este procedimiento se realiza con la suma de los valores de una determinada fecha o la suma de los valores dentro de un rango de fecha seleccionado previamente.
Más en Software
- ¿Cuáles son las mejores herramientas de privacidad y seguridad en Internet para navegar de forma segura? Lista 2024
- Microsoft Excel ¿Qué es, para qué sirve y qué alternativas existen?
- ¿Cómo actualizar el software del navegador GPS TomTom gratis? Guía paso a paso
- ¿Cómo añadir Notas del Orador en una presentación de PowerPoint desde cero? Guía paso a paso
- ¿Cómo descargar e instalar aplicaciones en MacOS desde cero? Guía paso a paso
SÍGUENOS EN 👉 YOUTUBE TV
En este caso es necesario hacer uso de la función SUMAR.SI, la cual permite establecer la suma bajo una condición específica.
Un ejemplo de todo esto sería lo siguiente:
- Teniendo los datos que te vamos a enseñar a continuación se va a sacar la suma de todas las ventas realizadas antes del 04/01/2015 y también se sumaran todas las ventas realizadas el día 05/01/2015.
- Para poder determinar la suma de las ventas anteriores al día 04/01/2015, es necesario que se emplee esta función: =SUMAR.SI(A2:A12; “<” &FECHA82015;1;4);B2:B12).
- Ahora para poder obtener la suma de todas las ventas realizadas el día 05/01/2015 será necesario escribir la siguiente función: =SUMAR.SI(A2:A12; “=”&FECHA(2015;1;5);B2:B12).
Sumar días a una fecha
También puedes manejar las fechas de Excel como un número y en ella utilizar las operaciones de suma y resta.
En el caso de realizar sumas necesitarás seguir estos pasos:
- Escribe la fecha en la celda A2, ya sea 19/05/2019.
- Lo siguiente será hacer click sobre ella con el botón derecho del mouse y selecciona la opción de “Formato de celda”.
- Ahora selecciona dentro de la ficha el número de un formato de fecha corto. También puedes seleccionar dicha opción en el menú desplegable del grupo de opciones de número, allí escoges “Fecha corta”.
- Ahora selecciona la celda B1 y escribe la siguiente operación =A2+2, como puedes ver automáticamente se suma los días a la fecha que tienes en la columna A.
Horas
Poder sumar horas en Microsoft Excel no es una tarea tan sencilla, ya que para ello será necesario aplicar algunos trucos que te permitirán hacerlo de la forma correcta. En este caso se recomienda primero sumar los minutos y después convertirlo en horas.
Aunque hay que mencionar que el mayor problema aquí se presenta cuando la suma debe hacerse con varias celdas que contienen horas y minutos. Ten en cuenta que cada 60 minutos será una hora, esto termina complicando lo que será la suma de estos valores.
Por lo tanto, en el caso que se tenga un rango de celdas con las horas y los minutos en los que ha trabajado una persona durante una semana en la empresa como se puede ver en la imagen.
Entonces, para que el jefe pueda realizar el pago de los honorarios será necesario que tenga clara la suma correcta del tiempo que ha trabajado. Aquí te vamos a explicar el método más fácil para poder sumar las horas y minutos.
En la celda B7 debes utilizar la función de SUMA, esto permitirá que se sumen todos los valores. Aquí puedes ver como la celda muestra una hora que no corresponde con la suma correcta.
Para que este valor de correctamente es necesario que hagas click derecho sobre la celda B7, allí escoge la opción de “Formato de celda” y selecciona la sección de “Número” y seguidamente la opción de “Personalizado” para que finalmente puedas escoger el formato [H]: mm;ss.
En el caso que por alguna razón no consigas el formato, lo que debes hacer es capturarlo en el cuadro de texto. Como puedes ver, este formato coloca el símbolo para las horas entre corchete, lo que permite mostrar el resultado correcto de la suma, al terminar haz click en “Aceptar” para que se genere el resultado.
De esta manera se puede empezar a realizar las sumas de horas y minutos en Excel sin la necesidad de llevar a cabo procedimientos muy complejos. Como se puede ver, solo basta con modificar el formato de la celda que va a mostrar la suma final de las horas y los minutos.
En el caso que quieras sumar minutos y horas puedes aplicar el mismo truco pero seleccionado el formato correcto para ello.