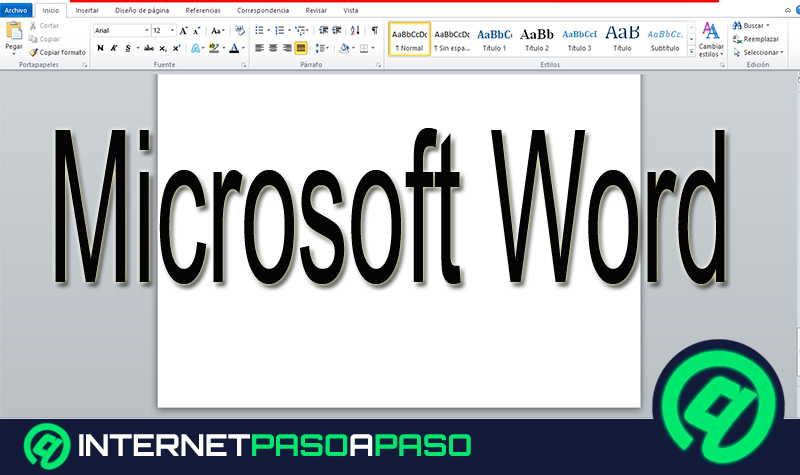Lo Último en IP@P
- Stellar Data Recovery revoluciona la recuperación de archivos perdidos en discos duros externos
- Goblin Mine: La Estrategia Económica Detrás del Juego de Minería que está Fascinando a Todos
- Estos son los nuevos Cargadores UGREEN: potencia y portabilidad en dos versiones que no te puedes perder
- UGREEN Nexode Pro: El Cargador Ultradelgado que revoluciona la carga de dispositivos móviles
- La computación en la nube está transformando los juegos Online y estas son sus grandes ventajas
Los programas de edición incluyen una herramienta para recortar imágenes. En muchos casos, alterar el tamaño de la imagen puede afectar su resolución, haciendo que se pierda nitidez.
Por tal motivo, recortar una fotografía resulta ser mucho más práctico para lograr resaltar los detalles más importantes. Si no cuentas con un editor de fotografías a la mano.
Microsoft Word dispone de una función para recortar imágenes, y la cual se divide en varias herramientas que permiten eliminar elementos distractores, rellenar una forma y mejorar la composición de la imagen en relación con el texto. ¿Cómo funciona exactamente?
¿Qué aspectos debo tener en cuenta al recortar una imagen en Word?
Los tres métodos más comunes para recortar una imagen en Word son: recorte básico, recortar formas y relación de aspecto. Cada uno, permite editar una o varias imágenes para que se adapte mejor al documento.
Sin embargo, cabe destacar que las partes recortadas se mantienen ocultas, por lo cual siguen formando parte del documento. Por tal motivo, cualquier usuario que haga clic sobre la imagen, podrá ver las secciones removidas:
- Tras subir una imagen, para eliminar las partes recortadas, debes acceder a “Formato”. Haz clic en la imagen y dirígete a “Herramientas de imagen” en la cinta de opciones.
- En el lateral izquierdo, en la sección de “Ajustar”, pulsa sobre “Comprimir imagen”.
- En la ventana emergente, asegúrate de marcar la casilla de “Eliminar las áreas recortadas de la imagen”.
- Finalmente, haz clic en Aceptar.
Pasos para recortar una imagen bien en documentos de Microsoft Word
Más en Software
- Portada en Microsoft Word ¿Qué es, para qué sirve y cómo crear una profesional?
- ¿Por qué son tan importantes las actualizaciones de software? La MegaGuía
- ¿Cómo insertar un WordArt en un documento de Microsoft Word? Guía paso a paso
- ¿Cuales son los mejores programas de gestión de almacén y facturación o ERPs? Lista 2024
- ¿Cómo configurar la dirección del texto en un cuadro de texto de Microsoft Word? Guía paso a paso
SÍGUENOS EN 👉 YOUTUBE TV
Por medio de la función de recorte de Microsoft Word, podrás recortar una imagen según distintos estándares tales como: Relación de aspecto, ajuste de forma, o edición básica. El procedimiento es sencillo y no toma mucho tiempo.
En primer lugar, debes comenzar por:
- Dirígete a la pestaña de “Insertar”.
- Después, pulsa “Insertar imagen”.
- Selecciona la imagen que deseas incorporar al documento.
- Haz clic derecho sobre la imagen.
- Aparecerá un menú con las opciones predeterminadas de Word. Sin embargo, en la parte superior del menú, aparecen las medidas (largo y ancho) de la imagen. En esa sección, se ubica el botón “Recortar”.
Asimismo, también puedes pulsar sobre la imagen con clic izquierdo. En la cinta de opciones, aparecerá una nueva pestaña llamada “Formato”:
- En “Formato”, dirígete al lateral derecho y selecciona “Recortar”.
- En la imagen, podrás visualizar los controladores de recorte tanto en las esquinas como en los bordes. Haz clic y arrastra cada controlador a convenir.
- Cuando termines de cortar, oprime la tecla “Esc” o haz clic en cualquier parte del documento por fuera de la imagen.
Si deseas recortar la imagen según una forma en específico, nuevamente haga clic sobre la imagen:
- Accede a la pestaña de “Formato”, en “Herramientas de imagen”. Pulsa la flecha debajo de “Recortar” y selecciona “Recortar a la forma”.
- Escoge la forma que desees. La imagen conserva sus proporciones y rellenará la geometría de la forma elegida.
- Si desea ajustar la forma, haz clic derecho sobre la imagen y pulsa el botón de “Recortar”.
- Aparecerán los controladores en pantalla. Arrastra hacia dentro o afuera, según sea el caso, para ajustar las características de la forma.
Para realizar un recorte según la relación de aspecto común, suba una imagen al documento:
- Haga clic derecho sobre la imagen y seleccione “recortar” en el menú emergente.
- En la cinta de opciones, en la pestaña de “Formato”, despliega las opciones de “Recortar”.
- Pulsa “Relación de aspecto”. Selecciona el aspecto conveniente y finalmente oprime “Esc” o haz clic fuera de la imagen para terminar la edición.