Lo Último en IP@P
- Stellar Data Recovery revoluciona la recuperación de archivos perdidos en discos duros externos
- Goblin Mine: La Estrategia Económica Detrás del Juego de Minería que está Fascinando a Todos
- Estos son los nuevos Cargadores UGREEN: potencia y portabilidad en dos versiones que no te puedes perder
- UGREEN Nexode Pro: El Cargador Ultradelgado que revoluciona la carga de dispositivos móviles
- La computación en la nube está transformando los juegos Online y estas son sus grandes ventajas
Por inherencia, en algún momento de su experiencia, cualquier usuario de Mac ha escuchado hablar acerca de la app Terminal. Sin embargo, muchos suponen que resulta complicado hacer uso de la misma y, en definitiva, prefieren no emplearla.
Sin embargo, el hecho de usar la Terminal de Mac contempla diferentes ventajas que se resumen en practicidad, rapidez y eficiencia para los usuarios. De allí, la importancia de conocer en qué consiste, cuál es su utilidad y cómo funciona.
Es por ello que, en el presente post, haremos énfasis en lo que es la Terminal de Mac y qué tareas puedes llevar a cabo por medio de ella. Pues, una vez que conozcas sus funciones y aprendas a utilizar la consola, es probable que tu experiencia en MacOS sea más atractiva.
¿Qué es la Terminal de Mac?
Si bien es cierto, la Terminal de Mac es un programa incluido en todas las versiones de OS X que te ofrece la posibilidad de controlar el ordenador utilizando la consola de comandos. Así, a través de esta app, los usuarios pueden dar instrucciones a su equipo desde la Línea de Comandos. Entonces, básicamente, la Terminal de Mac consiste en el sistema de línea de comandos que ayuda a los usuarios a gestionar y tomar el control del sistema operativo para efectuar cambios en él.
Con ello, el usuario puede tener acceso a UNIX, la base sobre la que está escrito el sistema operativo de Apple. Ahora bien, como este programa de MacOS funciona a través de comandos, debes tener en cuenta que, cada uno de ellos posee tres componentes: El propio comando (se explica por sí mismo), un argumento (indica la fuente en la que debe operar) y una opción (son modificadores de la salida). Por su parte, a la hora de emplear la Terminal de Mac, es vital que conozcas las reglas básicas.
Las cuales, se sintetizan de la siguiente manera:
- En el comando de la Terminal, todos los caracteres son relevantes (incluso, los espacios y las comas).
- Los comandos se ejecutan dentro de una ubicación. En efecto, si no especificas una, esté procederá a establecerse en la ubicación reciente automáticamente.
- Sólo puedes navegar utilizando la tecla de Retorno y las teclas de dirección en la Terminal. Ya que, no es posible usar el mouse o el Trackpad dentro de ella.
Diferencias entre la Terminal de Mac y la de Windows
Así como la línea de comandos de Windows, la Terminal de Mac es el sistema de línea de comandos que permite administrar el sistema operativo. Sin embargo, ambas utilidades presentan notables diferencias entre sí, debido a que son sistemas operativos diferentes. Por ende, es oportuno destacar las principales diferencias entre la Terminal de Mac y la de Windows a fin de que logres diversificar una de la otra.
Razón por la que, a continuación, mencionamos cuáles son:
- Mientras que, la línea de comandos de Windows permite tener acceso a W10, la Terminal de MacOS brinda la posibilidad de tomar el control de UNIX.
- A diferencia de la app desarrollada por Microsoft para controlar el SO, la Terminal de Mac no es un proyecto de código abierto. Pero, todos los archivos relacionados con Windows Terminal si están disponibles en GitHub.
- Aunque la terminal que viene integrada en Mac OS X funciona a la perfección, en realidad no es muy personalizable. Sin embargo, la línea de comandos de Windows se puede personalizar a gusto del usuario porque admite diversas configuraciones.
- En general, para abrir la línea de Comandos de Windows suele utilizarse un único método. Mientras que, para poder abrir la Terminal de Mac, existen 6 métodos.
Utilidad de la Terminal de MacOS
Por defecto, la Terminal de MacOS sirve para llevar a cabo un amplio abanico de funciones. Esto significa que, sus usos son verdaderamente extensos, motivo por el que es idónea para tomar el control de todo el sistema operativo como tal. Incluso, es una herramienta útil a nivel de desarrollo, gracias a que permite acceder a la capa UNIX de MacOS y obtener una larga lista de los procesos activos del Mac.
No obstante, para poder ser más precisos, a continuación, te damos a conocer cuáles son las principales aplicaciones, funcionalidades o usos que se le dan a la Terminal de Mac:
- Trabajar con ventanas y pestañas de Terminal.
- Seleccionar y encontrar texto en una ventana de Terminal.
- Editar o modificar una línea de comando.
- Operar con marcas y marcadores.
- Cerrar una aplicación que no responde.
- Obtener información sobre servidores remotos.
- Crear un USB de arranque para instalar Mac OS X.
- Hacer visible la carpeta Librería de tu usuario de OS X.
- Mostrar las carpetas y archivos ocultos en el sistema operativo.
- Vaciar la papelera.
- Reparar el disco.
- Eliminar archivos de forma permanente.
- Cambiar los permisos de las carpetas.
¿Cómo abrir la ventana de comandos de mi iMac?
Tal y como te comentamos anteriormente, existen varios métodos disponibles para poder abrir la ventana de comandos de tu Mac o en su defecto, la Terminal de MacOS.
Por ello, aquí te explicamos cómo se deben implementar cada uno de ellos para que así elijas el procedimiento de tu preferencia:
A través del Finder
Este es el método más utilizado comúnmente para acceder a la Terminal de Mac y consiste en hacer uso del Buscador del sistema.
De manera específica, el paso a paso a completar es el siguiente:
- Abre el Finder y selecciona la opción “Ir”.
- A continuación, tienes que elegir “Utilidades”.
- Después, busca la opción “Terminal” en el listado y haz doble clic sobre ella.
Usando el Launchpad
Otro método práctico para abrir Terminal, es utilizando el Launchpad. Para acceder a esta utilidad, puedes hacerlo a través del Dock o con el atajo del teclado “Fn + F4”.
Así, realiza lo siguiente para entrar a la app Terminal:
- Tras abrir el Launchpad (como hayas elegido hacerlo), busca e ingresa a la carpeta “Otros”.
- Posteriormente, busca la aplicación Terminal que, por defecto, se ubica allí y haz clic sobre esta.
Desde la carpeta de Aplicaciones
Ya sea por medio del Buscador o con un acceso directo, puedes abrir la carpeta de Aplicaciones para poder encontrar la Terminal.
Específicamente, el procedimiento consiste en lo siguiente:
- Abre el Finder y mediante el panel lateral izquierdo, haz clic sobre la opción “Aplicaciones”. En su defecto, localiza la carpeta de Aplicaciones con su acceso directo en tu Mac.
- Después de acceder a Aplicaciones, procede a expandir la carpeta de Utilidades en la parte superior.
- Seguidamente, en el listado que visualizarás a continuación, busca y oprime en “Terminal”, haciendo doble clic para abrir dicha utilidad.
Con Spotlight
Más en Sistemas operativos
- Handoff ¿Qué es, para qué sirve y cómo funciona la herramienta de Mac para retomar tareas pendientes?
- ¿Cómo ver las contraseñas y claves de redes WiFi guardadas en mi Windows 8? Guía paso a paso
- Privacidad en Windows 10: ¿Cómo configurar tu Sistema Operativo para tomar el control de tus datos? Guía paso a paso
- ¿Cómo configurar, crear y conectarte a tu propia red VPN en Windows 7 desde cero? Guía paso a paso
- ¿Cuales son los mejores programas para Windows 7 básicos para instalar? Lista 2024
SÍGUENOS EN 👉 YOUTUBE TV
Definitivamente, una de las maneras más rápidas de abrir Terminal en Mac es a través de Spotlight, un sistema de búsqueda en escritorio y lanzados de aplicaciones que te ayuda a ser más productivo con tu ordenador Apple.
A continuación, te enseñamos cómo usar Spotlight para abrir la Terminal de Mac:
- Primero que nada, usa el atajo del teclado “Comando + Espacio” para abrir Spotlight. En su defecto, haz clic directamente en el botón de búsqueda de la Linterna.
- Ahora, es momento de introducir el término “Terminal” en el campo de búsqueda que se encuentra en la parte superior izquierda.
- Una vez el sistema te muestre la utilidad Terminal en el resultado, haz doble clic sobre la opción para poder abrirla.
Creando un acceso directo a Terminal
Si optas por crear un acceso directo a Terminal, será mucho más práctico acceder a esta herramienta de MacOS en futuras ocasiones. Es por eso que, si piensas usar la Terminal de forma frecuente, te sugerimos crear un acceso directo en el Dock o en el escritorio para dicha app.
Aquí, te damos a conocer cómo puedes hacerlo fácilmente:
- Desde las aplicaciones Recientes del Dock o en Utilidades, busca la aplicación “Terminal”.
- A continuación, pulsa sobre dicha app y procede a hacer clic con el botón derecho en ella.
- Por medio de la ventana emergente, desplaza el puntero sobre “Opciones”.
- Seguido de esto, sólo resta seleccionar la opción de tu preferencia; ya sea “Mantenerlo en el Dock”, “Abrir al iniciar sesión” o “Mostrar en el Finder”.
Con ayuda de Siri
Así como en iPhone e iPad, los usuarios de Mac también pueden hacer uso de Siri para localizar cualquier cosa en su ordenador Mac. En efecto, es posible aprovechar esta utilidad de Apple para buscar y abrir la Terminal de MacOS.
A continuación, te enseñamos paso a paso cómo se efectúa:
- Comienza por abrir Siri. Ya sea manteniendo oprimida la tecla del micrófono, diciendo “oye Siri” o haciendo clic en “Siri” desde la barra de menús.
- Posterior a ello, frente a tu ordenador y en voz alta, tienes que pronunciar lo siguiente “abrir Terminal”.
- Automáticamente, el asistente virtual hará su trabajo y abrirá la app Terminal en tu equipo.
Lista de los comandos más útiles de MacOS
fundamental que conozcas cuáles son los comandos más prácticos y útiles para implementar en MacOS desde esta utilidad.
Como resultado, aquí te damos a conocer 5 comandos que no debes dejar de utilizar en tu ordenador Apple:
rm - Eliminar todos los archivos de una determinada carpeta
En líneas generales, el comando que se utiliza para eliminar archivos en Terminal es “rm”. El cual, básicamente, se ocupa de suprimir todos los archivos y subcarpetas en un directorio especifico. Por ejemplo, si quieres borrar todos los elementos en un directorio llamado “oldfolder”, específicamente, el comando que tienes que utilizar en la Terminal de Mac es: rm –R oldfolder. Además, para hacer la confirmación de que cada archivo se elimine, el comando usado es: rm – iR oldfolder.
diskutil – Borrar el espacio libre de forma segura
El comando diskutil es otro de los más útiles, gracias a que ofrece la posibilidad de gestionar discos y volúmenes locales directamente desde la Terminal. En este caso, ayuda a eliminar archivos de Mac sin dejar fragmentos restantes en una unidad de disco duro, para así hacerlo de forma segura. A la hora de utilizado, la forma correcta es la siguiente: diskutil secureErase freespace 3 /Volumes/name-of-drive. Cabe destacar que, tienes que reemplazar la parte de “/name-of-drive” por la unidad que deseas borrar.
mv – Mover archivos de un directorio a otro
Básicamente, el comando “mv” de la Terminal de Mac significa “mover” y, por lo tanto, se puede usar para mover archivos de un directorio a otro. Lo cual, resulta mucho más práctico y rápido.
En este caso, de manera específica, el comando se utiliza así: mv ~/Documents/TerminalTest TerminalTestFile.rtf ~/Documents/TerminalTest2 TerminalTestFile.rtf. Tomando en cuenta que, debes sustituir “TerminalTestFile” por los nombres de los archivos que quieres mover y también definir el otro directorio antes de escribir la segunda aparición del nombre.
ls – Ver lista de los contenidos de un directorio
Si necesitas ver los contenidos de una carpeta de manera detallada, puedes realizarlo fácilmente a través del comando “$ ls”.
El cual, presenta otras variantes específicas que permiten sacar su mayor provecho y estas son:
- Ver los contenidos de un directorio en forma de lista:
$ ls –l. - Ver todos los archivos (incluyendo los ocultos):
$ ls –a. - Ver la carpeta como una lista y ver también todos los archivos ocultos:
$ ls –la.
ditto – Copiar y pegar archivos entre directorios de forma inteligente
El comando ditto es uno de los más avanzados que puedes usar en la Terminal de Mac. Básicamente, este tiene la capacidad de copiar y pegar archivos entre directorios conversando los atributos y permisos de propiedad, al igual que las bifurcaciones de recursos de archivos y los metadatos de carpetas para así poder asegurar que se copien con exactitud.
Por ejemplo, si necesitas copiar la carpeta “work” a una nueva localización, tienes que emplearla del siguiente modo: $ ditto -V /old/work/ /new/work/. Automáticamente, el comando procederá a copiar los contenidos de la carpeta “work” a una nueva carpeta “work”. Gracias a que es muy confiable, usualmente, el comando “ditto” se usa para copiar un montón de gigabytes de datos entre discos duros.


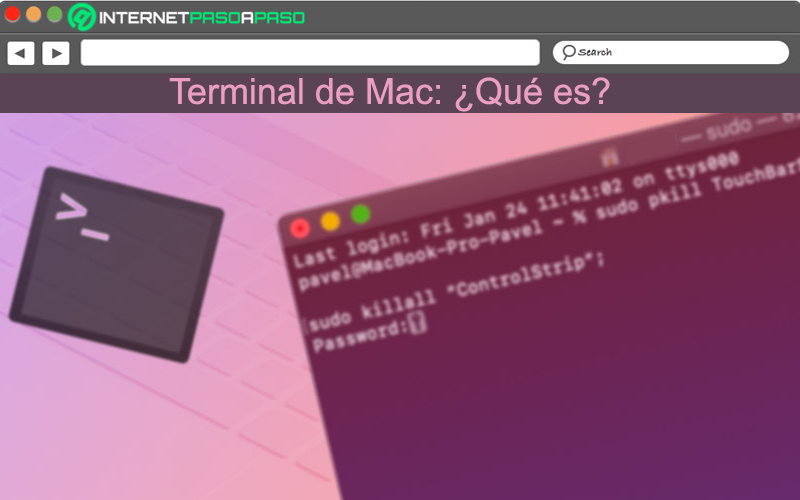
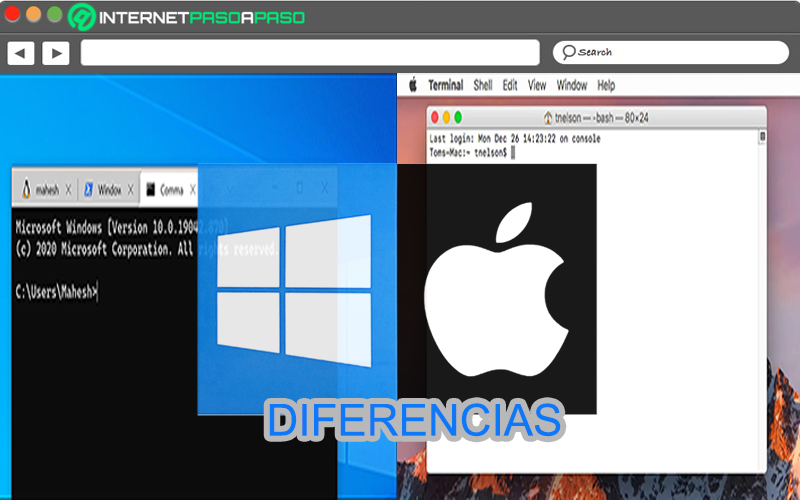
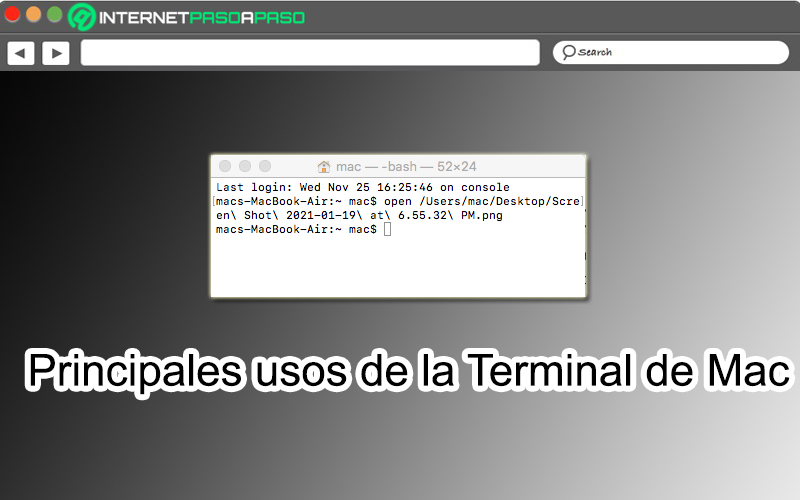
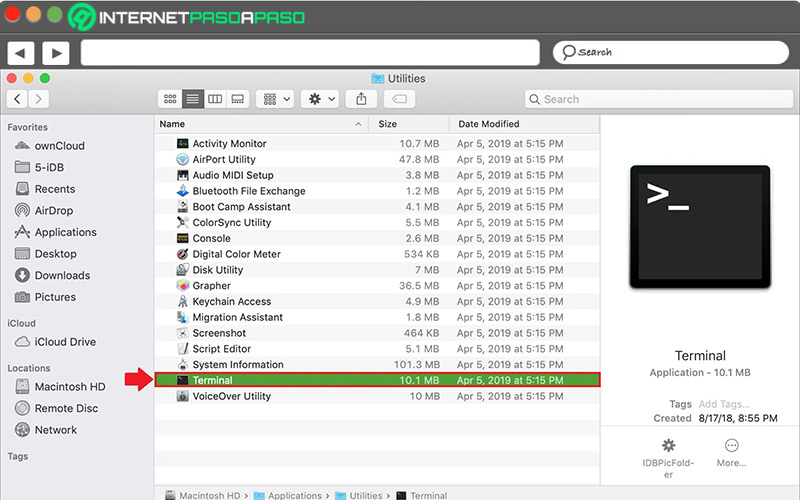
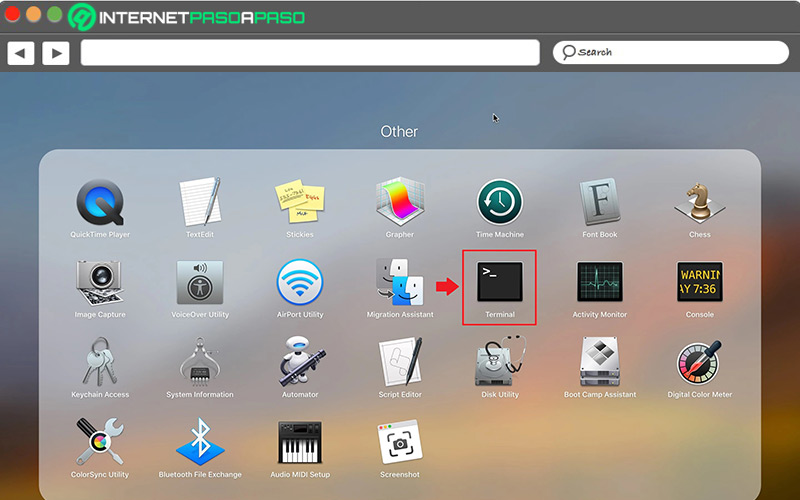
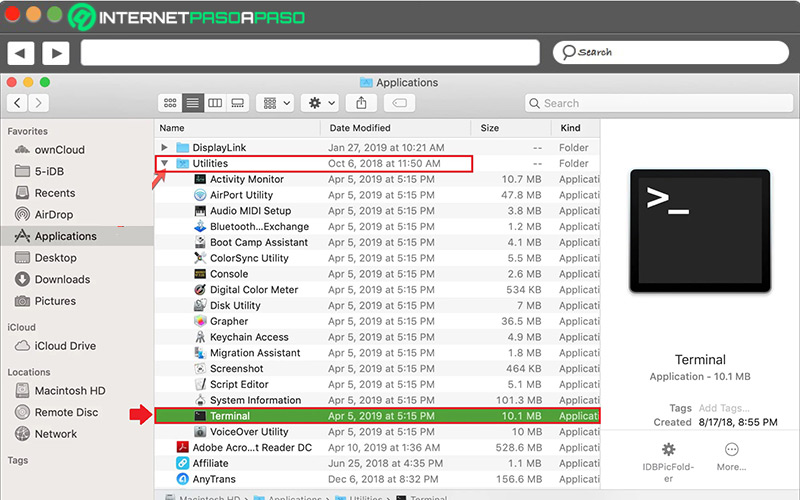
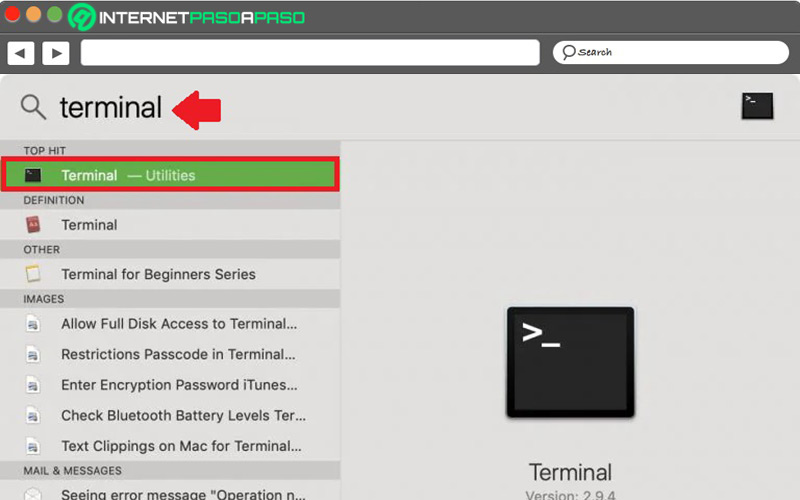
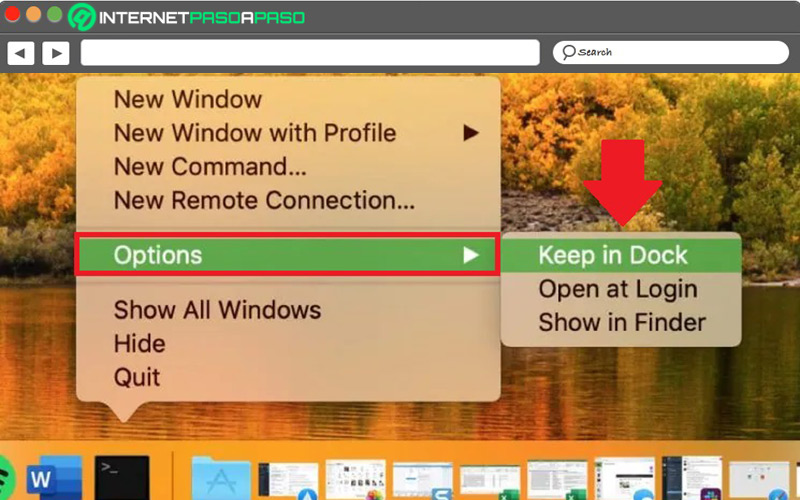
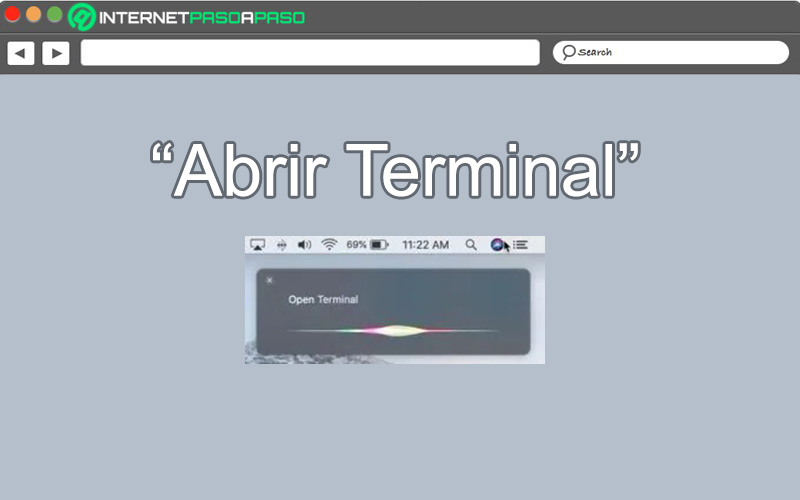
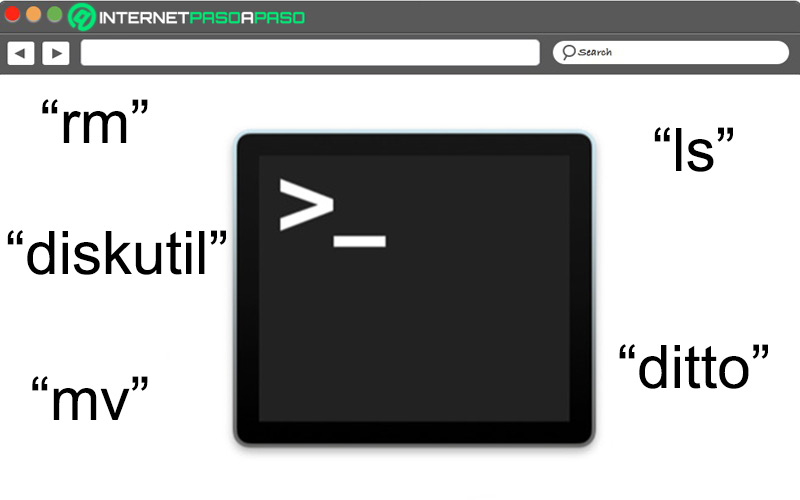




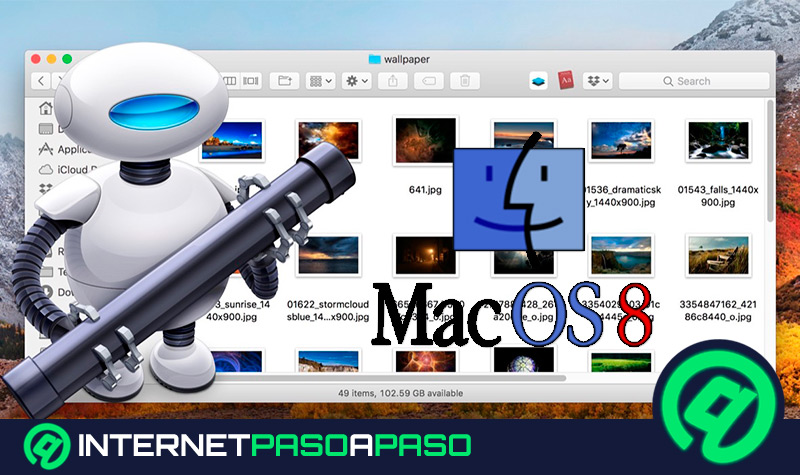















Cómo borrar metadatos mediante terminal, mdls xattr?