Lo Último en IP@P
- De la palanca a la pantalla: la evolución de las máquinas tragamonedas y el auge de los juegos online
- Estos son los mejores beneficios de la IA en el diseño de Logos: Innovación y Eficiencia
- Estos son los riesgos de escoger un mal hosting para tu Ecommerce o Tienda Online
- Free Planet VPN: Tu clave para una navegación segura, gratuita y privada
- ¿Por qué la gente opta por WPS Office en vez de continuar usando Microsoft Office?
Anteriormente al momento de querer sincronizar el ordenador Mac con el iPhone se hacía a través de iTunes, pero todo esto ha cambiado desde MacOS Catalina ya que, es el Finder la nueva herramienta que se utiliza para sincronizar estos dos dispositivos de forma fácil y rápida.
Es así como actualmente no se conoce ningún otro servicio capaz de realizar transferencia de datos o copias de seguridad desde un dispositivo iOS y ordenadores Mac, sino todo se realiza desde el Finder. Esto se debe a que iTunes ha sido desintegrado en varias aplicaciones diferentes por Apple.
Por lo tanto, si aún no sabes cómo utilizar el Finder en MacOS para empezar a sincronizar tu ordenador Mac con tu dispositivo iOS, aquí te vamos a explicar paso a paso como hacerlo. Para ello sigue detalladamente todo lo que te enseñaremos a lo largo del post.
¿Qué es Finder de MacOS?
La función principal del Finder es muy similar a la del explorador de archivos de Windows, es decir que, esta herramienta es el explorador de archivos nativos de MacOS y con el cual vas a poder encontrar y organizar todos los documentos y archivos que están contenidos en el disco duro de tu Mac. Por lo tanto, se puede decir que, el objetivo principal de la herramienta como su nombre lo indica es buscar y a la cual siempre vas a tener acceso mientras el ordenador este encendido.
Finder lo puedes encontrar en el Dock de aplicaciones y desde allí podrás llevar muchas funciones a cabo como lo son las siguientes:
- Realizar copias de seguridad.
- Transferir archivos entre un dispositivo iOS y ordenador Mac.
- Vista previa y acciones rápidas.
- Abrir y organizar archivos y documentos.
- Acceso a tus documentos favoritos.
- Crear etiquetas para organizar tus documentos en orden.
- Buscar y eliminar programas y archivos.
Cabe destacar que las dos primeras funciones son prácticamente nuevas en Finder ya que, estas anteriormente eran realizadas por iTunes, pero ahora los usuarios de MacOS podrán realizar todo esto desde un mismo lugar.
Diferencias entre Finder e iTunes
Hay que tener en cuenta que la función de iTunes y Finder son completamente distintas, aunque si bien es cierto, iTunes ha sido desintegrada en el sistema operativo de Apple por lo que esta app básicamente ya no existe sino que ha sido dividida en varias aplicaciones. Es así como ahora el contenido de la biblioteca de iTunes la puedes encontrar en la app de Apple Music, Apple TV, Apple Books y Apple Podcasts.
Esto ha hecho que los procesos de administrar y sincronizar los dispositivos iOS con Mac ahora se realicen desde el Finder al igual que las copias de seguridad. Por lo tanto, hay que mencionar que anteriormente iTunes es considerado como una plataforma de contenido multimedia, copias de seguridad y sincronización mientras que, el Finder es una herramienta para gestionar y controlar carpetas, archivos y programas en Mac.
Este cambio se ha comenzado a aplicar a partir de macOS Catalina por lo que, todas las compras que hayas realizado en iTunes Store la podrás conseguir en cualquiera de las apps mencionadas anteriormente y que ahora forman parte de iTunes. Es así como ahora el Finder es el lugar donde se harán copias de seguridad del iPhone, iPad o iPod Touch así como las actualizaciones y restauraciones.
Aprende cómo usar el Finder de MacOS
Actualmente son varias las acciones que puedes realizar desde el Finder entre tu dispositivo iOS y ordenador Mac, es así como aquí te vamos a enseñar cada una de ellas para que comiences a sacarle el mayor provecho posible a las nuevas funcionalidades del Finder en MacOS.
Vamos a ello:
Sincronizar dispositivos
En el caso de Finder te va a permitir sincronizar el ordenador Mac con tu dispositivo iOS de dos formas, esta puede ser mediante el cable USB o por Wifi, en este caso te enseñaremos a cómo hacerlo mediante USB. Ten en cuenta que mediante este proceso puedes transferir y eliminar contenido fácilmente.
Para ello sigue cada uno de estos pasos:
- Lo primero será abrir una ventana del Finder en el Mac y seguidamente conectar el dispositivo iOS al ordenador mediante el cable USB.
- Cuando el dispositivo sea detectado y aparezca en la barra lateral de la ventana del Finder, entonces haz clic sobre él para que puedas seleccionarlo.
- Es posible que te pregunten si confías en el dispositivo por lo que debes decir que sí. También es muy probable que te pidan que actualice el iPhone a la versión más reciente de iOS si aún no la tienes por lo que podrás actualizarlo de inmediato.
- Posteriormente vas a tener que seleccionar el tipo de contenido que quieres sincronizar o eliminar. Si quieres sincronizar un contenido específico, entonces debes seleccionar la casilla de verificación junto a la opción de “Sincronizar” con el iPhone. Allí te aparecerán algunas otras opciones para sincronizar.
Más en Sistemas operativos
- ¿Cómo hacer capturas de pantalla en Windows? Guía paso a paso
- ¿Cómo activar y configurar el control parental en Windows 10, 7 y 8? Guía paso a paso
- ¿Cómo activar la cuenta de Administrador en Windows 10? Guía paso a paso
- ¿Cómo acelerar tu teléfono móvil Android al máximo y tener un smartphone extra rápido? Guía paso a paso
- ¿Cómo liberar espacio de almacenamiento en Windows 7 para limpiar un disco duro? Guía paso a paso
SÍGUENOS EN 👉 YOUTUBE TV
- Lo siguiente será marcar la casilla de los elementos que quieres sincronizar.
- Cuando los hayas seleccionado todos, lo siguiente será hacer clic en el botón “Aplicar” ubicado en la esquina inferior derecha de la ventana. De forma automática se debería iniciar la sincronización si esta no se inicia, entonces haz clic en el botón de “Sincronizar”.
Escuchar música del iPhone en el iMac
Si quieres escuchar música del iPhone en el Mac, entonces debes saber que lo puedes hacer de dos formas, la más fácil de ella es si te suscribes a Apple Music, esto permitirá que la música se transfiera a todos tus dispositivos automáticamente. Si no puedes realizar esto por algún motivo, entonces la otra opción es mediante una sincronización.
Para ello sigue cada uno de estos pasos:
- Para sincronizar la música del iPhone con el ordenador Mac será necesario que conectes ambos dispositivos mediante un cable USB, USB-C o mediante una conexión WiFi.
- Posteriormente vas a tener que ingresar al Finder en el Mac y desde la barra lateral de la herramienta seleccionas tu dispositivo iPhone.
- Lo siguiente será hacer clic en la opción de “Música” en la barra de botones.
- Ahora vas a tener que seleccionar la casilla de “Sincronizar música con (Nombre del dispositivo)” para que se active la sincronización de la música.
- Cuando esta casilla esta seleccionada, entonces la sincronización estará lista para que se pueda transferir toda la música.
- Si quieres sincronizar una categoría musical específica, entonces haz clic en “Playlists artista, álbumes y géneros seleccionados”.
- Lo siguiente será seleccionar cada una de la casilla de los ítem que quieras que se sincronicen en la lista musical.
- Después vas a tener que seleccionar las opciones de sincronización, aquí puedes marcar “Incluir vídeos”, “Incluir notas de voz”, “Llenar el espacio libre con canciones automáticas”, por lo tanto selecciona solo una de ellas o todas, esto dependerá de tus necesidades.
- Cuando consideres que está todo listo para iniciar la sincronización, entonces haz clic en “Aplicar”.
Ver vídeos del iPhone en el iMac
Si quieres ver los vídeos de tu dispositivo iPhone en tu ordenador Mac, entonces existe una forma muy sencilla de hacerlo y esto es a través de la aplicación Apple TV o cualquier otra app que sea compatible con tu iPhone.
Por lo tanto en este caso deberás seguir estos pasos:
- Toca la pantalla para mostrar los controles y allí selecciona la opción Mac como destino de reproducción.
- Para poder ver los controles de reproducción del vídeo en el Mac, vas a tener que situar el puntero del mouse sobre el vídeo que se reproduce en la pantalla del Mac.
- Por último, para cambiar el destino de la reproducción vas a tener que seleccionar una opción diferente a la de AirPlay en la pantalla del móvil.
Hacer copia de seguridad
Otra de las acciones que se pueden llevar a cabo hoy en día con Finder es realizar copias de seguridad, las cuales anteriormente se podían hacer con iTunes.
Por lo tanto, para llevar esto a cabo con el explorador de archivos de MacOS será necesario que realices cada uno de los pasos que te enseñaremos a continuación:
- Para poder ejecutar esto es necesario que tu ordenador Mac tenga macOS Catalina o una versión posterior. Si es así, entonces procede a abrir la ventana del “Finder”.
- Lo siguiente será conectar el dispositivo al ordenador mediante el cable USB.
- Posteriormente te pueden pedir que confirmes si confías en el dispositivo que has conectado por lo que tendrás que confirmar la acción.
- Ahora vas a tener que seleccionar el dispositivo en el ordenador.
- En el caso que quieras almacenar los datos de salud y actividades del dispositivo o de Apple Watch, entonces vas a tener que cifrar la copia de seguridad. Para ello es necesario que marques la casilla de “Cifrar copia de seguridad local” y posteriormente vas a tener que crear una contraseña. Asegúrate de crear una que puedas recordar fácilmente.
- Una vez hecho esto, lo siguiente será hacer clic en la opción “Realizar copia de seguridad ahora”.
- Cuando este procedimiento se complete, entonces podrás ver si la copia de seguridad se ha realizado correctamente. También vas a ver la fecha y la hora de la última copia que se hizo.


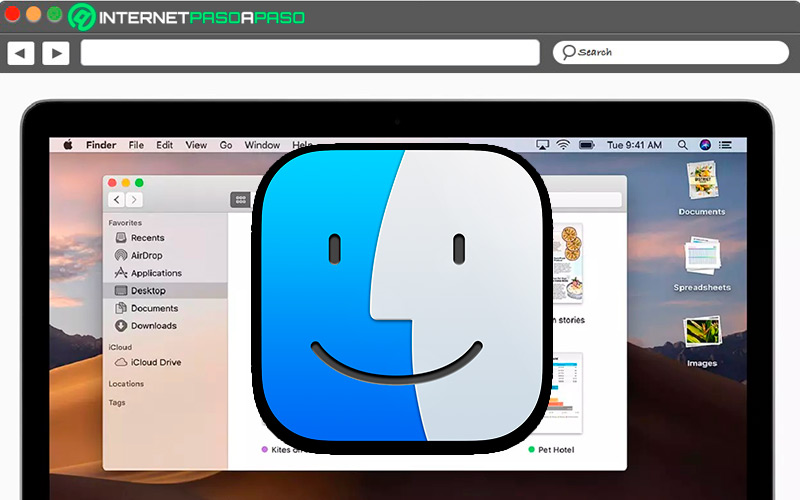
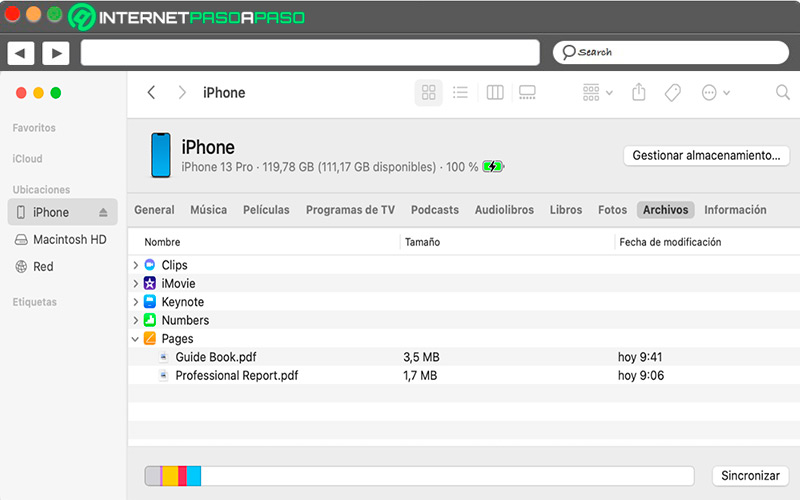
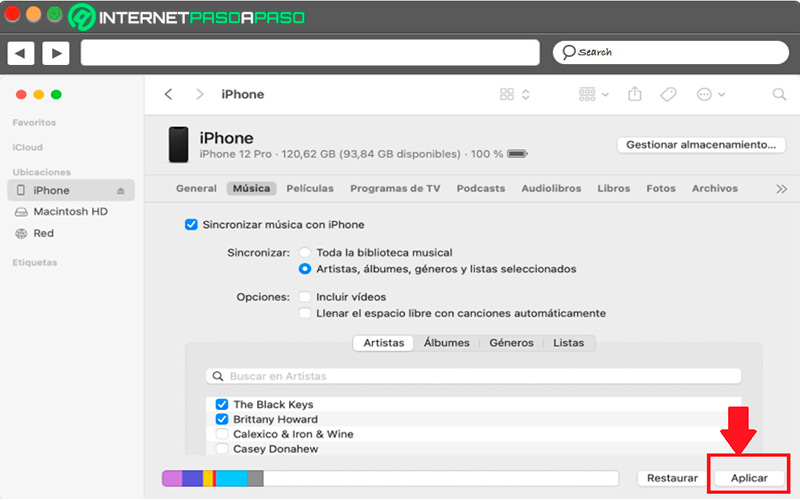
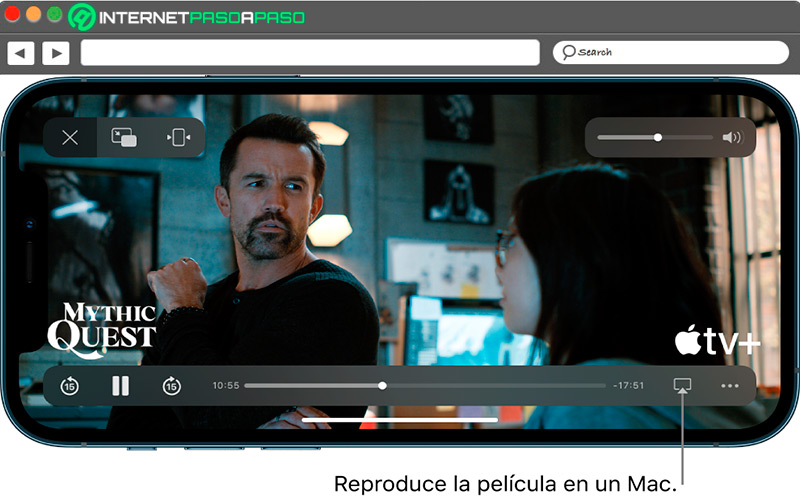
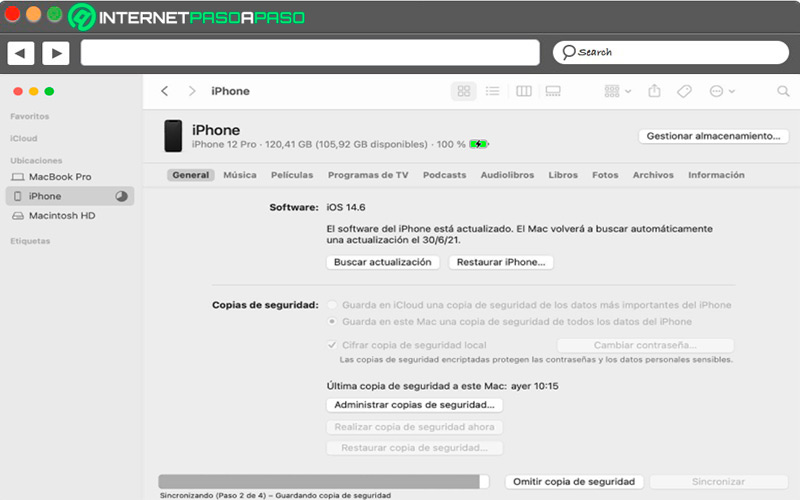
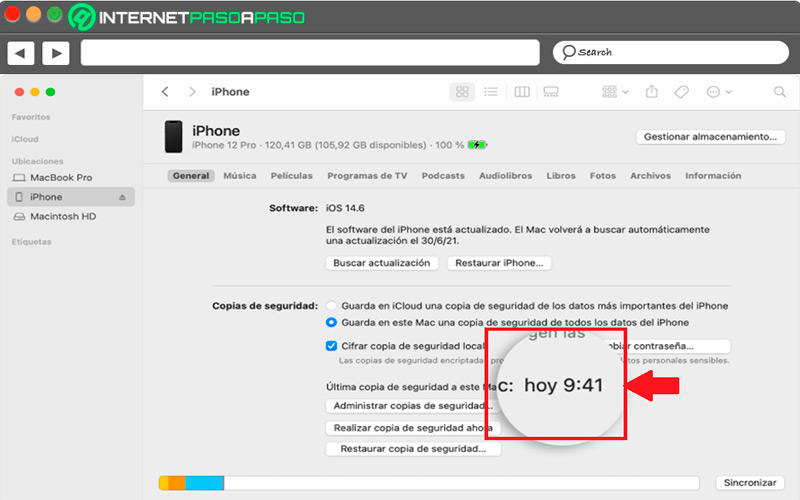








![¿Cuáles son los mejores emuladores de la consola Neo Geo para Mac? Lista [year]](https://internetpasoapaso.com/wp-content/uploads/¿Cuáles-son-los-mejores-emuladores-de-la-consola-Neo-Geo-para-Mac-Lista-year.jpg)










