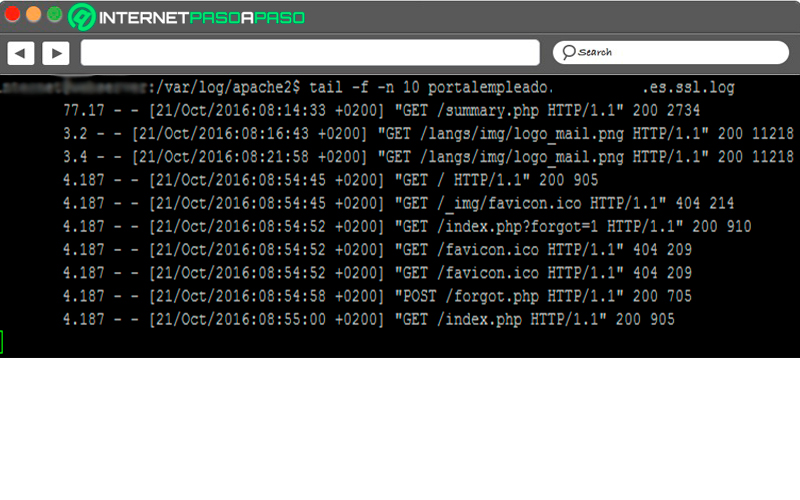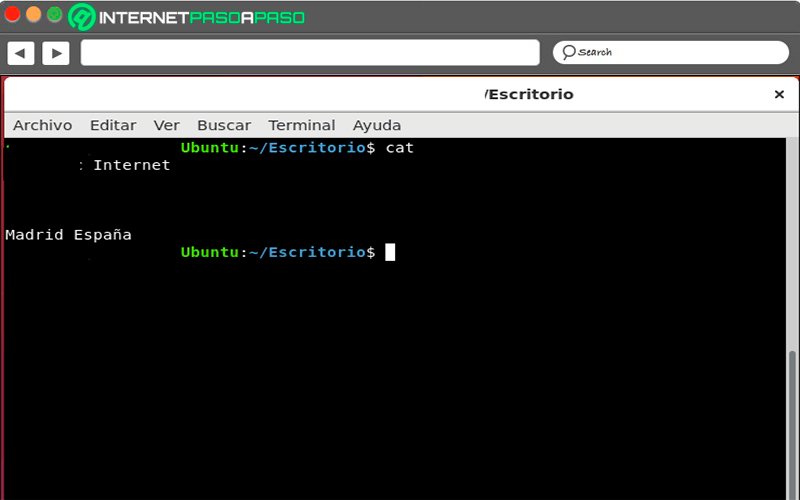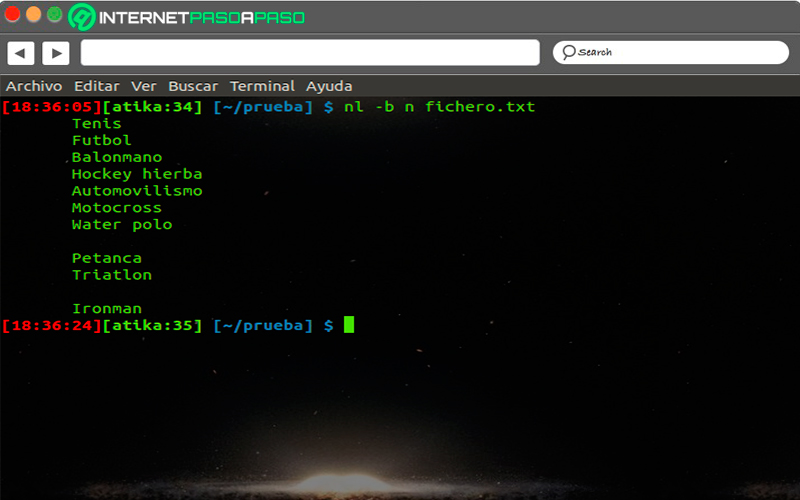Lo Último en IP@P
- Actualizaciones del Programa de Afiliados de TEMU: ¡Hasta MX$500,000 al mes!
- ¿Aún es rentable invertir en oro en comparación con la inversión en criptomonedas?
- ¡Netflix sigue siendo el rey! Estas son las plataformas de streaming con más usuarios en el mundo
- De la palanca a la pantalla: la evolución de las máquinas tragamonedas y el auge de los juegos online
- Estos son los mejores beneficios de la IA en el diseño de Logos: Innovación y Eficiencia
Actualmente Linux es uno de los sistemas operativos más populares del mercado, pero a pesar de eso su uso es muy mínimo ya que son muy pocos los usuarios que manejan un ordenador con este SO. Una de las principales razones del porque este sistema no es tan utilizado es por su complejidad de uso, teniendo en cuenta que se maneja básicamente a través de comandos.
Al manejarse con comandos prácticamente todas sus funciones se llevan a cabo bajo la aplicación de ellos. De esta manera, Linux ofrece diferentes tipos de comandos que te permitirán ejecutar diversas tareas, entre ellas la de visualizar, editar y crear ficheros. Cabe recordar que una de las acciones más frecuentes en los ordenadores es la de ver el contenido de los archivos, por lo que conocer cada una de estas direcciones es muy importante.
De acuerdo con todo esto y teniendo muy en cuenta la complejidad de uso de este sistema operativo, aquí te vamos a enseñar cómo puedes empezar a visualizar cada uno de los ficheros que tienes almacenado en tu ordenador de una forma fácil y rápida. Para ello sigue detalladamente todo lo que te enseñaremos a continuación.
¿Cuáles son los comandos utilizados para visualizar ficheros en Linux?
Una de las ventajas de este SO es que ofrece una gran variedad de comandos al momento de querer realizar cualquier tipo de actividad, en el caso de ver ficheros los usuarios tienen la oportunidad de contar con una gran variedad de ellos. Aquí se pueden encontrar líneas de códigos ya sea para solo visualizarlos, para editarlos o para crearlos, teniendo presente que los archivos son uno de los elementos más importante en cualquier ordenador.
Para que el manejo de Linux sea mucho más sencillo para ti, aquí te vamos a enseñar algunos de los comandos más utilizados al momento de visualizar ficheros en el PC:
- CAT
- TAIL
- LESS
- HEAD
- NL
- TOUCH
- MORE
- VIM
- NANO
- LS
- CP
Estos son tan solo algunos de las líneas de texto más utilizadas en Linux para llevar a cabo este tipo de acción, para que puedas comprender un poco mejor esto, a continuación te vamos a enseñar un poco más sobre el funcionamiento de cada uno de ellos.
Aprende paso a paso cómo visualizar ficheros en tu ordenador con Linux
Para poder visualizar ficheros en un ordenador con Linux es necesario aplicar diferentes tipos de comandos que te permitirán ejecutar dicha acción, es así como aquí te vamos a enseñar cada uno de ellos para que puedas realizar estos procedimiento de una forma fácil y rápida.
Para ello sigue cada una de las líneas que te enseñaremos a continuación:
TAIL
Este código tail te va a permitir ver una parte de la información que está contenida en un archivo. Para el uso de este comando existen dos argumentos que son muy populares en este caso. El primero de ello es la “N” que indica el número de filas que se van a mostrar a partir del final del contenido y el segundo argumento es la “F”, esta permitirá tener siempre la última información en tiempo real. En este caso se trata de un archivo actualizado en el estándar de salida, lo que es muy interesante y necesario al momento de abrir archivos.
CAT
Al aplicar la línea de texto CAT vas a tener la oportunidad de leer todo el contenido de un archivo de texto, por lo que conseguirás la visualización del mismo. Otra de sus funciones es que te da la posibilidad de enlazar diferentes ficheros y presentar todo el contenido en el estándar de salida. Se puede decir que cat es uno de los comandos más utilizado ya que ofrece velocidad al momento de ver el contenido allí almacenado.
LESS
Al momento de escribir en la línea de texto less vas a tener la oportunidad de ver el contenido de un archivo de página a página, por lo que te permitirá navegar en el contenido del fichero ya sea retrocediendo o adelantándote libremente. Si quieres avanzar a una página entera, entonces utiliza la tecla “PgDn” o “av pág” para avanzar una única línea.
En el caso que ya quieras salirte del editor, entonces simplemente debes pulsar la tecla q. mientras que para utilizar el comando únicamente debes escribir “less [nombre_archivo]”.
NL
Más en Sistemas operativos
- ¿Cómo conectarse a una red de Internet desde mi PC con Windows 8? Guía paso a paso
- ¿Cómo cambiar la hora y la fecha de tu PC con sistema operativo Windows 8? Guía paso a paso
- ¿Cómo acelerar Windows 10 al máximo y optimizar el rendimiento de tu ordenador? Guía paso a paso
- ¿Cómo solucionar el error de pantalla negra en mi PC con Windows 8 desde cero? Guía paso a paso
- ¿Cómo eliminar una cuenta de usuario de Windows 10? Guía paso a paso
SÍGUENOS EN 👉 YOUTUBE TV
En el caso del comando nl es muy similar al ya mencionado cat, pero la principal diferencia entre ambos es que al aplicar nl se muestra los números de líneas junto al contenido del archivo en el ordenador. También puedes aplicar cat –n y podrás obtener los mismos resultados. Ten presente que si se muestran los números de líneas es muy importante, ya que esto mostrará si existen errores en los ficheros de configuración.
HEAD
Al momento de aplicar el código head también vas a tener la oportunidad de visualizar el contenido almacenado en un documento, por defecto, este comando solo te permitirá conocer el contenido de las primeras 10 líneas del fichero.
Vim
Vim es conocido como un editor de texto por consola, el cual es considerado como uno de los más potentes y populares. En este caso hay que mencionar que no es tan sencillo de manejar, por lo que el aprendizaje será algo complicado. En el caso Vim hay que mencionar que no está preinstalado en ninguna o en casi ninguna de las distribuciones de Ubuntu, pero el cual si se encuentra disponible en los repositorios oficiales del sistema.
Esto te permite poder instalarlo como un comando, ya sea que te encuentres en Debian, Ubuntu, o cualquier otra. Para realizar esto es necesario que apliques este comando “sudo apt install vim”. Para que puedas iniciar el editor vim solo tendrás que abrir una ventana en el terminal y escribir este comando: “vim”.
Después de esto vas a ver un pequeño texto de presentación de proyecto, en el vas a tener la posibilidad de abrir diferentes tipos de ficheros. Tal cual como ya se mencionó, poder manejar este editor no es tan sencillo por lo que necesitarás tiempo y dedicación para aprender a manejarlo, pero el mismo se convierte en una de las mejores opciones para empezar a visualizar archivos de texto.
Nano
Para seguir en los editores de textos de Linux ahora te presentamos el comando Nano, a diferencia del anterior aquí no solo vas a tener la oportunidad de visualizar los ficheros, sino que también puedes editarlos y modificarlos según creas necesario.
Para poder abrir este editor de texto es necesario que escribas el siguiente comando en la terminal: “nano”. Automáticamente se te abrirá y en la parte inferior de la pantalla podrás ver como se muestran las diferentes combinaciones de teclas que necesitarás usar al momento de trabajar con el programa.
More
Este comando es utilizado principalmente para visualizar los ficheros y enviarlos a imprimir. Básicamente realiza la misma función del comando cat pero la principal diferencia de esto es que more pagina todo el contenido del archivo. Además, este comando es mucho más adecuado para cuando se quieren leer archivos que son largos.
Al aplicarlo vas a tener la oportunidad de imprimir por pantalla todo el contenido del fichero, pero con un resultado paginado. En este caso se mostrará las líneas que quepan en la pantalla de tu ordenador sin hacer capture. Para aplicar este comando debes introducir lo siguiente en la línea de texto: “more nombre_archivo”.
RM
Gracias a este comando vas a tener la oportunidad de borrar archivos o directorios que ya no necesites. Para poder eliminar los ficheros debes ejecutar el comando $ rm /home/prueba.txt
Este comando también te ofrece otras opciones que son importante tomar en cuenta, la opción –r te permite borrar todos los archivos y directorios de forma recursiva, si aplicas –f puedes borrar todo si la necesidad de confirmar la acción. También puedes combinar ambas opciones provocando una eliminación recursiva y sin confirmación del directorio que se especifique. Para poder realizar esto será necesario aplicar este comando: $ rm –fr /home/respaldos