Lo Último en IP@P
- Stellar Data Recovery revoluciona la recuperación de archivos perdidos en discos duros externos
- Goblin Mine: La Estrategia Económica Detrás del Juego de Minería que está Fascinando a Todos
- Estos son los nuevos Cargadores UGREEN: potencia y portabilidad en dos versiones que no te puedes perder
- UGREEN Nexode Pro: El Cargador Ultradelgado que revoluciona la carga de dispositivos móviles
- La computación en la nube está transformando los juegos Online y estas son sus grandes ventajas
Las videollamadas se han convertido en una herramienta fundamental para todos. La llegada del teletrabajo y el estudio online ha hecho que las personas dependan más que nunca de plataformas que prestan servicios de videollamadas para cumplir con sus responsabilidades. Hoy existe una amplia variedad de opciones a elegir, entre las plataformas más destacadas se encuentra Zoom, una compañía que fue fundada en 2011 y que desde ese momento no ha parado de crecer.
Ahora bien, con la llegada de la tecnología a la vida de las personas, también han surgidos nuevos problemas a resolver, entre estos destacan los problemas de conectividad, así como también problemas técnicos en cuanto a calidad de audio o video, lo que puede hacer que más de una persona pierda la paciencia y su tiempo intentando resolverlos.
En esta rápida y efectiva guía conocerás: ¿Cómo solucionar el error de conexión a reunión de Zoom? ¿Cómo solucionar problemas comunes al usar Zoom? Como lo son: Ecos durante la llamada, retardo de audio y video y no poder compartir la pantalla en una reunión.
Aprende a solucionar el error de conexión a reunión de Zoom
El problema más recurrente de las personas que usan Zoom y cualquier otra plataforma de servicio de videollamadas, es el error de conexión. Si te encuentras dando una clase frente a tus alumnos, eres tú el alumno o si estás en una conferencia importante de trabajo, lo que esperas es que la conexión funcione a la perfección.
Es por ello que si ocurre algún inconveniente de este tipo, debes seguir estos sencillos pasos:
Revisa tu conexión a Internet
Una de las razones principales por las que el error de conexión en una videollamada de Zoom puede ocurrir es por problemas de conectividad a internet. Es por ello que para verificar que no presentas este problema, debes ingresar a una aplicación que mida la velocidad y calidad de tu conexión.
Ingresa en Google las palabras “Speed Test” o “Fast Test” y verás una variedad de páginas web que te servirán de ayuda para determinar si posees una conexión a internet estable. En caso de que la velocidad de internet sea baja o inestable, deberás contactar con tu proveedor de servicio de internet para resolver el problema técnico.
Actualiza la app
No siempre los errores de conexión en una reunión de Zoom ocurren por fallos de internet. Tener una aplicación desactualizada también puede generar una serie de errores mientras realizas una videollamada. Es posible que si la aplicación no posee su última versión disponible, cree conflictos con el dispositivo con el que estás trabajando. Para corregir este error debes desinstalar la aplicación de tu dispositivo e instalarla nuevamente.
Antes de hacer la reinstalación, recuerda borrar el caché de la aplicación, solo debes dirigirte a la configuración de tu equipo, luego ir a las opción de aplicaciones y seleccionar la app de “Zoom” para que puedas eliminar el caché y los datos temporales de la app que puedan estar generando algún problema.
Verifica que el enlace o la invitación no haya expirado
Si ninguna de las opciones anteriores han solucionado el problema, entonces es momento de descartar que la invitación de la reunión en Zoom haya caducado. El creador de la reunión puede que haya cancelado la misma o haya creado una nueva sala, por lo que el enlace enviado puede que ya no esté disponible para la reunión, así que deberás solicitar un nuevo enlace a la reunión para poder conectarte satisfactoriamente.
Verifica que el tiempo de la videoconferencia no haya finalizado
Si posees una cuenta gratuita en Zoom, debes saber que esta posee una serie de limitaciones. Entre estas se encuentra el límite de tiempo de una videoconferencia. Solo tienes un máximo de 40 minutos para conectarte con otros usuarios en una videollamada, por lo que si ya ha pasado este tiempo y aun sigues conectado a la reunión, la app te sacará de la misma y puede que pienses que se trata de un problema de conexión cuando en realidad es de límite de tiempo.
La versión pro de Zoom tiene un costo de $14.99 por mes y entre los beneficios que ofrece se encuentra el poder crear ID de reuniones personales para reuniones de Zoom repetitivas, grabación de reuniones en la nube o en su dispositivo, y un límite de tiempo por videoconferencia de 24 horas. Si deseas tener aún más opciones y beneficios en esta plataforma y no tener ninguna limitación de duración en reuniones, puedes adquirir el paquete Zoom Room por un coste de 49€ por mes.
Otros problemas comunes de Zoom y cómo solucionarlos
Una vez solucionados los problemas de conexión en las reuniones que haces en esta plataforma, pueden surgir algunos problemas técnicos.
Los cuales pueden resolverse fácilmente y aquí aprenderás a aplicarlos:
Ecos durante la llamada
Más en Aplicaciones
- ¿Cómo crear una cuenta en Google Adwords fácil y rápido? Guía paso a paso
- ¿Cómo bloquear las llamadas de voz de WhatsApp para que ningún contacto pueda llamarte? Guía paso a paso
- ¿Cuáles son las mejores alternativas a Google Authenticator para activar el doble factor de autenticación? Lista 2024
- ¿Cuáles son las mejores aplicaciones de galería de fotos para Android e iOS? Lista 2024
- Paypal ¿Qué es, cómo funciona y dónde puedo comprar con él?
SÍGUENOS EN 👉 YOUTUBE TV
Si tienes problemas con el sonido de tu videollamada y escuchas el audio con eco, o tus compañeros te escuchan con problemas de sonido, existen tres posibles soluciones a este problema:
Solución 1: Conflicto de entrada de audio
Si alguien tiene activado el audio de la computadora y del teléfono móvil al mismo tiempo, esto puede generar un conflicto en la entrada de audio. Pide que la persona que esté usando los dos dispositivos cuelgue la llamada telefónica o durante la conferencia en la PC seleccione la opción “Salir del audio de la computadora” para evitar este conflicto entre dos dispositivos.
Solución 2: Dos usuarios con altavoces muy cerca
Si estás en una reunión y dos o más usuarios de la sala están físicamente cerca, como por ejemplo, en la misma habitación, estos deberán separar los altavoces de la computadora o del teléfono móvil del otro o lamentablemente tendrán el problema técnico de eco en el sonido de ambos.
La solución más factible para este inconveniente es que la persona se aleje de su compañero y se ubique en otra parte que no genere este inconveniente o usar auriculares puede servir para reducir el efecto de eco.
Solución 3: deshabilitar el audio adicional
Si te encuentras en un espacio cerrado con varias personas usando sus ordenadores, o tienes conectado a tu PC otros dispositivos con altavoces, esto puede generar conflictos en la calidad del audio de tu reunión. Aquí puedes aplicar las mismas soluciones del problema anterior. Aléjate lo más que puedas de la persona que está generando el ruido o pide que silencien el audio de sus dispositivos, así como también puedes usar auriculares con micrófono incluido para evitar este inconveniente.
Retardo en el audio y vídeo
El retardo o congelación de audio y video en una conferencia puede producirse básicamente por problemas de conexión a internet. La solución para este inconveniente es acercarte a un área donde tengas una conexión más estable, en caso de que estés usando la aplicación de Zoom desde tu dispositivo móvil o portátil. Si estás usando el ordenador, deberás revisar tus cables de conexión a internet.
En caso de que la velocidad de tu internet no sea la mejor, puedes cambiar la configuración de la calidad de video de Zoom para poder consumir menos cantidad de ancho de banda y que tu conexión sea mucho más estable. Para lograr esto debes deshabilitar las opciones de Video HD en la configuración o también puedes seleccionar la opción “Retocar mi apariencia” y disminuir la cantidad de filtros o efectos de video que tienes activados.
No se puede compartir la pantalla
La opción de “Compartir la pantalla” es muy usada por parte de los usuarios de Zoom, por lo que no poder hacerlo puede ser muy frustrante a la hora de estar en una reunión con otras personas. Para poder compartir tu pantalla sin ningún problema, deberás tener una conexión de internet estable y asegurarte de que te encuentras en línea al momento de la videoconferencia.
Solo debes dar clic en la opción “Compartir pantalla”, ubicada en la parte inferior de la ventana de la videollamada para activarla. En caso de que no te permita usar esta opción, debes hacer clic en “Detener video” y luego eliges el botón verde de “Compartir Pantalla” y ya debería estar solventado el problema.


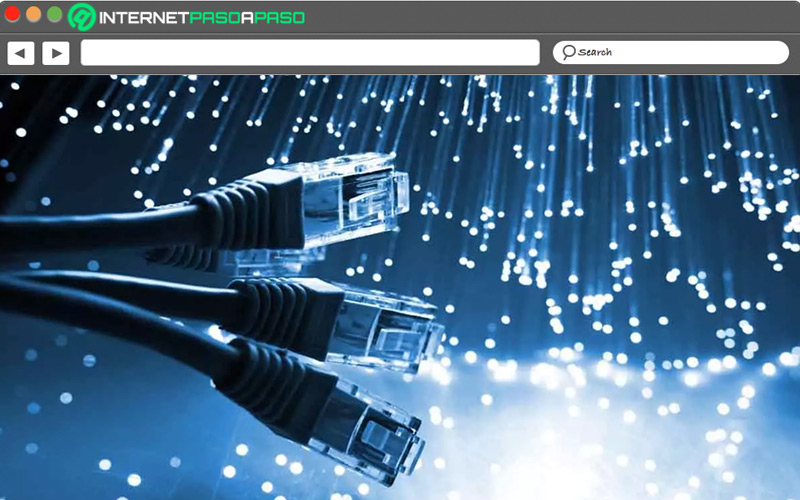
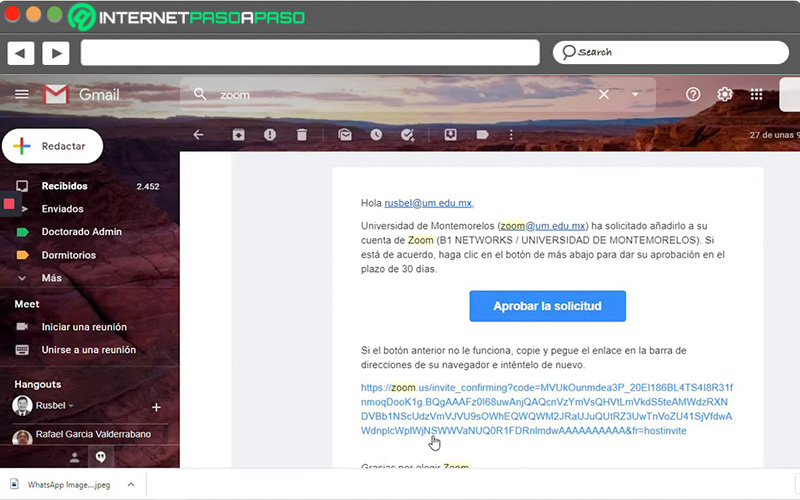
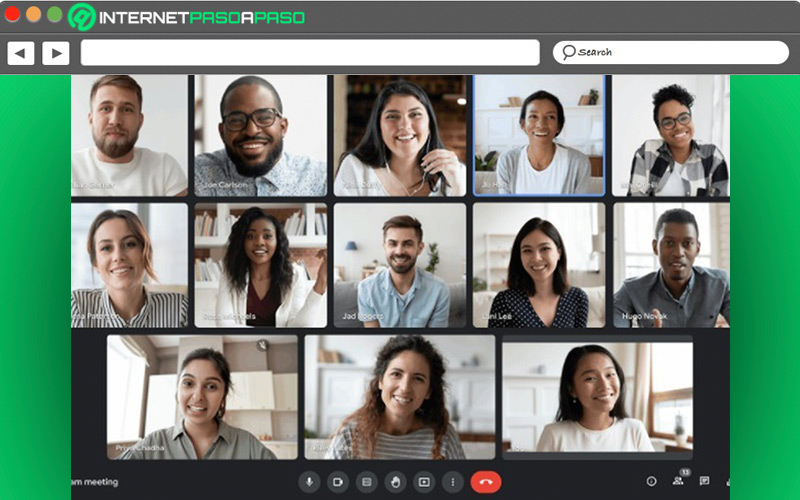
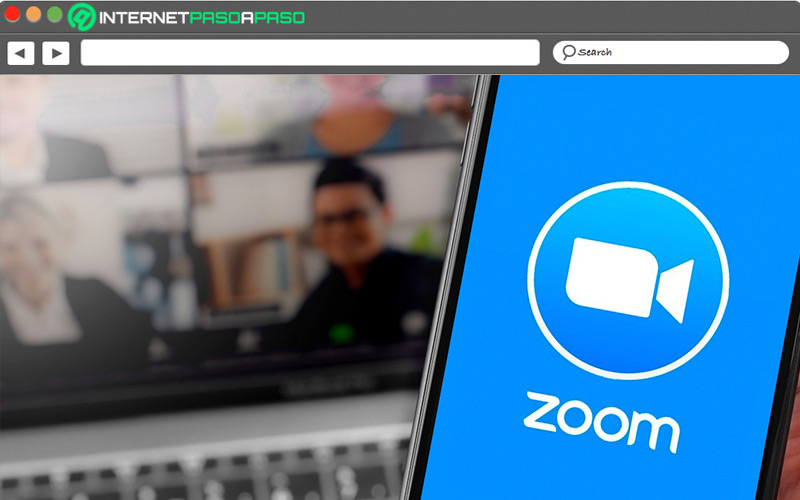
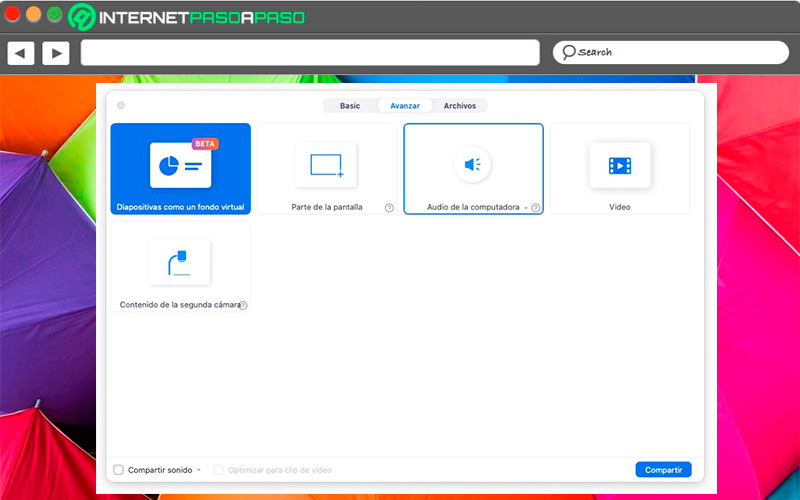



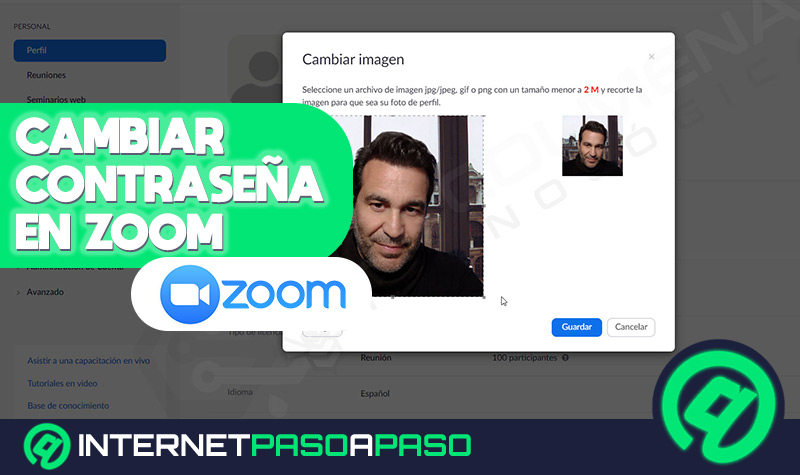

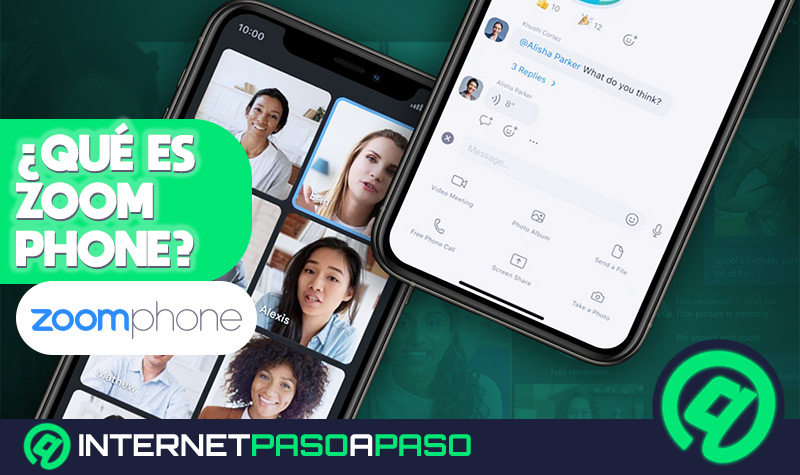



![¿Cuáles son las mejores aplicaciones alternativas a Zoom gratis y 100% seguras para hacer tus videollamadas grupales? Lista [year]](https://internetpasoapaso.com/wp-content/uploads/Cuales-son-las-mejores-aplicaciones-alternativas-a-Zoom-gratis-y-100-seguras-para-hacer-tus-videollamadas-grupales-Lista-2021.jpg)









