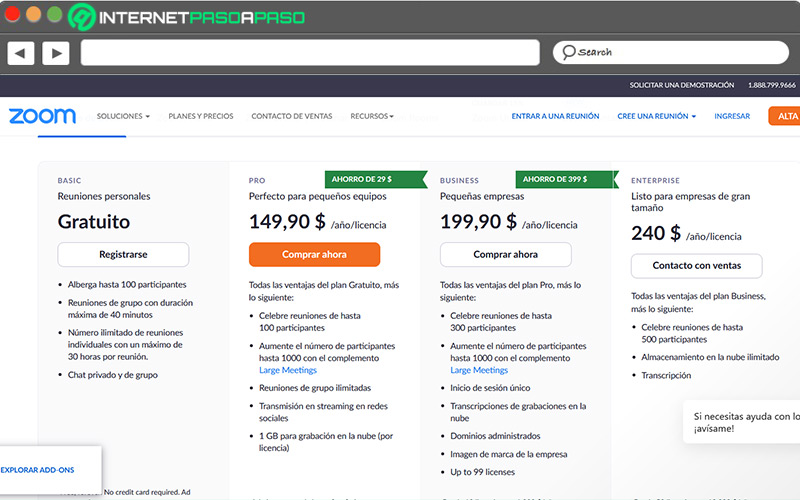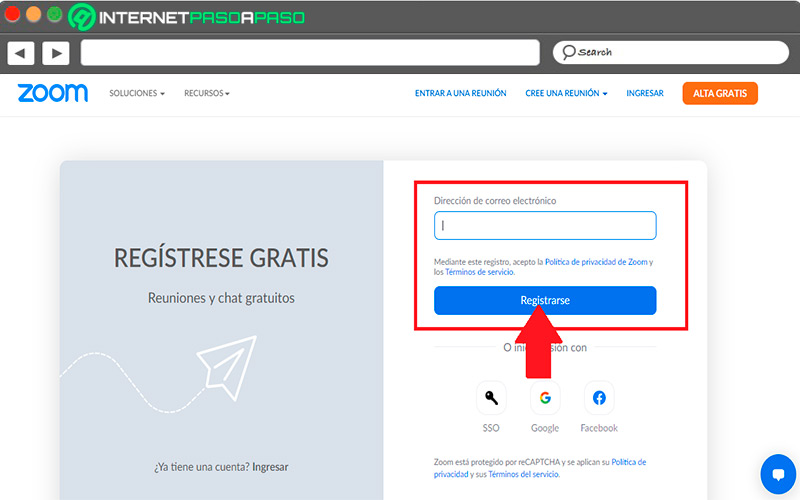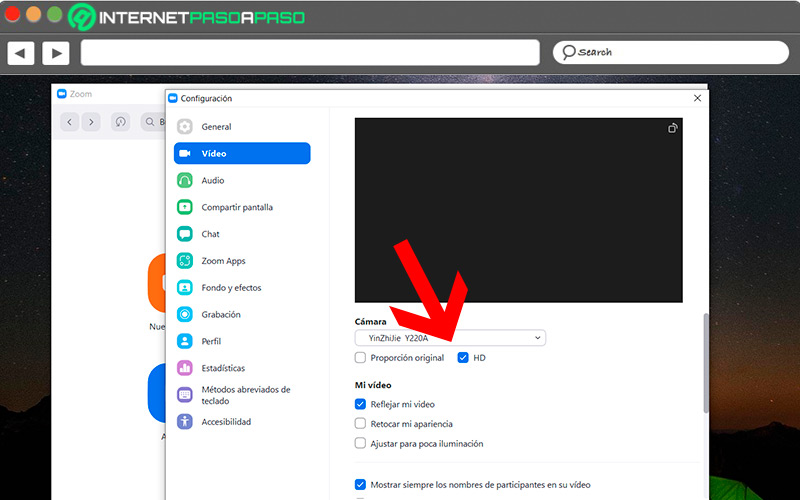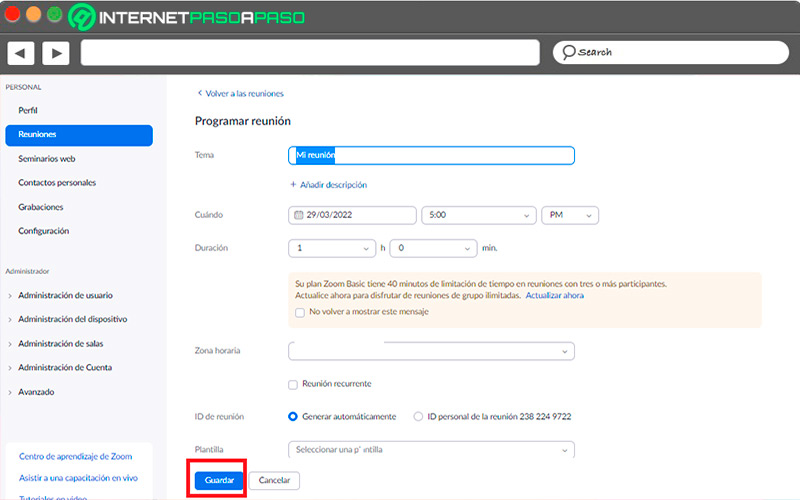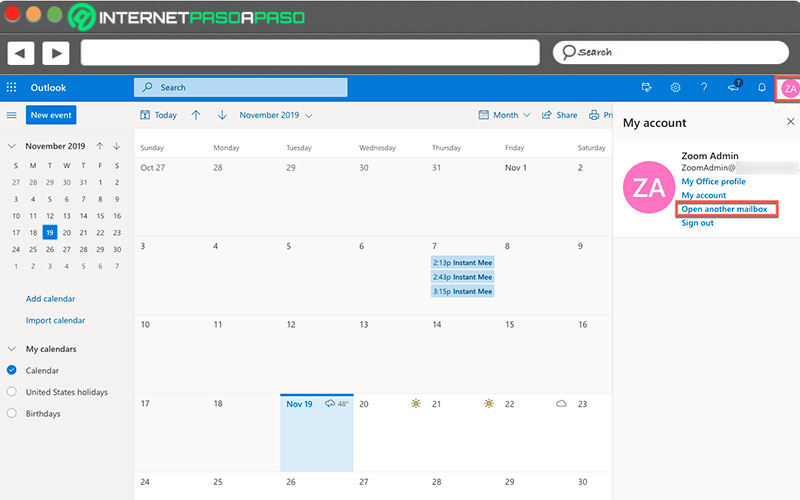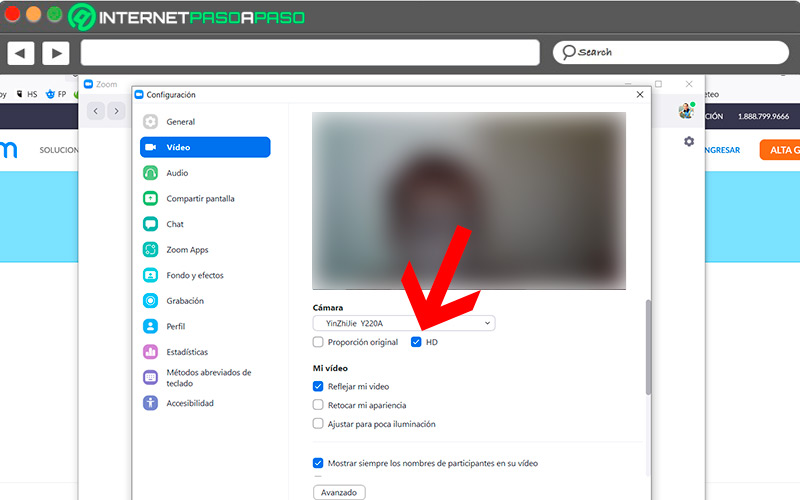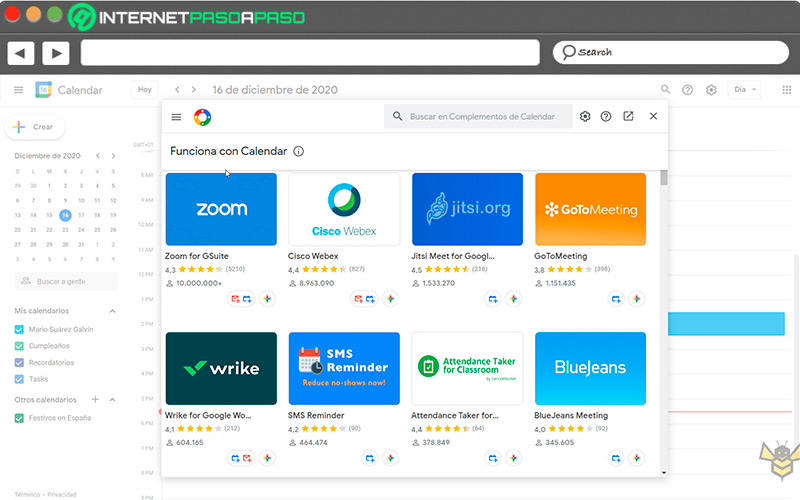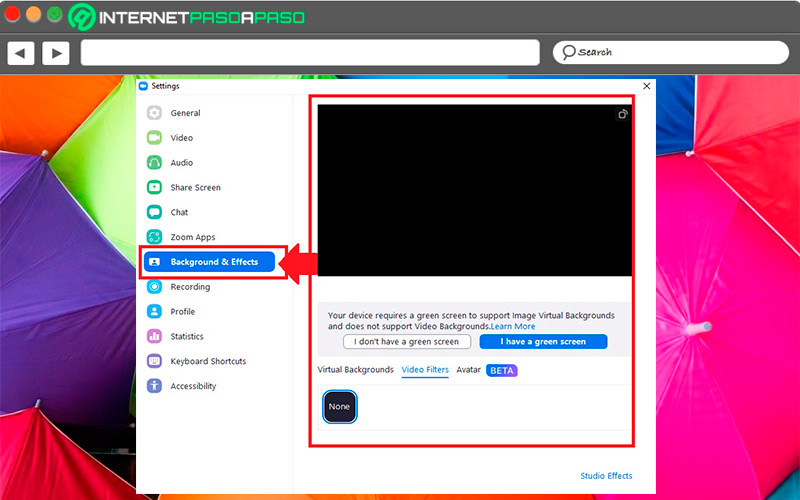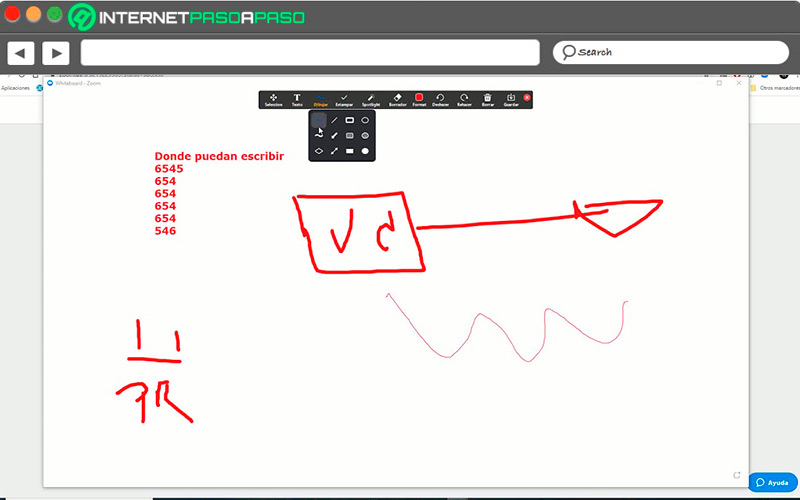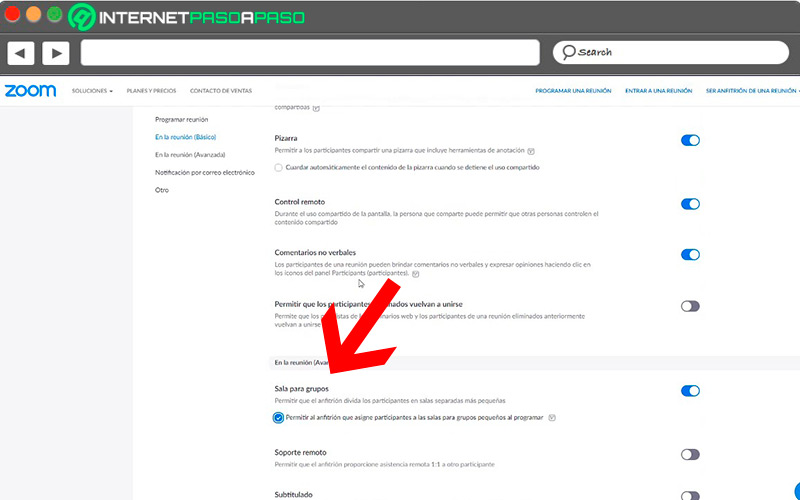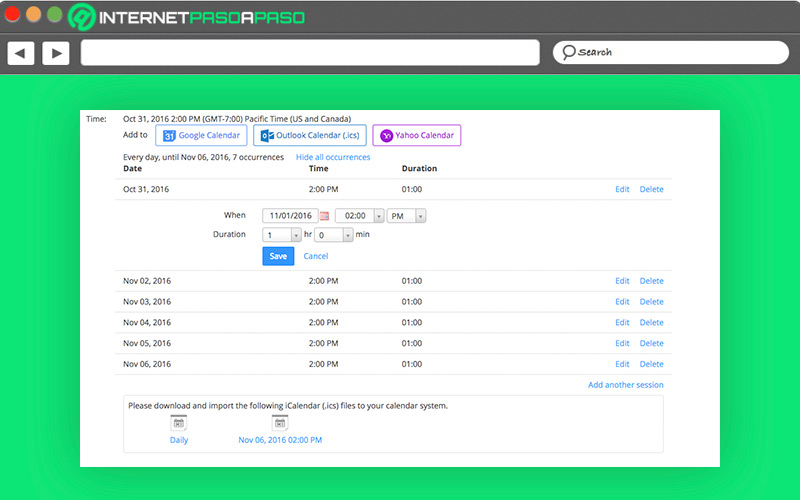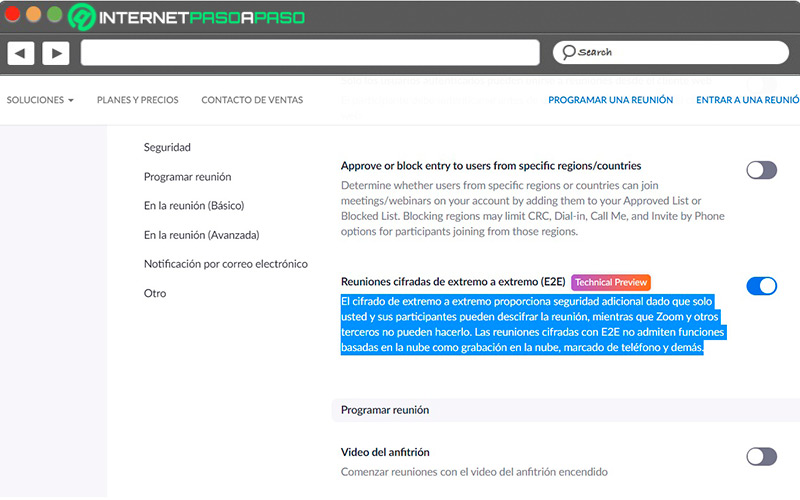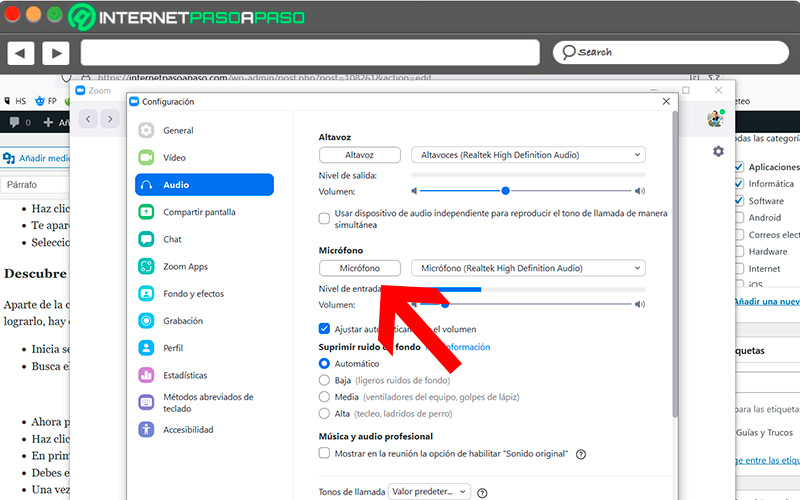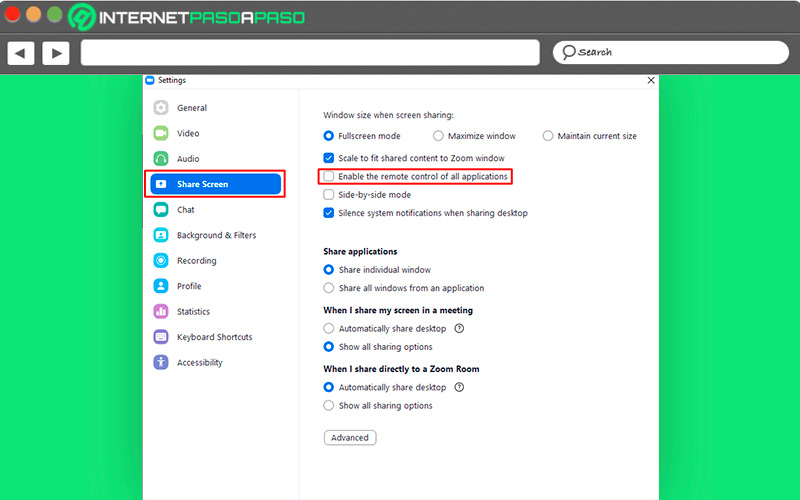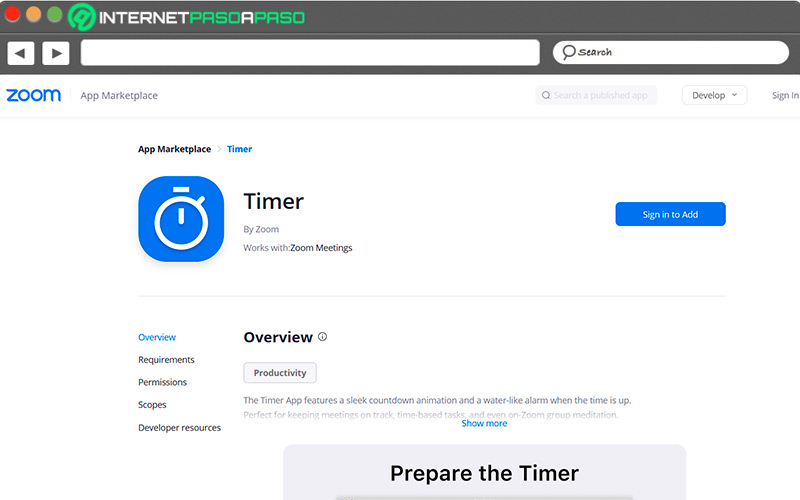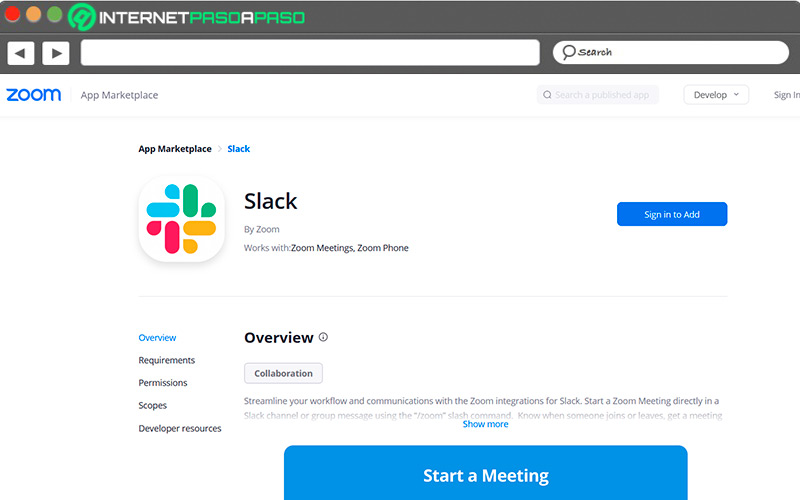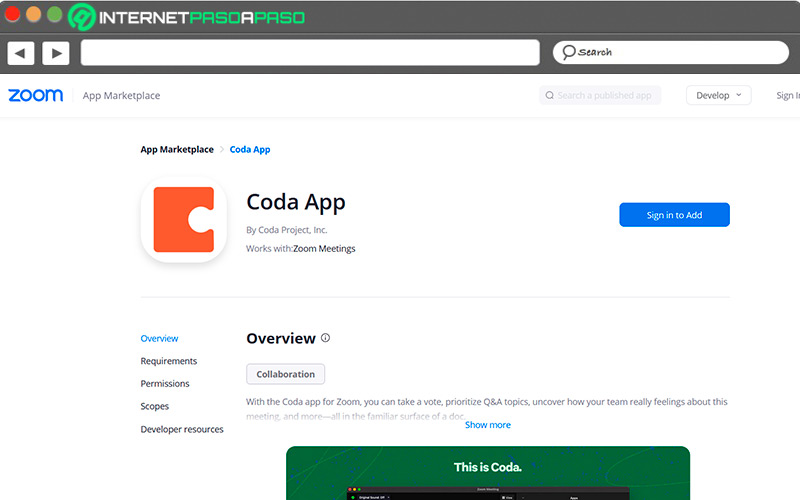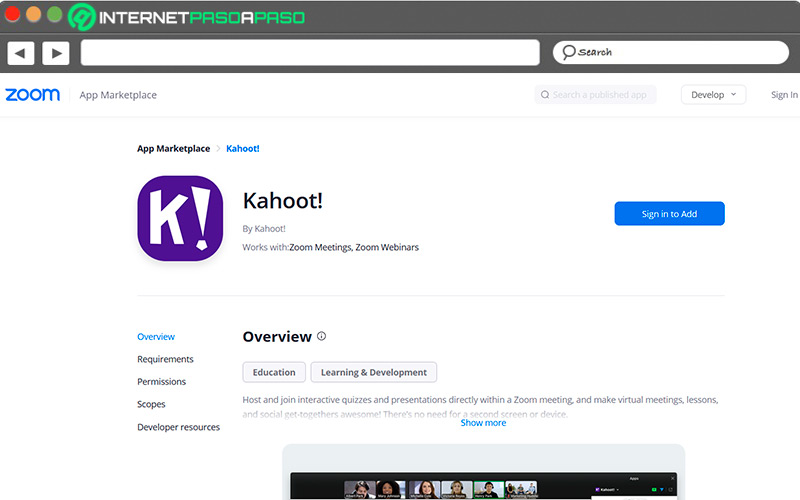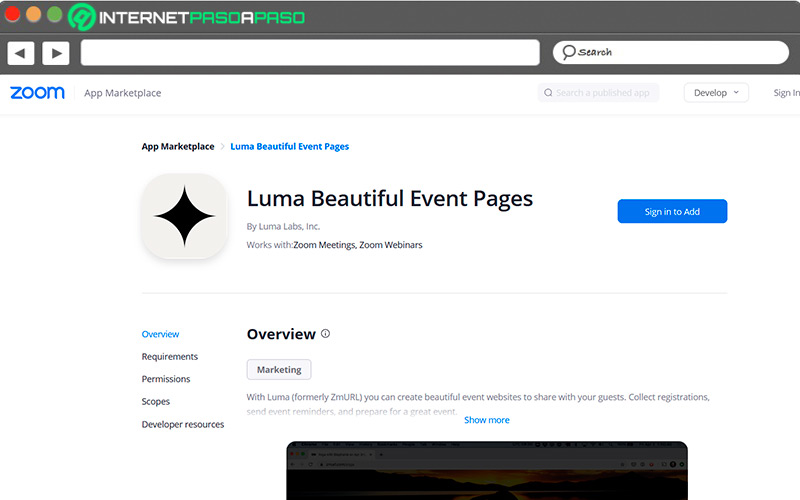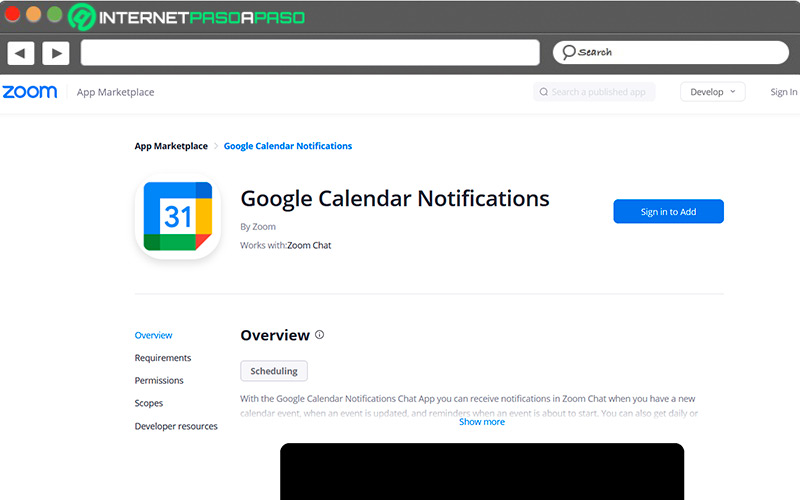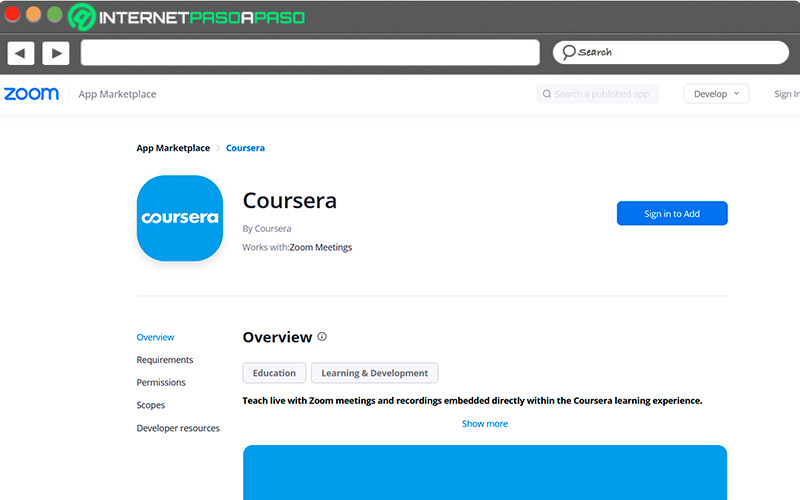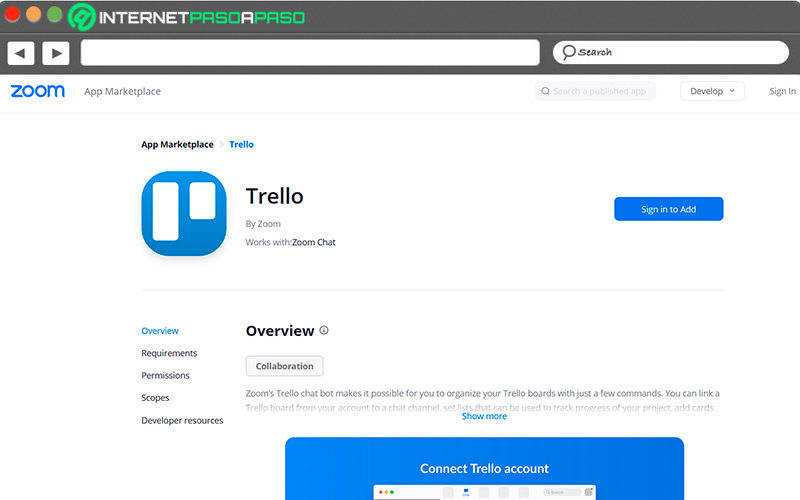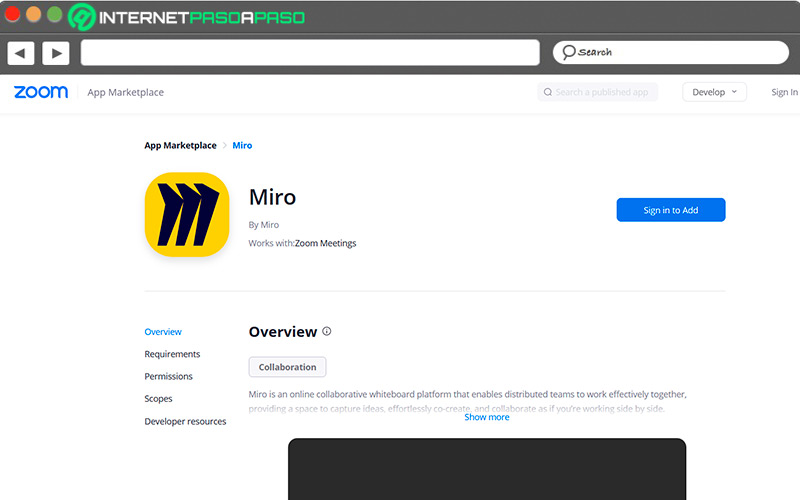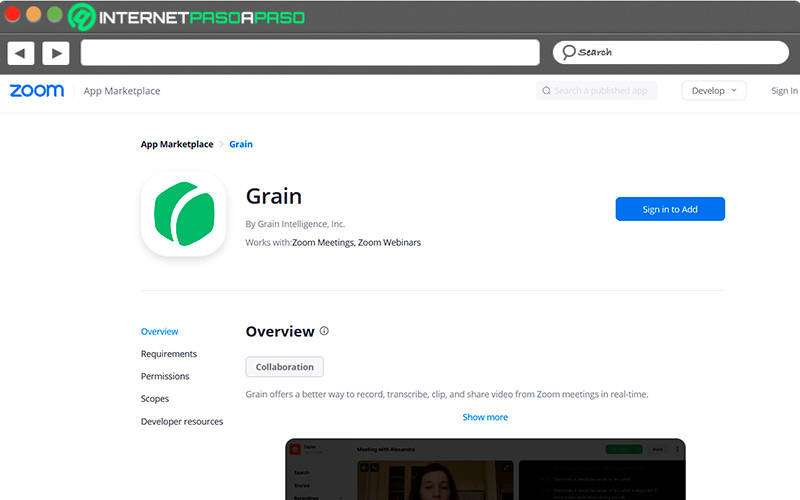Lo Último en IP@P
- Stellar Data Recovery revoluciona la recuperación de archivos perdidos en discos duros externos
- Goblin Mine: La Estrategia Económica Detrás del Juego de Minería que está Fascinando a Todos
- Estos son los nuevos Cargadores UGREEN: potencia y portabilidad en dos versiones que no te puedes perder
- UGREEN Nexode Pro: El Cargador Ultradelgado que revoluciona la carga de dispositivos móviles
- La computación en la nube está transformando los juegos Online y estas son sus grandes ventajas
La era digital ha traído consigo nuevas formas de comunicación. En la actualidad, es posible encontrar una gran cantidad de herramientas que te permiten comunicarte con tus seres queridos cara a cara, independientemente de la distancia. Una de las aplicaciones que dio inicio a esta forma de comunicación es Zoom.
Esta solución cuenta con una gran cantidad de funciones que te darán acceso a una variedad de formas de comunicación, además de una interesante serie de herramientas que te permitirán sacarle todo el provecho a las videoconferencias.
En los próximos párrafos, te enseñaremos paso por paso cómo utilizar las herramientas de Zoom, tanto como para comunicarte con tus seres queridos como para obtener los mejores resultados en tus reuniones de trabajo.
Funciones y características de Zoom
Al obtener y comenzar a utilizar Zoom, tendrás acceso a una variedad de funciones y herramientas de comunicación. Sin embargo, las funciones iniciales están limitadas hasta cierto punto, y para acceder a todas las características que Zoom tiene para ofrecer, es necesario adquirir la versión de pago.
A continuación, te explicaremos las diferencias entre la versión gratis de Zoom y su versión de pago:
Versión gratis
El plan básico de Zoom es el que obtienes al descargar la aplicación y configurar tu perfil, sin realizar pago alguno. Es utilizado por personas particulares para comunicación personal y equipos de trabajo pequeños.
Este plan gratuito ofrece las siguientes funciones:
- Reuniones individuales: videollamadas uno a uno mediante las que puedes interactuar con un integrante de tu lista de contactos.
- Videoconferencias grupales: llamadas en las que puedes conversar con todos tus familiares en un ámbito personal, o coordinar con tu equipo de trabajo.
- Compartir pantalla: una función muy útil que puedes ejecutar tanto en llamadas individuales como en videoconferencias, en las cuales puede mostrar a tus interlocutores lo que ves en tu ordenador o smartphone.
Versión de pago
La versión de pago de Zoom es utilizada por empresas de diferentes tamaños, puesto que cuenta con una variedad de planes que se adaptan a las necesidades de empresas pequeñas, medianas y grandes.
Los planes pagos de Zoom son:
- Zoom Pro: este plan permite extender la duración de las videoconferencias hasta 24 horas, crear identificadores personales para reuniones de Zoom recurrentes, y grabar las videollamadas en el dispositivo o la nube. Esta versión cuesta 14.99 €.
- Zoom Business: este plan cuesta 19.99 € al mes y requiere un mínimo de 10 anfitriones de reunión. Permite marcar las reuniones de Zoom con una URL personalizada de la empresa, ofrece transcripciones de las reuniones grabadas en la nube y brinda acceso a un servicio dedicado de atención al cliente.
- Zoom Enterprise: este nivel está destinado a empresas con más de 1.000 empleados, y puedes acceder a sus funciones por 19,99 €. Requiere un mínimo de 100 anfitriones y permite acceso a almacenamiento ilimitado en la nube, un gestor de éxito de clientes y descuentos en seminarios web y salas de reunión.
Aprende cómo configurar correctamente Zoom
Zoom es un programa multiplataforma que sigue un proceso de registro y configuración bastante similar en todas las versiones para distintas plataformas, de modo que, independientemente de donde lo utilices, pueden crear y configurar tu cuenta de Zoom siguiendo una serie de simples pasos.
Los cuales se describen a continuación:
Completar perfil
Una vez descargado e instalado, debes crear una cuenta de usuario en Zoom ingresando los datos solicitados.
Para ello, guíate por los pasos descritos a continuación:
- Ingresa al sitio web de Zoom haciendo clic en este enlace.
- Haz clic en “Registrarse gratis”.
- Ingresa tu fecha de nacimiento y haz clic en “Continuar”.
- Puedes elegir entre crear tu cuenta con un correo electrónico o vincularla a tus cuentas de Google o Facebook.
- Si eliges registrarte con un correo, ingresa la dirección de email y haz clic en “Registrarse”.
- Verifica tu cuenta de Zoom haciendo clic en el enlace que recibirás en tu correo electrónico.
- Ingresa una contraseña y haz clic en “Finalizar”.
Si eliges vincular tu cuenta de Facebook o Google a Zoom para crear tu cuenta con los datos preestablecidos de estas plataformas, solo debes hacer clic en la opción corres pendiente para que tu cuenta se configure de forma automática.
Configurar audio y vídeo
Los apartados de audio y video son toda la vida de la aplicación, por lo que es necesario saber cómo configurarlos de manera tal que nos brinden la mejor experiencia de comunicación posible, independientemente de si se trata de reuniones de trabajo, clases online o solo una videollamada con amigos.
Para configurar estos apartados, sigue estos pasos
- Inicia sesión en tu cuenta de Zoom.
- Selecciona tu foto de perfil y haz clic en “Configuración”.
- Selecciona el apartado de “Audio”.
- Haz clic en “Probar micrófono”.
- El audio comenzará a grabarse, y al finalizar, haz clic en “Grabación” para finalizar y comenzar la reproducción.
- Selecciona la opción “Probar altavoz” para comenzar la reproducción de un tono de prueba. Si no logras escucharlos, configura el volumen o prueba un altavoz distinto.
Si deseas ajustar las configuraciones de vídeo, sigue este procedimiento:
- Haz clic sobre tu foto de perfil en Zoom y selecciona “Configuraciones”.
- Entra en la pestaña de “Video”.
- Obtendrás una vista previa de los que la cámara está captando. Si tienes problemas, selecciona una cámara diferente.
Configurar herramientas de videoconferencias
Zoom cuenta con una gran variedad de herramientas que puedes utilizar en tus videoconferencias para hacerlas mucho más dinámicas y productivas.
Para utilizarlas, solo debes seguir estos pasos:
- Programar una reunión: ingresa al menú lateral y sigue la ruta “Reuniones > Programar una nueva reunión”. Después, ingresa el título, fecha y hora, y envía el enlace a los participantes.
- Grabar una reunión: haz clic en la opción “Grabar” en la barra inferior de herramientas en la pantalla de reunión. El archivo de vídeo se guardará en tu ordenador por defecto.
- Compartir la pantalla: para ello, selecciona la opción “Compartir pantalla”, ubicada en la zona inferior y selecciona el contenido que deseas compartir.
- Usar la pizarra visual: para compartir la pizarra virtual, inicia una reunión y elige la opción “Compartir pantalla”, después selecciona la opción “Pizarra” y haz clic en “Whiteboard” para compartirla.
- Aplicar fondos virtuales: ingresa a tu foto de perfil y haz clic en “Configuración”, selecciona la opción “Fondos y filtros” y selecciona la imagen o video que deseas aplicar.
- Activar el chat en vivo: Haz clic en “Chat” durante la reunión, puedes enviar mensajes grupales que todos los integrantes de la reunión podrán ver y responder.
Configurar integraciones
Las herramientas integradas de Zoom se configuran desde su portal web y en Zoom Marketplace.
Para configurarlas, debes seguir los pasos descritos a continuación:
- Inicia sesión en el portal web de Zoom.
- Selecciona la opción “Perfil”.
- Sigue la ruta “Integración en calendario y contacto > Conectar con el servicio de calendario y contactos”.
- Selecciona el servicio que deseas integrar.
- Concede los permisos solicitados por este servicio y haz clic en “Siguiente”.
- Sigue las instrucciones del servicio para que Zoom pueda utilizarlo.
Mejores trucos y consejos para aprovechar Zoom al máximo
Lo que hace especial a Zoom de entre las muchas aplicaciones de videoconferencias, es que fue pionera en dar acceso a una gran cantidad de herramientas y configuraciones que hacen la experiencia de videollamadas grupales mucho más placentera.
A continuación, te presentamos algunos de estos trucos que puedes utilizar para que tus reuniones virtuales sean mucho más eficientes:
Mejorar la imagen
Zoom cuenta con la posibilidad de mejorar la calidad de imagen se sus reuniones virtuales desde un sencillo ajuste que piedras realizar desde las configuraciones, siguiendo los pasos descritos a continuación:
- Inicia sesión en Zoom para escritorio.
- Haz clic en tu foto de perfil e ingresa en “Configuración”.
- Selecciona la pestaña “Video” y haz clic en “HD”.
Sincronizar con Google Calendar
Una de las mejores aplicaciones de administración de tiempo es Google Calendar, y en ambientes de teletrabajo es una de las herramientas más utilizadas para la programación de eventos, lo cual lo convierte en una opción integrable perfecta para trabajar en videoconferencias.
Para activar esta función, sigue estos pasos:
- Inicia sesión en el portal web de Zoom.
- Accede a “Administración de salas” e ingresa en “Integración en calendario”.
- Haz clic en “Agregar calendario” y selecciona la opción “Google Calendar”.
- Ingresa la dirección de correo de tu organización.
- Haz clic en “Permitir” para otorgar permisos a Zoom para hacer uso de los calendarios.
Poner imagen de fondo
Añadir un fondo virtual es una excelente forma de proteger tu privacidad al ocultar detalles reales del fondo, además de añadir más profesionalismo y dinamismo a la reunión.
Para activar esta función, sigue estos pasos.
- Inicia sesión en tu cuenta de Zoom en el cliente de escritorio.
- Abre tu foto de perfil e ingresa a “Configuración”.
- Haz clic en la sección “Fondo virtual”.
- Selecciona el fondo que desees aplicar.
- Acepta la solicitud para descargar la imagen seleccionada.
- Si deseas agregar una imagen propia, pulsa sobre el símbolo “+” y selecciona la imagen deseada en el explorador de archivos.
Modo pizarra
Es una superficie virtual que puedes compartir con los demás participantes de la reunión en la que puedes realizar notas, dibujos y trazos de diseño haciendo uso de las herramientas de dibujo de Zoom.
Para activar esta interactiva herramienta, sigue estos pasos:
- Inicia una reunión de Zoom.
- Selecciona la opción “Compartir pantalla”.
- Haz clic en la opción “Pizarra” y pulsa sobre el botón “Whiteboard” para compartir la pizarra con los integrantes de la videoconferencia.
Sala para grupos en reunión
Es una función muy interesante mediante la cual podrás habilitar salas para dividir a los integrantes de una videoconferencia en grupos aislados. Puedes realizar hasta 50 grupos independientes en una reunión virtual.
Puedes activar esta función de la siguiente manera:
- Inicia sesión en el portal web de Zoom como administrador.
- Ingresa a la pestaña “Reunión” y haz clic en la opción “Salas para grupos pequeños”.
- Haz clic en la barra de estado para habilitar la configuración y haz clic en “Activar”.
Reuniones recurrentes
Zoom cuenta con la función de programar repetidamente reuniones haciendo uso de la misma ID y configuraciones de la sala. Puedes programarla con frecuencia diaria, semanal y mensual.
Sigue los pasos descritos a continuación para utilizar esta función:
- Inicia sesión en la versión de escritorio de Zoom.
- Haz clic en el icono con forma de calendario etiquetado como “Programar”.
- Ingresa los parámetros de la reunión, es decir título, fecha, hora, zona horaria y habilitar la opción de “Reunión recurrente”.
- Haz clic en “Programar” para establecer la frecuencia de las reuniones en Google Calendar.
- Selecciona las opciones de fecha y hora y haz clic sobre la opción de frecuencia que se muestra en el menú desplegable.
- Haz clic en “Guardar”.
Transcripciones de audio
Más en Aplicaciones
- ¿Cómo escanear y leer códigos QR con tu teléfono iPhone o tablet iPad? Guía paso a paso
- ¿Cómo saber cuántos días lleva un contacto en Telegram sin conectarse a la aplicación? Guía paso a paso
- Enterprise Grid de Slack ¿Qué es, para qué sirve y qué nos ofrece a diferencia de la versión gratis?
- ¿Cómo crear anuncios en Facebook e Instagram Ads para comenzar una conversación en Whatsapp Business? Guía paso a paso
- ¿Cómo buscar y encontrar aplicaciones para iPhone o Mac de la App Store de Apple sin iTunes? Guía paso a paso
SÍGUENOS EN 👉 YOUTUBE TV
La transcripción de texto de Zoom es una función muy interesante mediante la cual podrás obtener archivos de texto de los temas discutidos en la reunión para revisarlas de forma más exhaustiva una vez finalizada ésta.
Para activar la función de transcripción sigue estos pasos:
- Abre el portal web de Zoom e inicia sesión.
- Sigue la ruta “Menú de navegación > Administración de cuenta > Configuración de cuenta”.
- Ingresa a la pestaña “Grabación” y verifica que la opción “Grabación en la nube” esté habilitada.
- Ingresa a la opción “Configuración avanzada de grabaciones en la nube” y marca la casilla “Transcripción de audio” para habilitar esta opción.
- Haz clic en “Guardar” para confirmar las configuraciones.
Activación rápida de micrófono
Durante las reuniones pueden llegar determinados momentos en los que debas cambiar la configuración de tu micrófono para evitar que los demás participantes te escuchen. Puedes hacer esto sin necesidad de ir a las configuraciones de audio.
Siguiendo los pasos descritos a continuación:
- Inicia una reunión en Zoom.
- Haz clic en la flecha que se ubica junto al icono del micrófono. Esto cortará el sonido entrante a la reunión.
- Para activar tu micrófono, haz clic nuevamente sobre el icono.
Control de ordenador remoto
Esta función te permite asumir el control de la pantalla de otro participante de la reunión por medio de una solicitud que este deberá aprobar. El control remoto puede solicitarse o asignarse a otro usuario.
Para activarlo, sigue estos pasos:
- Durante una reunión con la pantalla compartida, haz clic en “Ver opciones”.
- En el menú desplegable, deberás seleccionar la opción “Solicitar control remoto”.
- Haz clic en “Solicitar” para confinar.
- Una vez que la solicitud se apruebe, haz clic en el centro de la pantalla compartida del participante para comenzar a controlarla.
- Para desactivar la opción, haz clic en “Ver opciones” y selecciona la opción “Abandonar control remoto”.
Mejores herramientas para integrar y potenciar Zoom
Si bien Zoom por sí misma es una herramienta muy poderosa para la coordinación de esfuerzos en equipos de trabajo, utilizarla en conjunto con otras herramientas de administración, comunicación y gestión incrementará su utilidad en gran medida.
A continuación, te presentamos algunas herramientas que tienen unión de integración compatible con Zoom, y mediante las cuales podrás incrementar la eficiencia y productividad de tus videoconferencias:
Zoom Timer
Es una herramienta que te permite cronometrar la duración de tus reuniones, la cual está pensada para trabajar específicamente con Zoom. Su uso es una gran forma de mantener e incrementar la eficiencia de tus reuniones grupales. Su uso consiste en una elegante animación de cuenta regresiva que te servirá para mantener tus reuniones en horario, llevar un registro de las tareas basadas en tiempo e incluso cronometrar sesiones de meditación grupal.
Accede a esta herramienta para Zoom desde aquí
Slack
Slack es una de las mejores aplicaciones de coordinación de trabajo, y está disponible como complemento para una gran variedad de plataformas, entre las cuales se incluye Zoom. Por medio de esta integración, podrás iniciar reuniones rápidas o unirte instantáneamente a reuniones programadas. Puedes iniciar reuniones por medio de un comando, obtener información de las mismas y recibir notificaciones cuando un integrante se une o abandona una reunión.
Accede a esta herramienta para Zoom desde aquí
Coda
Esta aplicación funciona de forma similar a Google Docs., en el aspecto de que te permite crear documentos colaborativos accesibles para todos los integrantes de la reunión. Puedes además incluir archivos de texto, imágenes encuestas, e incluso botones interactivos. Una de sus mejores características es su función de “Bloques de construcción” que permite que cada documento creado pueda tener una interacción directa con otro, de forma que puedan combinarse para mantenerse actualizados y funcionales.
Accede a esta herramienta para Zoom desde aquí
Kahoot
Es una solución mediante la cual podrás crear o unirte a presentaciones interactivas realizadas directamente dentro de las reuniones de Zoom, haciéndolas mucho más dinámicas tanto si se trata de reuniones laborales como de clases online. Cuenta con funciones para facilitar la interacción por medio de debates, probar la retención de información y dinamizar las reuniones virtuales.
Accede a esta herramienta para Zoom desde aquí
Luma
Se trata de una herramienta mediante la cual podrás crear unas muy llamativas páginas web para eventos con diseños hermosos y muy bien acabados. Estas páginas pueden compartirse por medio de enlaces a los integrantes de la reunión. Cuenta con una variedad de funciones, entre las que destacan la posibilidad de convertirla en un evento pago, y la de recopilar datos y comentarios sobre los eventos.
Accede a esta herramienta para Zoom desde aquí
Google Calendar
La integración con Google Calendar te permite mantener el orden de tus reuniones a través de un sistema de programación mediante el cual podrás recibir notificaciones en Zoom cuando haya un evento compartido de tu grupo. Puedes además obtener información resumida sobre los eventos realizados, y modificar los parámetros de los eventos que hayas creado para poder compartirlos con los integrantes del grupo.
Accede a esta herramienta para Zoom desde aquí
Coursera
Si bien la integración de Zoom con Coursera es únicamente usable para personas que utilicen este último servicio para enseñar, la realidad es que la experiencia de aprendizajes para los alumnos mejora en gran medida. La aplicación de Coursera puede instalarse de forma individual, pero la integración con Zoom te da la opción de programar clases, eventos, importar grabaciones de clases, y muchas más funciones.
Accede a esta herramienta para Zoom desde aquí
Trello
Trello es una poderosa aplicación de gestión de tiempo que podrás utilizar para organizar las tareas de tu grupo de trabajo, por medio de una interfaz simple y con las funciones necesarias para organizar todos tus proyectos Su integración con Zoom te permitirá organizar las listas de tareas de tu equipo de trabajo con tan solo unos pocos comandos, compartir listas de tareas con los integrantes de una reunión y gestionar el progreso de las mismas.
Accede a esta herramienta para Zoom desde aquí
Miro
Es una muy interesante alternativa a la función de Pizarra virtual de Zoom, mediante la cual podrás abrir una pizarra online, permitiendo un flujo de trabajo para las clases online en el cual podrás controlar la participación de los integrantes de la reunión. Puedes abrir la aplicación en una reunión de Zoom utilizando la función de compartir pantalla, para poder exponer las notas tomadas en tiempo real a todos los participantes.
Accede a esta herramienta para Zoom desde aquí
Grain
Esta aplicación ofrece una función de transcripción de texto durante las grabaciones de las reuniones de Zoom, dándote además acceso a herramientas como resaltado de textos y la posibilidad de compartirlo por distintos medios. Es muy utilizada para realizar investigaciones y entrevistas, y para mantener registro de llamadas de soporte técnico.