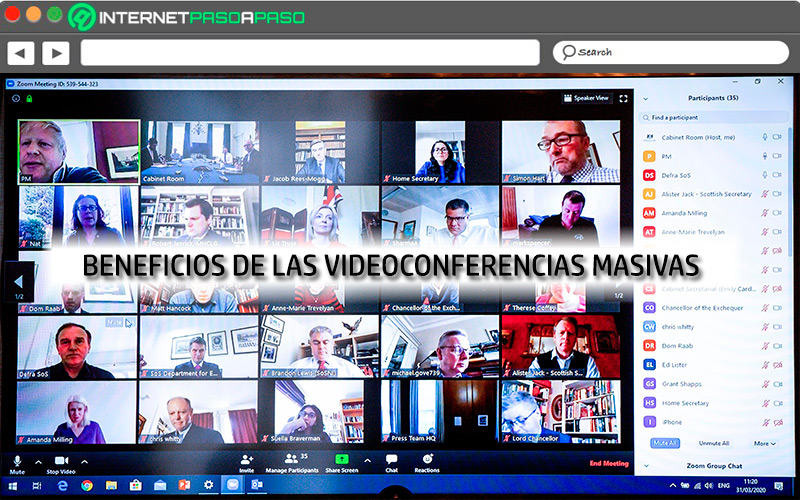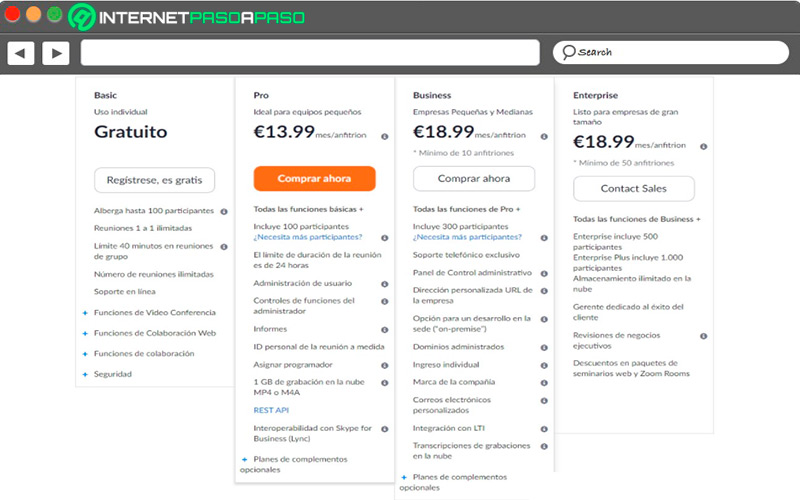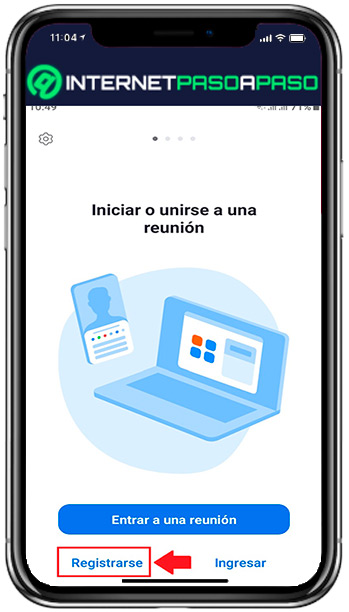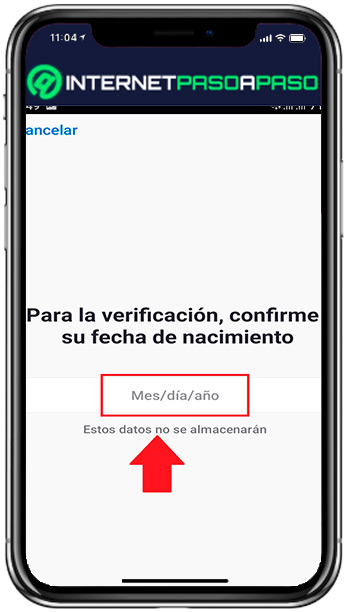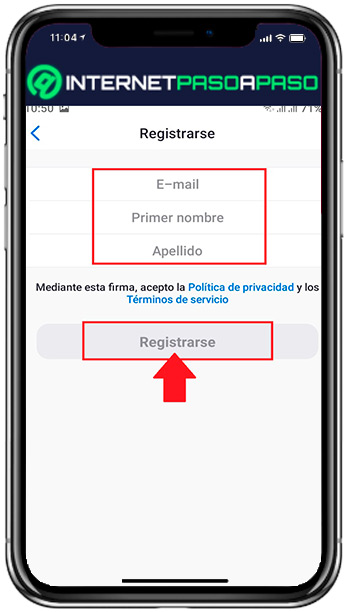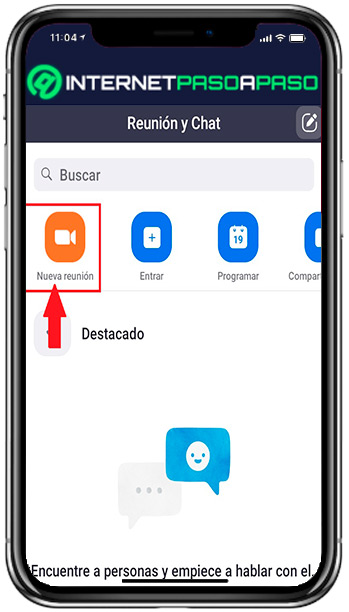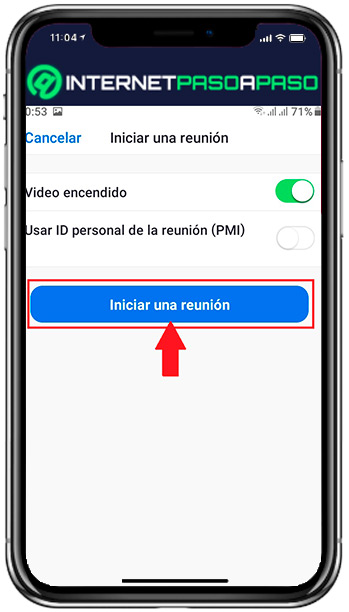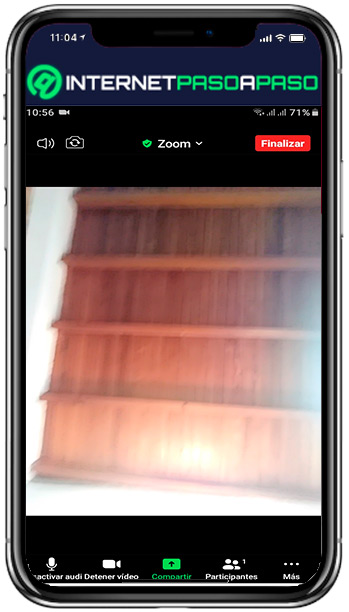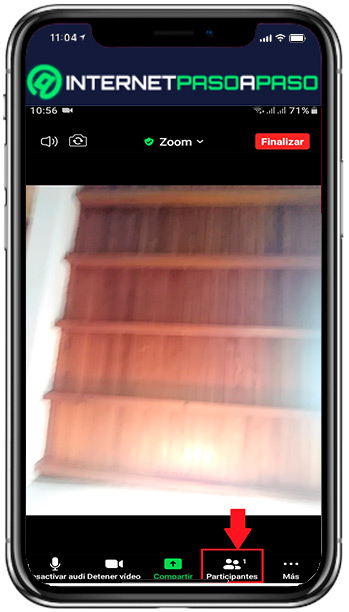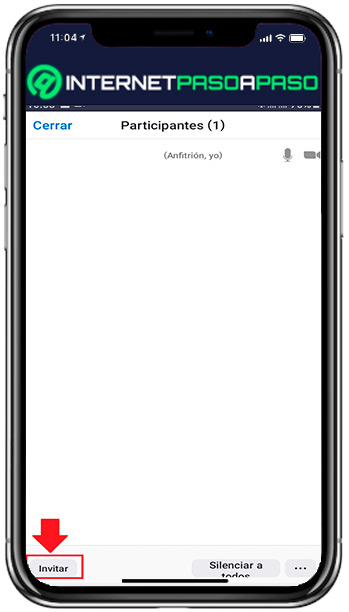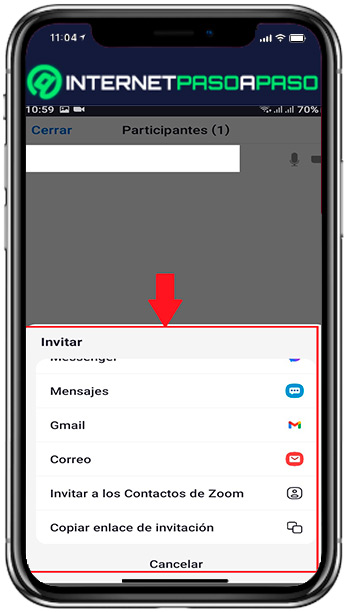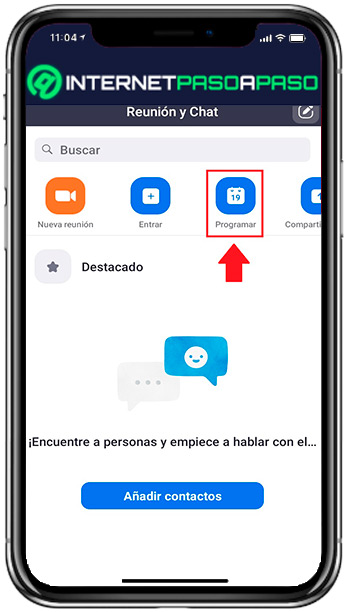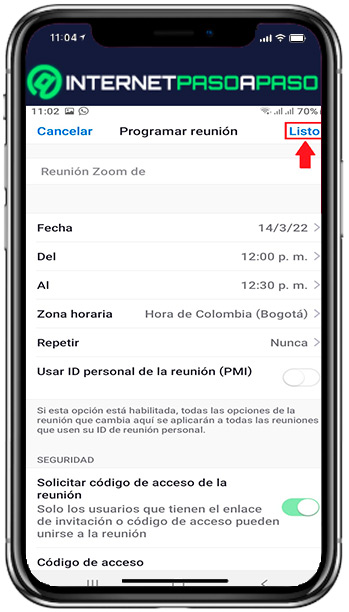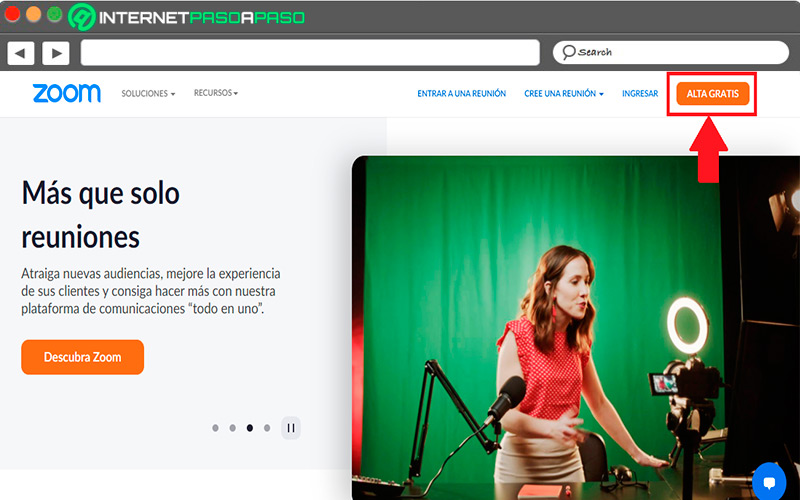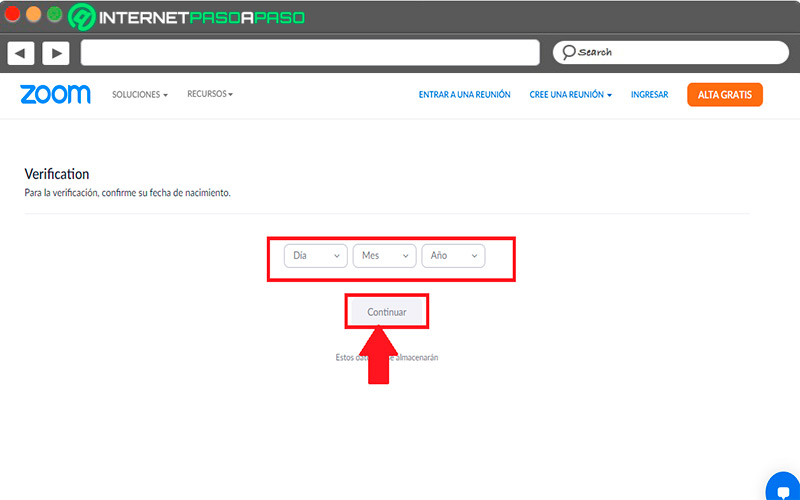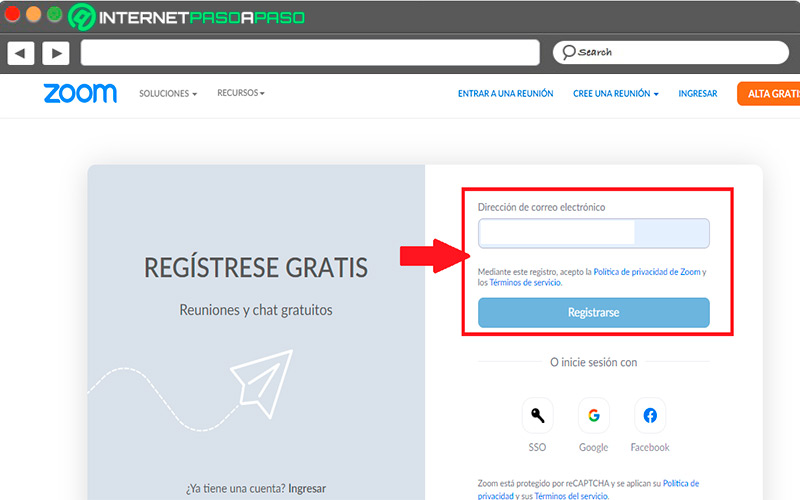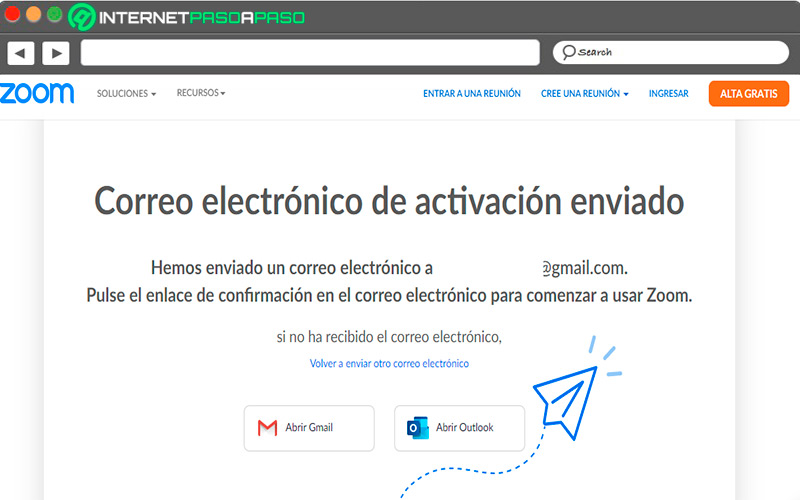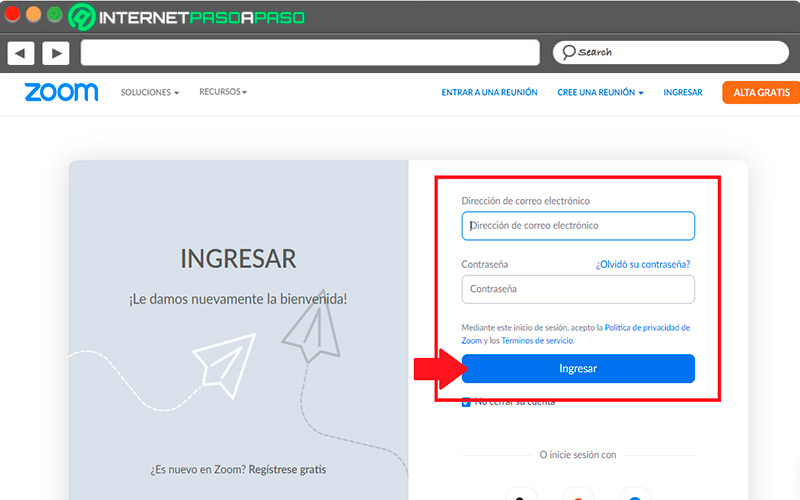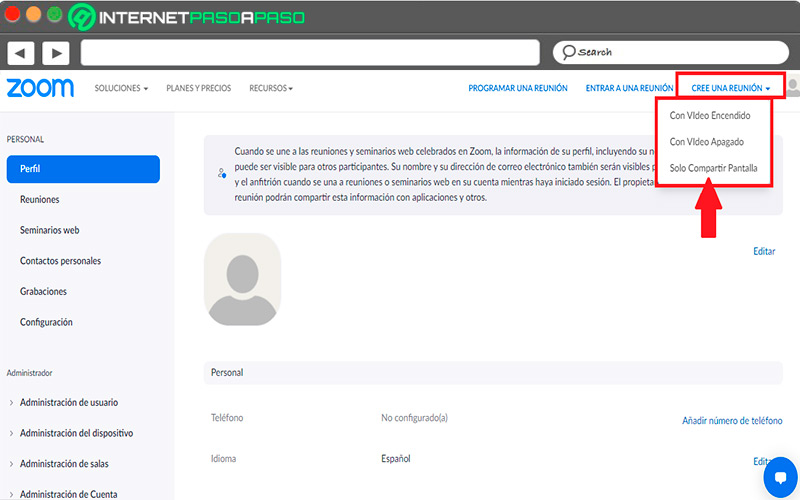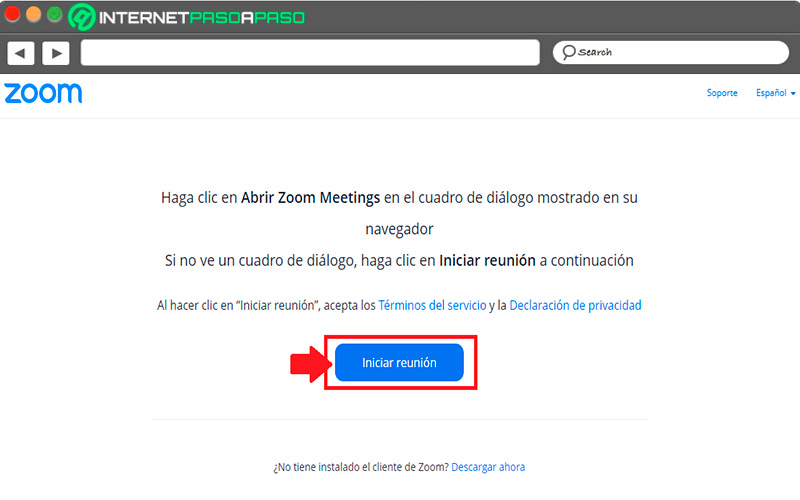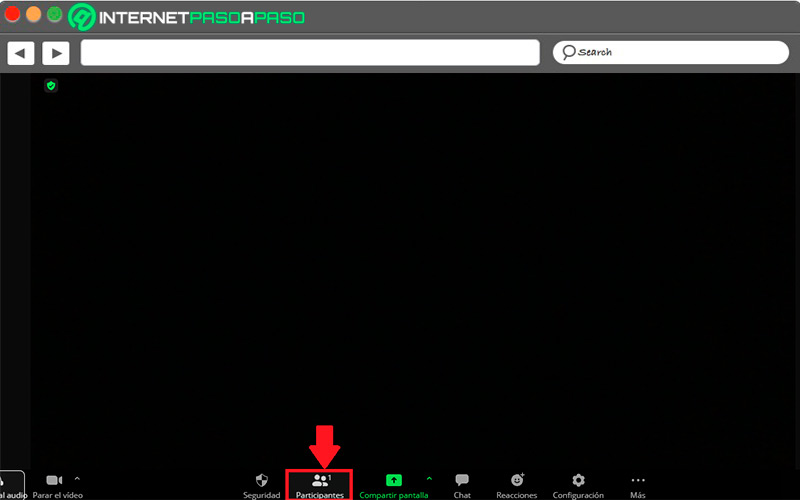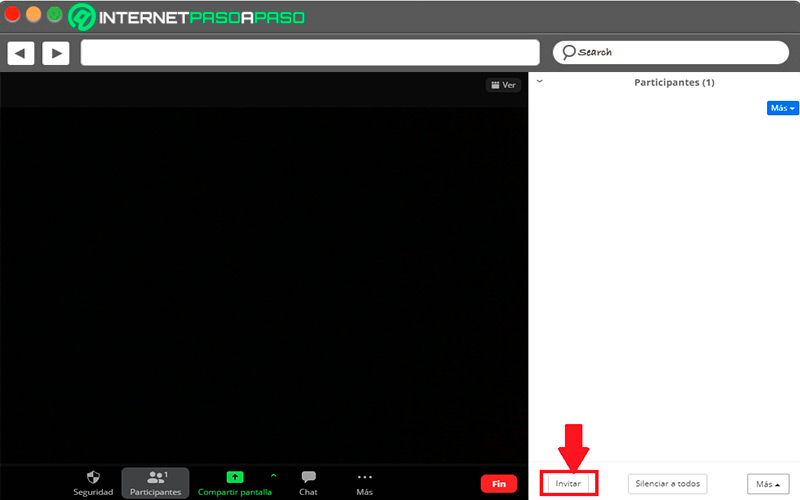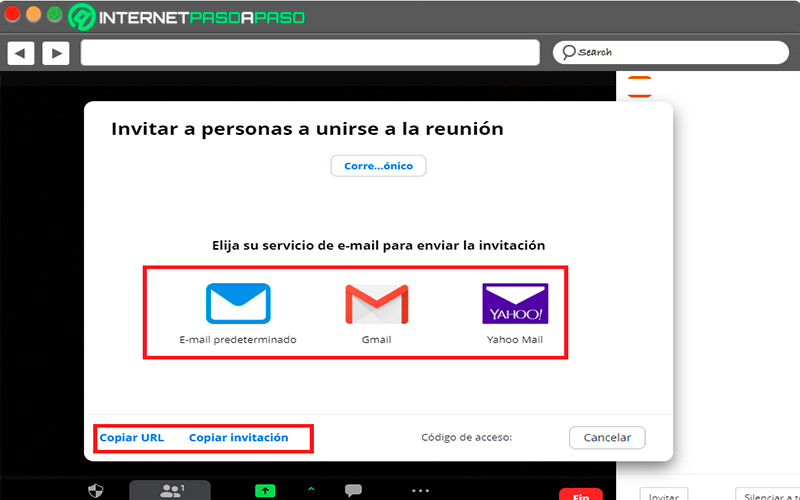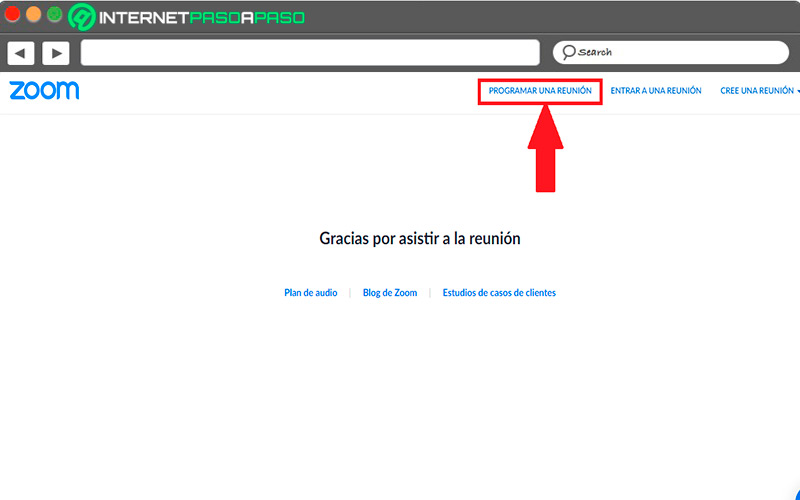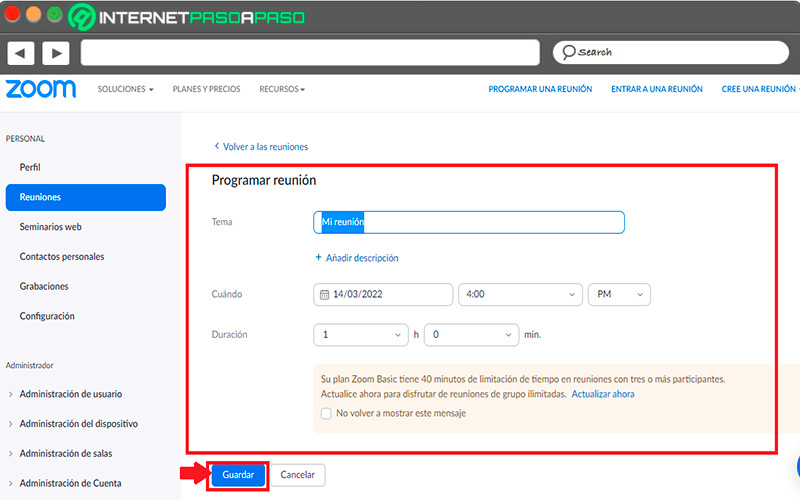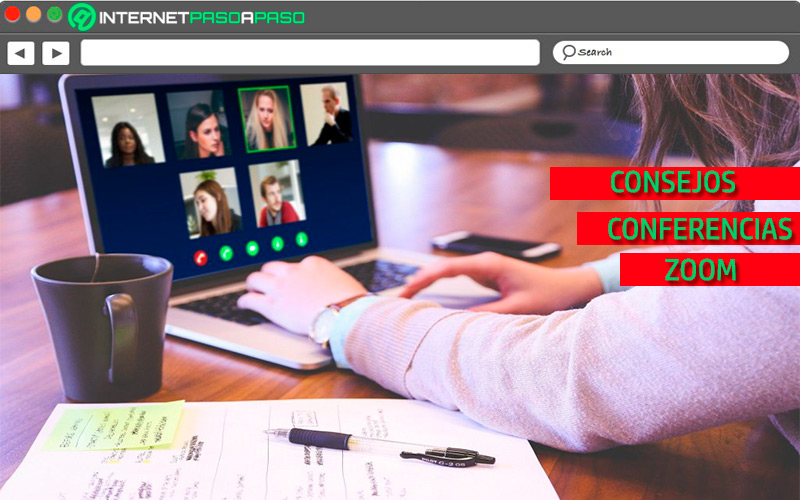Lo Último en IP@P
- Stellar Data Recovery revoluciona la recuperación de archivos perdidos en discos duros externos
- Goblin Mine: La Estrategia Económica Detrás del Juego de Minería que está Fascinando a Todos
- Estos son los nuevos Cargadores UGREEN: potencia y portabilidad en dos versiones que no te puedes perder
- UGREEN Nexode Pro: El Cargador Ultradelgado que revoluciona la carga de dispositivos móviles
- La computación en la nube está transformando los juegos Online y estas son sus grandes ventajas
Zoom continúa siendo una de las aplicaciones más populares a la hora de realizar videoconferencias con otros usuarios en cualquier parte del mundo. Es así como esta herramienta se destaca por permitirte hacer reuniones hasta con 100 o más participantes a la vez.
Además, no solo resalta por las videoconferencias sino también por ofrecer salas de trabajo, chat en vivo, llamadas telefónicas y muchas otras funciones que puedes llevar a cabo desde allí.
Por lo tanto, si quieres ser el anfitrión de una videoconferencia y programar reuniones online con cientos de usuarios y participantes, entonces será necesario que sigas detalladamente todo lo que te enseñaremos a continuación en el post.
Beneficios de las videoconferencias masivas para las marcas
Actualmente el uso de las videoconferencias ha ido creciendo significativamente los últimos años, esto gracias a que ofrecen una serie de beneficios tanto para el uso empresarial como personal. Es por ello que al día de hoy son muy usadas tanto para llevar a cabo reuniones de trabajo así como para clases virtuales.
Algunos de los beneficios más destacados son los siguientes:
- Permite la comunicación entre varias personas en tiempo real sin importar la distancia y el lugar.
- Promueve a que las empresas o marcas puedan orientarse de una forma más eficaz hacia su objetivo.
- Ayuda a mejorar el desarrollo de los empleados.
- Mejora la satisfacción laboral.
- Permite tener una mejor comunicación entre cada uno de los participantes de estas reuniones online.
- En el ámbito educativo, permite el estudio a distancia de una forma fácil y rápida.
- Fomenta el aprendizaje y la creatividad.
- Promueve la igualdad de la participación.
- Permite a las marcas de todo el mundo poder presentar sus productos de forma online.
¿Cuántas personas se pueden unir a una videoconferencia en Zoom?
Hay que tener presente que Zoom cuenta con una versión gratuita y una de pago, en su versión de pago ofrece tres planes a sus usuarios, los cuales varían de precio y funciones.
Por lo tanto, aquí te explicamos cuantas personas se pueden unir a una videoconferencia en Zoom de acuerdo al plan que utilices:
Plan gratuito
En el plan gratuito los usuarios pueden crear reuniones de hasta 100 participantes a la vez, pero con una limitación de tiempo de hasta 40 minutos máximo. En caso que sean de solo 2 participantes, entonces el tiempo será ilimitado.
Plan Pro
En este caso también se pueden crear reuniones online con hasta 100 participantes a la vez, la diferencia en este caso es el tiempo de las videoconferencias las cuales pueden durar hasta 24 horas y te proporcionan 9 licencias de anfitrión. Por lo que es ideal para reuniones de trabajo extensas.
Plan Business
Te permite hacer reuniones con un total de 300 participantes a la vez y además te otorgan 10 o más licencias de anfitrión y un tiempo ilimitado en cada una de tus reuniones.
Plan Enterprise
Incluye reuniones con un total de 500 participantes simultáneamente y su versión plus te permitirá hacer videoconferencias con hasta 1.000 participantes. También te ofrece un tiempo ilimitado en las reuniones, más de 100 o más licencias de anfitrión y un almacenamiento en la nube.
Aprende cómo crear y programar videoconferencias masivas en Zoom
Si quieres comenzar a crear y programar videoconferencias desde Zoom ya sea para el ámbito laboral, desarrollar clases virtuales o para cualquier otro fin, entonces aquí te explicaremos como hacerlo paso a paso desde el ordenador o dispositivo móvil.
Para ello será necesario realizar cada uno de los pasos que te mostraremos a continuación:
En Android e iOS
Es importante que tengas presente que el procedimiento para crear y programar una reunión online desde Zoom es el mismo tanto en Android como iOS. Para poder ser el anfitrión es necesario que estés registrado en la plataforma.
Por lo tanto, solo sigue cada uno de los pasos que te mencionaremos a continuación.
- Si aún no tienes descargada la app de Zoom en tu smartphone, entonces lo primero que debes hacer es bajarla e instalarla en tu móvil. Esto lo puedes hacer desde la tienda oficial de la App Store o Google Play Store.
- Una vez instalada en tu terminal, lo siguiente será acceder a ella y una vez allí debes presionar sobre el botón de “Registrarse”.
- Seguidamente vas a tener que ingresar tus datos de nacimiento, por lo que introduce el mes/día/año y pulsa en “Configurar”.
- Ahora deberá ingresar un correo electrónico, tu primer nombre y apellido y posteriormente haz clic en “Registrarse”.
- Cuando hayas hecho esto estarás ingresando a la app de Zoom. En este caso serás enviado a la página principal de la plataforma y desde allí podrás empezar a crear tus reuniones. Para ello pulsa en “Nueva reunión”.
- En la nueva ventana que te aparece podrás indicar si quieres que tu vídeo se encienda y si quieres usar una ID personal para la reunión. Cuando configures estos parámetros pulsa en “Iniciar una reunión”.
- Aquí debes esperar algunos segundos mientras te carga la pantalla de la videoconferencia. Una vez salgas en pantalla ya estarás en ella.
- Ahora lo siguiente será invitar a otros participantes a unirse, para ello pulsa en el botón “Participantes”.
- Allí te aparecerá la lista de las personas que estén unidas en la reunión, en este caso solo saldrás tú. Para invitar a nuevas personas pulsa en el botón “Invitar” ubicado en la parte inferior izquierda de la pantalla.
- Desde allí debes escoger la forma en la que quieres invitar a otras personas a unirte. Ten en cuenta que puedes copiar el enlace de invitación y compartirlo con las demás personas que desees.
- Para programar una reunión debes volver a la página principal de la app una vez finalice la videoconferencia actual y pulsar en el botón “Programar”.
- En la nueva ventana que se te abre en pantalla encontrarás todas las opciones correspondientes para programar la reunión. Por lo tanto, completa cada uno de estos parámetros y una vez finalice pulsa en el botón “Listo” de esta manera podrás dejar una reunión programada para después.
En Windows y MacOS
Al igual que en los dispositivos móviles, en los ordenadores también es el mismo procedimiento tanto para Windows como Mac.
Más en Software
- ¿Cómo añadir Notas del Orador en una presentación de PowerPoint desde cero? Guía paso a paso
- ¿Cuales son los mejores programas para grabar la pantalla de tu ordenador? Lista 2024
- ¿Cómo unir varias celdas en Excel para combinarlas entre si? Guía paso a paso
- Trucos de Microsoft Word: Conviértete en un experto con estos tips y consejos secretos - Lista 2024
- ¿Cuáles son los mejores programas gratuitos para editar vídeos sin marca de agua? Lista 2024
SÍGUENOS EN 👉 YOUTUBE TV
Por lo tanto, para crear y programar una reunión en Zoom desde el ordenador será necesario realizar cada uno de estos pasos:
- Lo primero que debes hacer es ingresar al sitio oficial de Zoom desde tu ordenador, esto lo puedes hacer desde
Zoom.us. - Una vez allí debes acceder a la plataforma con tus datos de acceso. En caso que no tengas una cuenta en Zoom, entonces deberás realizar el proceso de registro. Para ello haz clic en “Alta gratis” ubicado en la parte superior derecha de tu pantalla.
- Lo siguiente será introducir tu fecha de nacimiento y una vez completado haz clic en “Continuar”.
- Aquí tendrás que introducir tu correo electrónico para el registro. Una vez agregado haz clic en “Registrarse”.
- Ahora te aparecerá en pantalla que te han enviado un correo electrónico de verificación al email introducido. Por lo tanto, debes dirigirte a la bandeja de entrada y hacer clic en dicho enlace.
- Después de esto tendrás que rellenar un formulario con tus datos personales para completar el registro.
- Una vez completado el proceso de registro, lo siguiente será iniciar sesión con tus datos para acceder a la plataforma. Para ello haz clic en “Ingresar” e introduce tu email y contraseña de acceso.
- Cuando te encuentres en la página principal debes hacer clic en “Crear una reunión” y en el menú desplegable selecciona la opción de tu preferencia.
- En la siguiente ventana haz clic en “Iniciar reunión”.
- Al ingresar a la videollamadas vas a tener que hacer clic en “Participantes” para poder invitar a otras personas a que se unan a ella.
- Aquí se te abrirá una ventana al lado derecho de tu pantalla y en la parte inferior haz clic en “Invitar”. Ten presente que desde allí puedes ver la lista de las personas que se han unido a tu videollamada.
- Allí te aparecerán varias opciones para invitar a otros usuarios o para compartir el enlace de invitación. En este caso escoge tu opción favorita para invitar a otras personas.
- Para programar una nueva reunión, vas a tener que finalizar la videoconferencia actual y volver al menú inicial.
- Allí debes hacer clic en el botón de “Programar reunión”.
- Seguidamente se te abrirá una nueva ventana desde donde podrás programar la fecha de la próxima reunión. Aquí debes completar los datos solicitados y hacer clic en “Guardar”. De esta forma puedes programar tus próximas reuniones donde tú seas el anfitrión.
Consejos para gestionar conferencias masivas en Zoom
Si eres nuevo en la plataforma y no tienes mucha experiencia gestionando conferencias masivas, entonces aquí te vamos a enseñar algunos consejos para que puedas hacerlo como todo un profesional.
Para ello sigue detalladamente todo lo que te enseñaremos a continuación:
El tiempo de la reunión
Si eres el anfitrión, entonces es fundamental que tus reuniones tengan un tiempo adecuado y no se sobrepase. Por lo general, una buena reunión suele durar menos de 45 minutos aunque esto dependerá de los temas a conversar. Si suele ser más extensa, entonces ofrece recesos o descansos a los asistentes cada cierto tiempo.
Participación constante en la reunión
Es importante que la conversación sea activa y que cada uno de los participantes tenga la oportunidad de hablar. Para ello asegúrate de fomentar la participación de todos llamándolos por sus nombres.
Haz que se siga la orden del día
Si la conversación se termina desviando a otro tema, entonces aplica un tipo de comunicación formal para volver a retomar el tema en cuestión y así evitar conversaciones fuera del tema de interés.
Uso del chat
Asegúrate que ninguno de los participantes interrumpa el derecho de palabra de otro usuario. En caso que alguien quiera intervenir, entonces que lo haga a través del chat.
Reduzca el número de asistente a lo necesario
Las conversaciones con un número elevado de usuario no están mal, pero si puedes reducirla lo máximo posible sería mejor. Esto te permitirá poder tener un mejor control de la videoconferencia así como un mayor orden al momento de conversar. Ten en cuenta que, en muchas ocasiones las llamadas con muchos usuarios suelen dejar aportes muy escasos o no llegar a algún acuerdo.