Lo Último en IP@P
- Stellar Data Recovery revoluciona la recuperación de archivos perdidos en discos duros externos
- Goblin Mine: La Estrategia Económica Detrás del Juego de Minería que está Fascinando a Todos
- Estos son los nuevos Cargadores UGREEN: potencia y portabilidad en dos versiones que no te puedes perder
- UGREEN Nexode Pro: El Cargador Ultradelgado que revoluciona la carga de dispositivos móviles
- La computación en la nube está transformando los juegos Online y estas son sus grandes ventajas
En todas las cuentas digitales, uno de los elementos que se busca proteger es la privacidad. Es probable que en algún momento hayas dejado la cuenta abierta en un dispositivo que no es de tu propiedad o que alguien conozca tu clave de acceso, por lo que estés pensando en cambiarla rápidamente.
Zoom se ha convertido en una de las plataformas de videollamadas más utilizadas, siendo una fuerte competencia para otras que llevan tiempo en el mercado como es el caso de Skype. Ese incremento en el uso de la aplicación ha llevado a que los delincuentes informáticos aprovechen cualquier brecha para vulnerar la seguridad de los usuarios.
A fin de cuentas, la clave está en protegerse y tomar las medidas adecuadas. En este tutorial están las razones para cambiar la contraseña de Zoom con frecuencia, la manera de hacerlo desde cualquier dispositivo y algunos ajustes para mantener siempre tu cuenta alejada de los peligros.
¿Por qué debería cambiar la contraseña de Zoom?
Puede ocurrir que creaste una cuenta de correo electrónico o de cualquier red social y, aunque pasan los años, mantienes la misma contraseña, tal vez por comodidad o porque es más fácil de recordar.
Sin embargo, por lo que leerás a continuación, es recomendable realizar una revisión para cambiarla con frecuencia:
- Evitas el robo de datos: si la contraseña es fácil o hay quienes la conocen, se podría prestar para tomar tu información personal y utilizarla con otros fines.
- Proteges tus llamadas: nadie podrá ingresar sin tu autorización a una conversación ni espiar tus comunicaciones.
- Limitas el acceso a tus reuniones: cualquier persona puede ingresar a salas privadas si ha hackeado tu contraseña.
- Es muy fácil de descifrar: quizá por apuro, creaste una clave con números seguidos o utilizando datos personales, así que lo mejor ahora es cambiarla.
- No recuerdas la anterior: suele pasar con cierta frecuencia que se olvida la clave creada y hay que recurrir a la recuperación para dejar todo en orden.
Aprende cómo cambiar la contraseña de tu cuenta de Zoom
El hecho de que Zoom sea una aplicación multiplataforma, permite que los cambios se puedan realizar en un dispositivo móvil o desde el ordenador. En esta parte del curso, aprenderás cómo hacerlo de forma fácil y sencilla con cualquier equipo que estés utilizando.
Vamos a ello:
En Android e iOS
Para ambos sistemas operativos hay aplicaciones disponibles y desde ellas puedes modificar la contraseña que tengas en tu cuenta.
Los pasos que debes dar se describen en las siguientes líneas:
- Ingresa a tu cuenta utilizando la aplicación para Android o en su defecto iOS.
- Una vez que cargue, ubícate en la parte superior derecha donde se encuentra la opción “Configuración”.
- Al ingresar verás tus datos de la cuenta y el plan que tienes activo.
- En la parte superior, donde está tu correo electrónico, pulsa la flecha indicando a la derecha.
- Estando dentro de tu perfil, ahora selecciona el cuarto apartado que lleva el nombre de “Actualizar contraseña”.
- Tienes que escribir la contraseña actual, la nueva que quieres colocar y confirmar para estar seguro.
- La nueva clave debe tener ocho caracteres como mínimo, mezclando letras y números.
- Al darle “Guardar” te pregunta si quieres cerrar sesión en todos los dispositivos en los que quedó abierta la cuenta.
- Te avisará que todas las sesiones se han cerrado y que debes de nuevo ingresar tus credenciales.
- Al escribir todo de nuevo, te darás cuenta que el proceso de cambio de contraseña ha sido completamente exitoso.
En Windows y MacOS
Ahora efectuarás un proceso similar al anterior, con la diferencia que utilizarás el navegador web de tu ordenador, dejando una nueva contraseña en tu cuenta de Zoom.
Mira los pasos que tienes que cumplir para dejar todo listo:
- Ingresa a tu cuenta de Zoom utilizando correo electrónico y contraseña.
- Inmediatamente, te dirigirá a la opción de “Reuniones”.
- Selecciona en la parte izquierda el apartado “Perfil”.
- En la ventana nueva se muestran los datos personales de tu cuenta. Baja hasta encontrar la ubicación de “Contraseña”.
- En la parte derecha, verás la palabra “Editar”, haz clic sobre ella.
- Para realizar el cambio, tienes que escribir la actual contraseña y abajo la nueva que la va a sustituir.
- Después que lo hagas, marca “Guardar”.
- Al darle en guardar, te consulta si deseas cerrar la sesión en todos los dispositivos en los que anteriormente hayas abierto la cuenta.
- Si pulsas “Ok”, se cerrarán todas las sesiones.
- Debes acceder desde cero colocando todos los datos en cada uno de los dispositivos que quieras utilizar.
- Al regresar, verás que todo está funcionando correctamente.
Otros ajustes para mejorar la seguridad de tu cuenta de Zoom
Aparte de cambiar la contraseña, hay más medidas que puedes tomar para que la cuenta de Zoom se mantenga segura y no tengas ningún problema con la privacidad de tus comunicaciones.
Seguidamente, encontrarás cinco ajustes básicos para la seguridad de tu aplicación:
Habilita la sala de espera
Más en Seguridad informática
- Google Authenticator ¿Qué es, para qué sirve y cómo funciona la herramienta de verificación de dos pasos?
- ¿Cómo activar el programa Avast Antivirus de forma 100% legal? Guía paso a paso
- ¿Cómo desbloquear un iPhone bloqueado con iTunes fácil, rápido y 100% legal? Guía paso a paso
- ¿Cómo saber si hay intrusos en tu red WiFi desde el móvil en Android e iOS? Guía paso a paso
- ¿Cómo desbloquear un iPhone bloqueado con iCloud fácil, rápido y 100% legal? Guía paso a paso
SÍGUENOS EN 👉 YOUTUBE TV
Si ya has compartido la invitación a la reunión a los participantes, pero no deseas que se unan de inmediato, tienes la opción de crear las salas de espera para que estén todos hasta que les des acceso a la sesión. Es importante saber que debes tener la versión actualizada o al menos de la cuatro en adelante.
Para habilitar la sala de espera, sigue los pasos que están nombrados ahora:
- Haz clic en “Configuración”.
- Busca el apartado “Seguridad” y selecciona “Habilitar sala de espera”.
Crea nueva contraseña para cada reunión
Si te preocupa que personas no deseadas entren a tu reunión, tienes que evitar utilizar la identificación personal que por defecto te da Zoom al momento de culminar el registro. Afortunadamente, hay la opción de crear una nueva clave con la que se podrán identificar los participantes que invites al evento.
Para configurarla haz lo que sigue:
- Ingresa al portal zoom.us e inicia sesión con tus credenciales.
- Haz clic en la función “Programar reuniones”.
- Baja hasta encontrar “Generar una nueva ID de reunión automáticamente”.
- Así obtendrás una contraseña distinta para cada reunión.
- Si deseas cambiar la identificación personal, tienes que tener una versión de pago.
Elimina los contactos no deseados
Si antes de comenzar la reunión o durante esta, te das cuenta que hay personas que no son confiables o que pueden generar algún tipo de caos, puedes eliminarlas fácilmente. Una vez que se realice la acción, los expulsados no podrán ingresar de nuevo.
Para hacerlo haz lo que sigue:
- Ingresa a la pantalla de reunión donde se verán reflejados todos los participantes.
- Marca la opción “Seleccionar participantes” y los verás en el panel derecho.
- Busca el participante que quieres eliminar y de esta forma dejarás únicamente a quienes deseas en tu reunión.
Mejora la configuración de tu cuenta
Al crear una cuenta, esta viene con una configuración básica que puede ser modificada para dar mayor protección.
En el caso de Zoom, avanzando un nivel podrás evitar algunos peligros que pueden vulnerar tus comunicaciones:
- Ingresa a tu cuenta utilizando el navegador web o la aplicación de escritorio.
- Una vez que escribas tus credenciales, llega al icono de “Configuración”.
- Puedes hacer ajustes en tres renglones, que son Reuniones, Grabación y Teléfono.
- Si quieres, configura los aspectos relacionados con la reunión, incluyendo los privilegios que tendrán los participantes.
- Siempre lo más recomendable es utilizar la aplicación oficial y no una creada por terceros, que tenga brechas que comprometan tu seguridad.
Decide si se utilizará la función de compartir pantalla
Otra de las funciones que se activan en las videollamadas con Zoom, es la posibilidad de compartir la pantalla, aspecto que puede ser importante a la hora de mostrar cómo realizar algunos procedimientos o las mejoras para un artículo en particular.
Puedes decidir quiénes pueden difundir contenidos por este medio de la siguiente forma:
- Ingresa a “Configuración”, dentro de tu cuenta de Zoom.
- Selecciona la sección “Reunión”.
- Elige si solo el anfitrión puede compartir pantalla, si tienen permiso todos los participantes o si hay varios que tendrán esta responsabilidad.
- Si te das cuenta que no será necesario compartir pantalla en ningún momento de la reunión, la mejor decisión es dejar deshabilitada esta función.
Estas son algunas de las principales medidas que puedes tomar si deseas que tus reuniones utilizando Zoom sean más seguras. De todas formas, nunca está demás revisar la letra pequeña de los términos y condiciones de servicio que se encuentran en el sitio web oficial de la compañía.

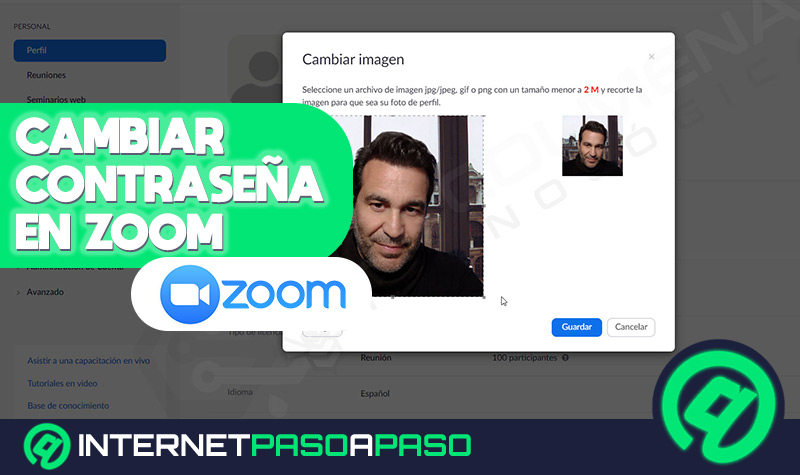
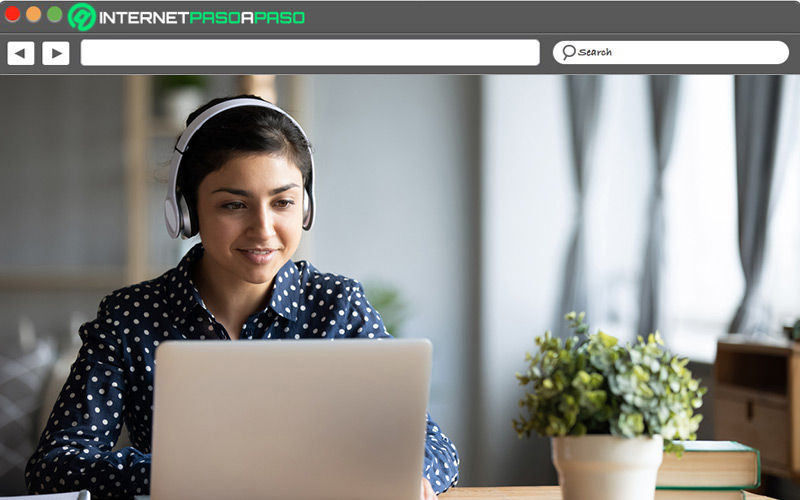
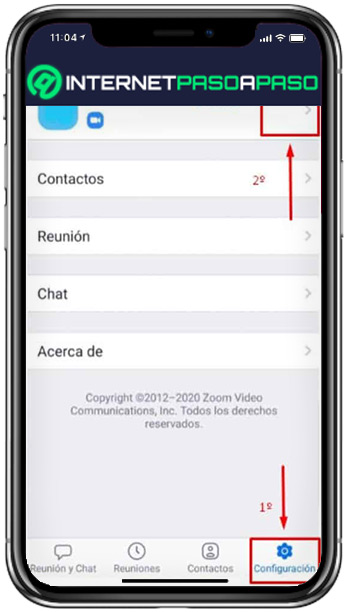
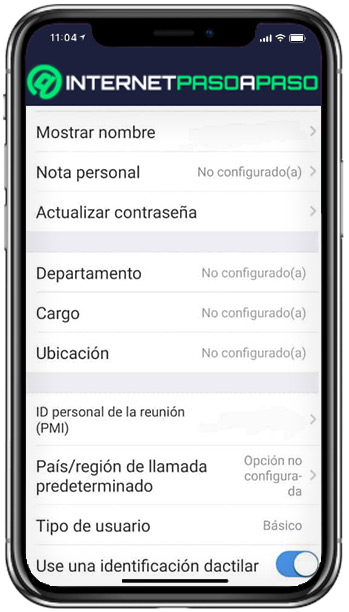
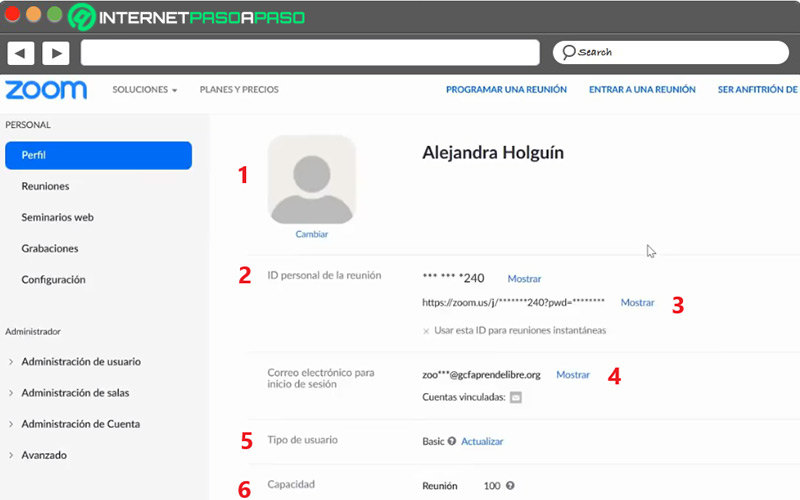
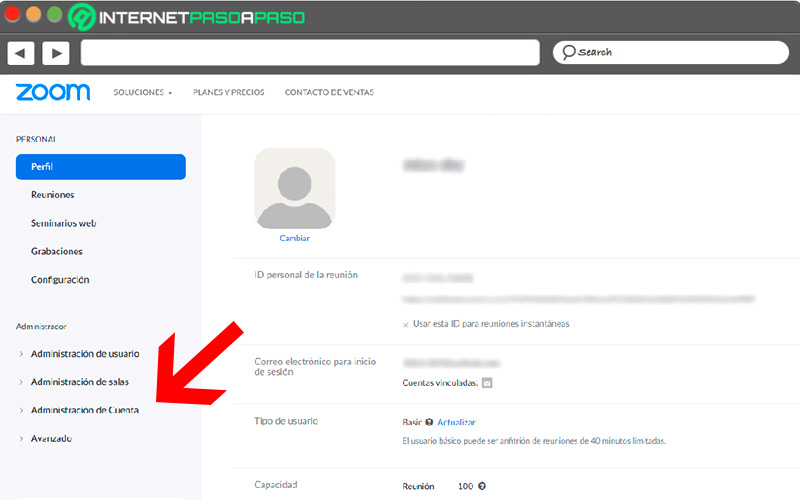
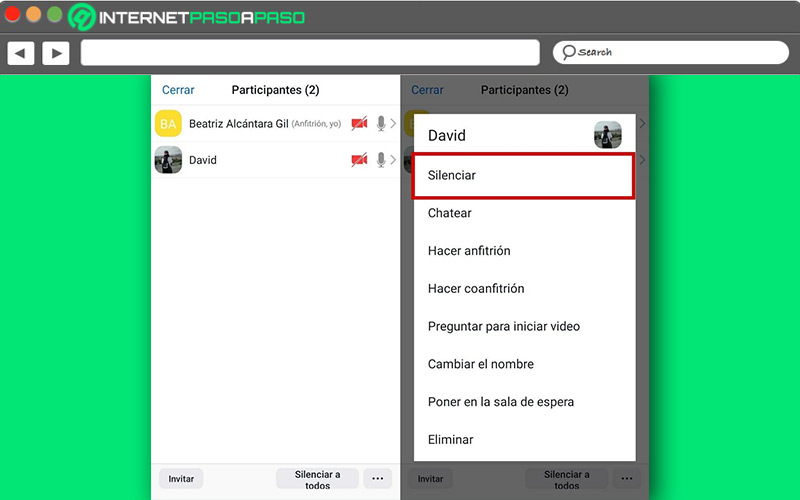
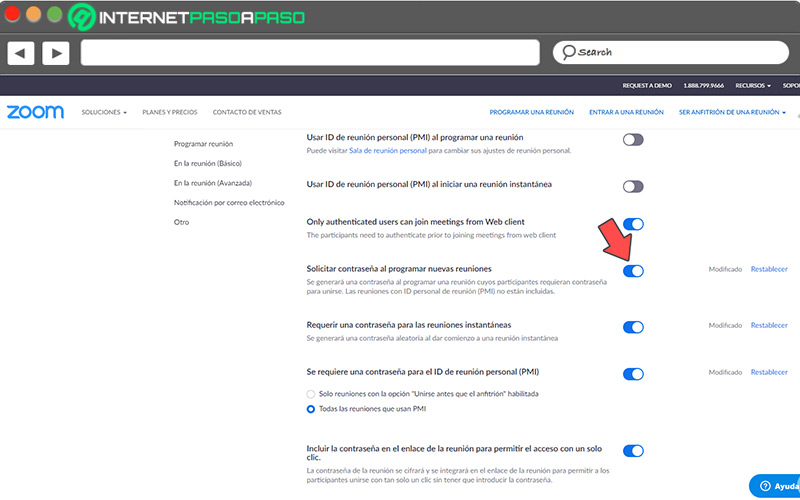
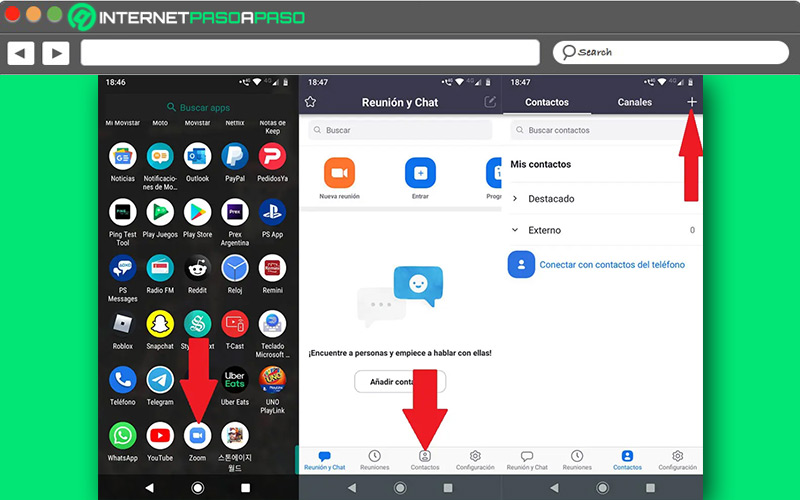
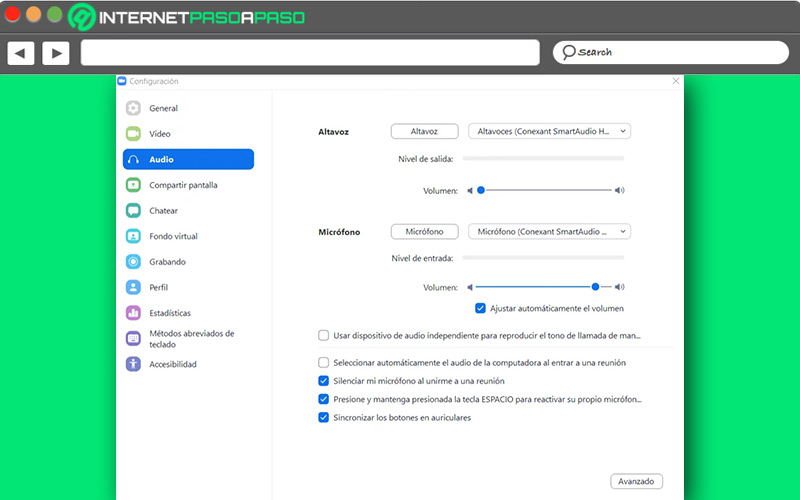
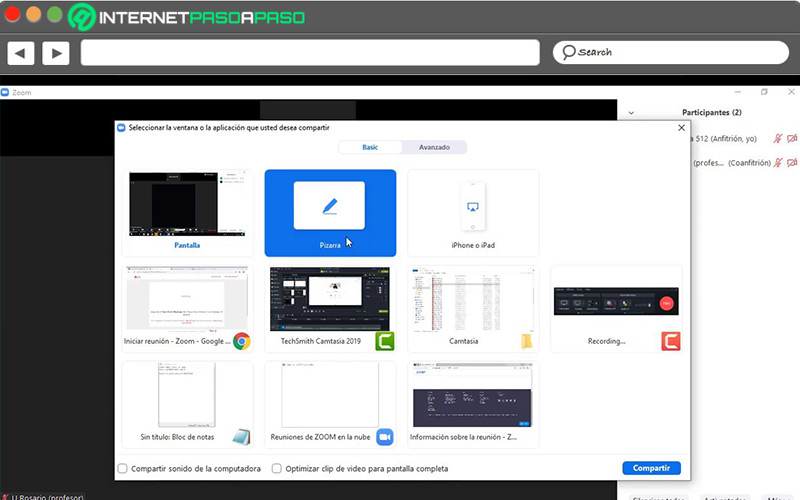


![¿Cuáles son las mejores aplicaciones alternativas a Zoom gratis y 100% seguras para hacer tus videollamadas grupales? Lista [year]](https://internetpasoapaso.com/wp-content/uploads/Cuales-son-las-mejores-aplicaciones-alternativas-a-Zoom-gratis-y-100-seguras-para-hacer-tus-videollamadas-grupales-Lista-2021.jpg)
















