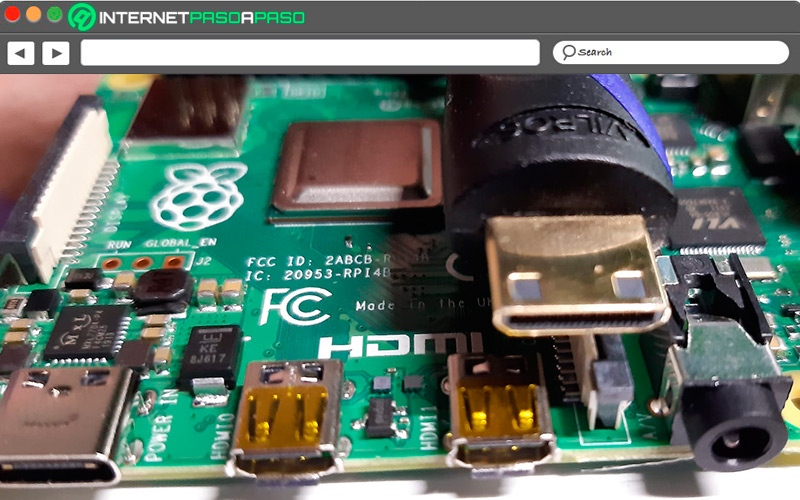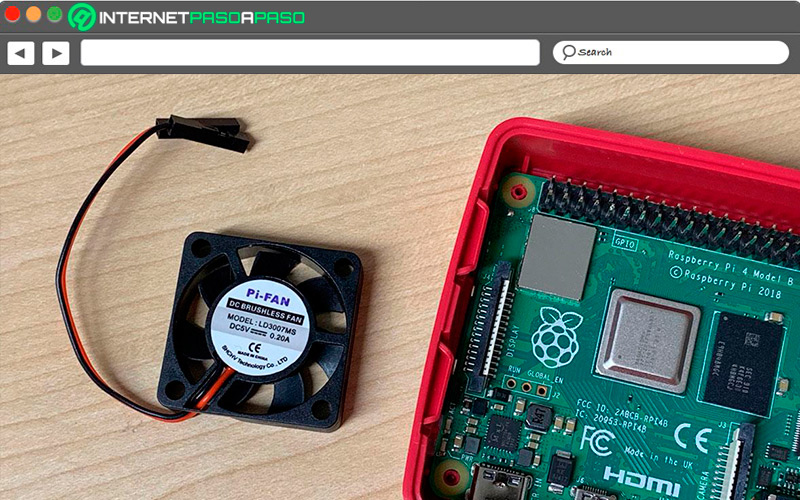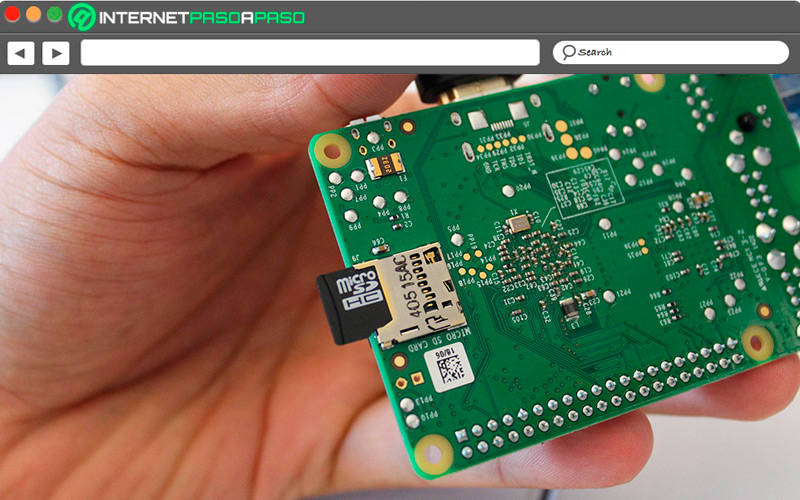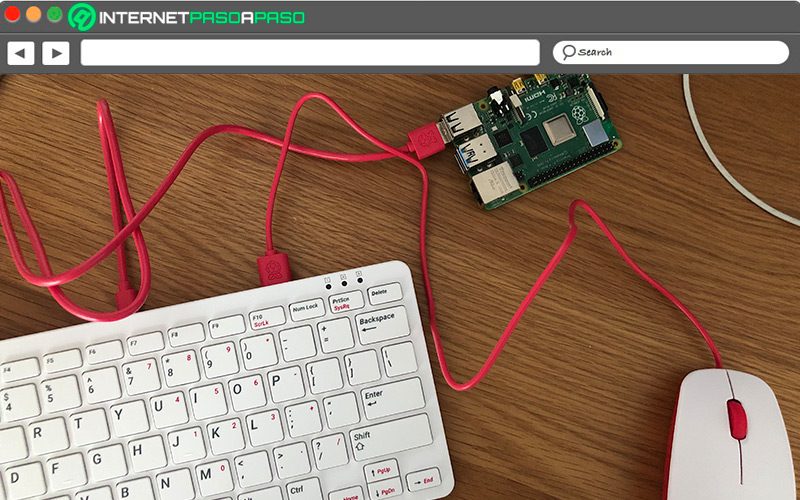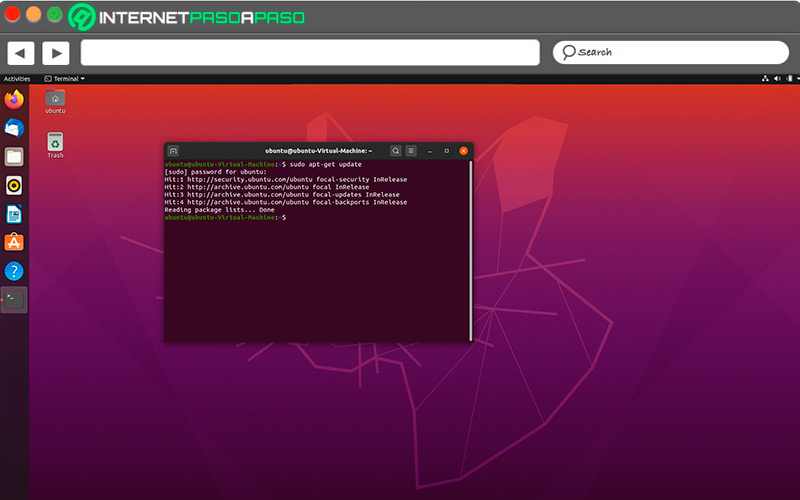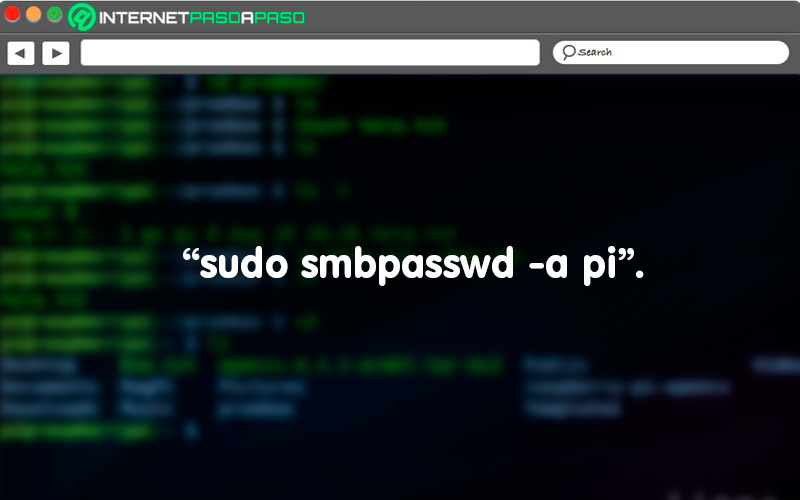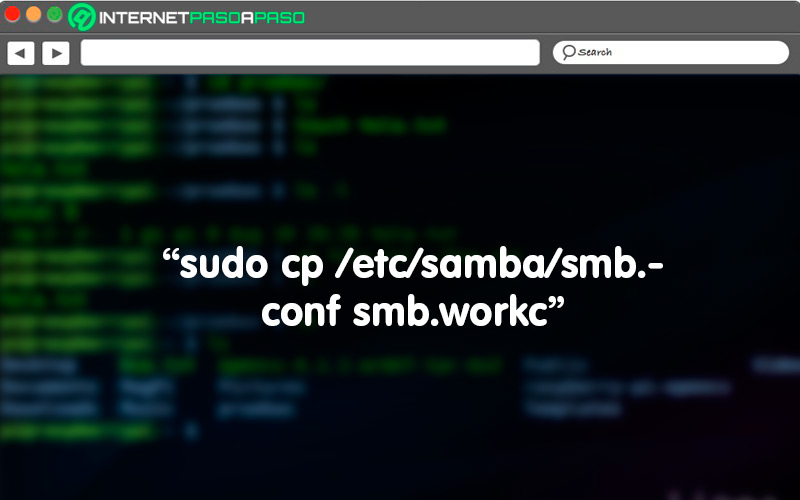Lo Último en IP@P
- Stellar Data Recovery revoluciona la recuperación de archivos perdidos en discos duros externos
- Goblin Mine: La Estrategia Económica Detrás del Juego de Minería que está Fascinando a Todos
- Estos son los nuevos Cargadores UGREEN: potencia y portabilidad en dos versiones que no te puedes perder
- UGREEN Nexode Pro: El Cargador Ultradelgado que revoluciona la carga de dispositivos móviles
- La computación en la nube está transformando los juegos Online y estas son sus grandes ventajas
Hay muchas opciones para acceder a los archivos que tengamos en nuestra Raspberry Pi desde otro ordenador. Pero, cuando queremos tenerlos como una carpeta más de Windows, la mejor opción a considerar es Samba.
¿Y qué es Samba? Dicho en pocas palabras, es un software libre que mediante el protocolo SMB/CIFS permite el intercambio de archivos en sistemas operativos de tipo UNIX y que están unidos en una red. Se relacionan entre ellos como clientes y uno de ellos funciona como servidor.
En nuestro caso, Samba nos ayudará a utilizar los archivos que están almacenados en la Raspberry Pi sin estar directamente frente a ella. Tendremos una o varias carpetas compartidas en el ordenador con Windows. Es un servidor permanente, en un espacio chico y con un consumo de energía muy reducido.
¿Cuáles son los beneficios de utilizar SAMBA para crear un servidor casero NAS en tu Raspberry Pi?
Compartimos algunas de las bondades que obtendrás utilizando esta tecnología en tu mini computador y así darle la utilidad de un servidor casero, una de las deseadas por desarrolladores:
- Conecta sistemas Linux y Windows, aparte de muchos otros más. Permite utilizar una Raspberry Pi como servidor, visualizando los archivos en el resto de los dispositivos conectados.
- Admite la estructura de dominio NT, al administrar los usuarios, asignar funciones y generar un control principal.
- Los clientes son verificados mediante un login contra un dominio Windows.
- Uso compartido de impresoras, tanto en el equipo que funciona de servidor como en el resto de los clientes.
Requisitos y materiales indispensables ¿Qué necesito para crear un NAS con SAMBA en mi Raspberry Pi?
Los recursos básicos que se requieren para comenzar con este proyecto de crear un servidor casero con nuestra Raspberry Pi, utilizando Samba, te las describimos seguidamente:
- Una Raspberry Pi. No es necesario que sea el modelo más nuevo.
- Una tarjeta Micro SD instalada en el equipo y que tenga configurado Raspberry Pi OS (Raspbian).
- Otro computador que tenga instalado Windows para realizar algunas configuraciones.
- Un disco duro o pendrive con capacidad superior a 8Gb conectado a la Pi, esto dependiendo de la cantidad de archivos que se vayan a compartir.
- Conexión a internet, preferiblemente cableada para obtener un máximo rendimiento.
- Un cable HDMI.
- Un teclado con conexión a USB.
- Mouse con conexión mediante USB.
¿Cuáles son los mejores modelos de Raspberry Pi para utilizar como servidor NAS?
Desde que comenzaron a ser utilizadas estas tarjetas de prueba, se han ido mejorando en cuanto a rendimiento.
Las especificaciones técnicas es recomendable revisarlas antes de decidir cual se utilizará en nuestro proyecto:
- Raspberry Pi 2 B: su procesador QuadCore de 900Mhz, con cuatro puertos USB y 1Gb RAM, le permiten entrar en la lista, aunque fue lanzada en el año 2014.
- Raspberry Pi 3 B: llegó al mercado dos años después de la anterior, se nota un avance en su procesador, un Quad-Core de 1.20GHz, incluyéndose el Wifi y Bluetooth 4.1. Mantiene su RAM de 1Gb.
- Raspberry Pi 3 B+: esta actualización es de 2018, cuenta con un procesador más potente, llevado a 1.4-GHz 4-core, mantuvo memoria respetable, varios puertos USB y como agregado trajo una entrada de audio 3.5mm.
- Raspberry Pi 4 B: este modelo comenzó a circular en 2019 y ha contado con tres actualizaciones. Se mejoró una vez más el procesador, esta vez con 1.5-GHz, 4-core. Las memorias RAM tienen su rango entre 2Gb y 8Gb, se actualizó el Ethernet a 1Gb y cuenta con cuatro puertos USB, dos de ellos son 3.0.
Se debe clarar que el modelo Zero, que tiene una memoria de 512 y un procesador de 1-GHz, no entra en esta lista de mejores modelos de Raspberry Pi para convertirla en un servidor casero.
Aprende paso a paso cómo formatear y preparar tu Raspberry Pi para crear un NAS con SAMBA
En esta sección, nos centramos en explicar la manera correcta de formatear la memoria USB o, en su defecto, un disco duro con el formato “ext4”, que está basado en Linux y Raspberry Pi. El motivo para utilizarlo es que da un rendimiento superior y que no da pie a problemas con los archivos “FAT 32” o “NFTS” de Windows.
Veamos los siguientes pasos a seguir:
Revisa cuál dispositivo es reconocido
Antes de realizar cualquier conexión, desde la “terminal local”, es decir en la pantalla negra que aparece al arrancar el dispositivo, revisamos el disco que está reconociendo la Raspberry Pi.
Para ello, escribimos con el teclado el siguiente comando:
ls -laF /dev/disk/by-uuid/
Inserta la memoria Micro USB
Después de ver el resultado, insertamos bien sea el disco duro o el pendrive y volvemos a ingresar el comando anterior, fijándonos muy bien en la nueva respuesta que debe aparecer en la consola:
ls -laF /dev/disk/by-uuid/
Debemos notar si el equipo Raspberry ha comenzado a reconocer el disco duro externo, lo dejamos conectado, pero vamos a eliminar un comando:
sudo umount /dev/sda
La pantalla nos va a indicar que no estaba funcionando, pero eso era lo que queríamos ver.
Una vez que esté eso listo, toca dar el formato definitivo:
sudo mkfs.ext4 /dev/sda -L 16GB
Elige formatear
En pantalla, nos debe aparecer que estamos a punto de formatear el disco externo. Hay que indicar “s” o “n”, lo que es igual a “sí” o “no”. Para seguir el proceso, tecleamos “s” seguido de “enter”, “intro” y “return”. La consola de comandos nos va indicando cómo va el proceso, hasta que veamos que en efecto ya ha finalizado.
Finalizando el proceso
Después que se detenga, tecleamos nuevamente el siguiente código:
ls -laF /dev/disk/by-uuid/
Aquí nos damos cuenta que se ha cumplido todo el proceso y que el disco está listo para arrancar y usarse la próxima vez que encendamos el equipo.
Te enseñamos a instalar SAMBA desde cero en tu Raspberry Pi para convertirla en un servidor NAS
En esta guía, te mostramos la manera de compartir el directorio de tu Raspberry Pi con otros computadores conectados a la red utilizando Samba. Una vez que toda la configuración está lista, será posible que los equipos con sistema operativo Linux trabajen conjuntamente con Windows sin presentar ningún conflicto. Hay que agregar a lo anterior que utilizamos Samba por lo sencillo que es de instalar y configurar, siendo una de las soluciones preferidas como servidor casero.
Ahora sí, vamos con el paso a paso que debes seguir al pie de la letra:
Actualizamos el sistema
El primer paso para configurar un recurso de archivos compartidos SMB/CIFS es asegurarnos que contemos con la última versión.
Para verificar de que eso sea así, vamos a ejecutar los siguientes comandos:
sudo apt-get update- Ahora, debes escribir este comando:
sudo apt-get upgrade
Instalar Samba
Después que terminen los paquetes de actualización, procedemos a instalar Samba en nuestro mini-ordenador.
Con ejecutar el siguiente código se estará instalando el software necesario:
sudo apt-get install samba samba-common-bin
Crear la carpeta compartida
Antes de pasar a la configuración de la Raspberry Pi, vamos a ubicar la carpeta compartida en cualquier lugar, incluyendo el disco externo.
Para la creación ejecutamos el siguiente comando:
mkdir /home/pi/shared
Modificar el archivo de configuración de Samba
Para compartir la carpeta creada, tenemos que modificar el archivo de configuración “smb.conf”, que es el que tendrá todos los accesos en lo que a archivos compartidos se refiere.
Más en Hardware
- Trucos de Google Home: Conviértete en un experto con estos tips y consejos secretos - Lista 2024
- ¿Cómo resetear un teléfono Samsung y restablecer el dispositivo a los valores de fábrica? Guía paso a paso
- ¿Cuáles son las mayores diferencias entre iPhone 7 y iPhone 8 y cuál es mejor elegir?
- ¿Cómo desbloquear el teclado de mi ordenador? Guía paso a paso
- ¿Cómo instalar un escritorio remoto en Raspberry Pi con XRDP? Guía paso a paso
SÍGUENOS EN 👉 YOUTUBE TV
Cuando ejecutamos el comando que sigue, comenzaremos el proceso de modificación:
sudo nano /etc/samba/smb.conf
Al final del archivo, debemos agregar lo siguiente:
[pimylifeupshare] path = /home/pi/shared writeable=Yes create mask=0777 directory mask=0777 public=no
Cuando termines esta secuencia de comando, debes seguir los siguientes pasos:
- El texto que va entre corchetes es lo que se le concederá al usuario que acceda a los recursos compartidos.
- Lo segundo es la “ruta”, haciendo referencia al directorio de su tarjeta Pi que desea compartir.
- Si en la tercera opción aparece la opción “si”, permitirá que en la carpeta se pueda editar.
- Luego viene “Crear máscara”, ese número “0,777” que aparece allí permite que los usuarios lean, escriban y ejecuten.
- Finalmente, el apartado “Público” si aparece “no” marcado, se va a requerir cada vez que alguien no autorizado desee ingresar que se le de acceso a las carpetas compartidas.
Guarde los cambios
Toda vez que ingrese la información solicitada, toca guardar para continuar con el proceso. Presione las teclas “CTRL” + “X”, luego “Y” seguido de “Enter”.
Crear un usuario
Para poder establecer conexión con la Raspberry Pi, es necesario crear un usuario, mediante el cual podremos ver los recursos compartidos. Le debemos asignar un “Nombre” y una “Contraseña”.
Para hacerlo, ejecutamos el siguiente comando:
sudo smbpasswd -a pi
Reiniciar para guardar la configuración
Ya estamos listos para conectarnos a nuestro servidor utilizando Samba.
Para que se guarden y carguen todos los cambios, ingresamos el siguiente código:
sudo systemctl restart smbd
Obtener dirección IP
Antes de realizar la primera conexión, es conveniente recuperar la dirección IP de la Raspberry Pi. Es necesario estar conectado a internet bien sea por el cable Ethernet o Wifi.
Ya debe haber conexión con el usuario y la contraseña que elegiste, pero en caso de que no funcione, ingresamos al servidor usando la IP.
Para conseguir la dirección, le bastará con ejecutar este comando:
hostname –I
Ya con estos pasos estamos listos para usar los archivos compartidos en cualquier dispositivo a través de Samba y nuestro mini computador.
Descubre cómo optimizar SAMBA en Raspberry Pi para sacarle el máximo provecho a tu servidor NAS
Aquí buscamos sacar el máximo provecho de Samba como servidor casero. Para lograrlo, vamos a realizar algunas pequeñas modificaciones y agregar unos detallitos que nos dejarán optimizado el software.
Vamos a ello:
Copia de seguridad
Antes de tocar cualquier cosa, hacemos una copia de seguridad del fichero, aplicando el siguiente comando:
sudo cp /etc/samba/smb.conf smb.workc
Comprobamos que se ha copiado correctamente y seguimos adelante. El fichero que se ha abierto no es necesario tocarlo ni modificarlo, lo que tenemos es que desplazar la pantalla con la tecla hacia abajo.
Cambia configuración
Lo que vamos a hacer ahora, nos permitirá sacarle el máximo provecho a Samba junto con la Pi. Buscamos la sección “global” y agregamos los siguientes parámetros:
max xmit = 65535 socket options = TCP_NODELAY IPTOS_LOWDELAY SO_SNDBUF=65535 SO_RCVBUF=65535 read raw = yes write raw = yes max connections = 65535 max open files = 65535
- Guardamos los cambios pulsando la tecla “Ctrl” al mismo tiempo que la letra “o”.
- Una vez que estén guardados, salimos del editor pulsando la tecla “Ctrl” conjuntamente con la letra “x”.
Reiniciar el dispositivo
Para que los cambios tengan efecto, salimos del editor y en la terminal ingresamos el siguiente código:
sudo /etc/init.d/samba restart
Al reiniciar, nos damos cuenta que ya no aparecen algunas carpetas que estaban antes, pero debemos percibir que el rendimiento es superior. Para comprobar que anda mejor o si ves alguna diferencia, puedes hacer una prueba de rendimiento pasando archivos de un lado a otro y sacar el consumo de memoria RAM.
Si deseas hacer una primera prueba de conexión a Windows, haz lo siguiente:
- Abre el “Explorador de archivos”.
- Dentro del “Explorador", ingrese a “Computadora” y haga clic en “Asignar unidad de red”.
- Ahora le aparece una pestaña pidiendo algunos datos. Primero la “Carpeta”, allí debe ir la dirección de partición asignada y donde dice “pimylifeupshare” teclee su nombre de usuario.
- Si la conexión falla, pruebe utilizando la dirección IP estática de la Raspberry Pi que ya copió en los pasos anteriores.
- En la siguiente ventana se le pedirá que ingrese los datos de inicio de sesión. Agregue los datos preestablecidos y pulse la tecla “Ok”.
- Así ya podrá tener acceso a sus archivos desde otro ordenador y utilizarlos cuando los necesite dentro de la red.
En muchos casos, los problemas que presentan los usuarios con Samba están en los detalles de la configuración. Por esta razón, es importante seguir los pasos sin saltarse uno solo. Y aunque desde otros dispositivos pueda ser complicado establecer conexiones entre Linux y Windows.
Usando Raspberry Pi y el software de Samba podremos hacerlo fácilmente y sin necesidad de recurrir a ningún otro programa adicional. Desde hoy, ya tendrás a la mano cualquier archivo, documento, música, fotografía o video desde el servidor casero para todos los clientes que estén en tu red y al que se le haya concedido acceso.