Lo Último en IP@P
- Estos son los nuevos Cargadores UGREEN: potencia y portabilidad en dos versiones que no te puedes perder
- UGREEN Nexode Pro: El Cargador Ultradelgado que revoluciona la carga de dispositivos móviles
- La computación en la nube está transformando los juegos Online y estas son sus grandes ventajas
- Actualizaciones del Programa de Afiliados de TEMU: ¡Hasta MX$500,000 al mes!
- ¿Aún es rentable invertir en oro en comparación con la inversión en criptomonedas?
Ninguna verdad es absoluta y cuando hablamos del famoso error “el servidor DNS no responde” este concepto aplica perfectamente. A todos alguna vez nos ha pasado que estamos navegando en nuestro ordenador y de repente o después de un reinicio de sesión la conexión simplemente no funciona, y la única explicación que nos da el navegador es ese mensaje.
Esta pequeña frase es capaz de llenarnos de pavor, pues a nadie le gusta quedarse sin su acceso a internet, así que empezamos a indagar qué es lo que esta sucediendo con nuestra conexión, quizás reiniciamos el Router sin ninguna solución aparente y es allí cuando sentimos un poco de desesperación.
Como dijimos al principio ninguna verdad es absoluta y para solucionar este problema existen muchas verdades, pero para dar con la solución correcta primero debemos entender qué es el servidor DNS y qué función tiene, para descubrirlo lee este post.
¿Qué es el servidor DNS?
El sistema de nombres de dominio (DNS) es el encargado de convertir nombres de dominios en direcciones numéricas o IPs, este es un sistema descentralizado distribuido en servidores por todo el mundo.
Navegamos en internet y por diferentes paginas web, porque nuestros ordenadores tienen la capacidad de conectarse al servidor DNS para consultar en qué dirección estamos entrando. El servidor DNS tiene por función decodificar IPs para entregarnos el dominio de forma accesible.
En otras palabras, es un decodificador monumental porque todos los computadores y dispositivos que navegan acuden a el para acceder a los distintos sitios en forma de host y no de IPs.
Un pequeño ejemplo seria que en vez de escribir una IP como 70.304.899.100 simplemente escribimos Google.com y pulsamos “Enter” para navegar. Entonces nuestro dispositivo envía un mensaje en forma de host o nombre de dominio, el mensaje llega al servidor DNS lo decodifica en una dirección IP y responde el mensaje generando la página que buscábamos en pantalla.
¿Cuales son los motivos por los que ocurre el fallo de las DNS?
Como ya hemos estado mencionando ninguna verdad es absoluta, así que no podemos saber con exactitud porque nuestro servidor DNS deja de funcionar de la noche a la mañana. De momento lo único que sabemos es que si no hay buena comunicación entre servidor y dispositivo no hay navegación de internet, de todos modos vamos a intentar aproximarnos a la respuesta con estas posibles causas.
Es posible que los servidores estén siendo atacados por diversos factores, entre ellos podemos mencionar que tu navegador tiene una gran cantidad de caches con contenido maligno, que los servidores simplemente están saturados o no están siendo correctamente alimentados con una buena conexión a internet, posiblemente también hayan problemas de software, con el Router, o simplemente están muy lentos en la respuesta.
Pero tranquilo que a continuación te diremos lo que tu puedes hacer desde la comodidad de tu casa para resolver este problema.
Solución al mensaje de error "Servidor DNS no responde"
Por lo general nos conectamos a Internet por una conexión WiFi y sin saber el por qué, de un día a otro al momento de acceder a este nos puede aparecer un mensaje destacando lo siguiente: "El servidor DNS no responde".
En consecuencia de ello pasamos horas buscando cuál es la posible solución a este problema, pero esto ya no hará falta porque en este artículo encontrarás todas las posibles soluciones y trucos para solventar el inconveniente.
Cambiar de navegador
Vamos a ir descartando todos los problemas de una forma muy sencilla y para eso lo primero que tienes que hacer es cambiar de navegador, si tan sencillo como eso. Si estas navegando en Google Chrome cambia a Mozilla o viceversa, y si estas en otro navegador es hora de que migres a cualquiera de estos 2 porque son los más recomendados.
Reiniciar los dispositivos ordenador / Router
Si el problema persiste es hora de probar reiniciar el dispositivo, es una ley universal el hecho de que casi todos los problemas se solucionan reiniciando el ordenador. Pero si aún no responde el servidor DNS, entonces vas a tener que probar apagar el Router y darle un pequeño descanso para volver a prenderlo, si luego de esto el problema esta solucionado bien por ti.
Limpiar el caché
El método que vamos a presentarte ahora es una solución universal, con esto vas a conseguir limpiar toda la caché de conexiones del ordenador, porque como ya mencionamos previamente es posible que este saturada de archivos malignos y esto dificulte por completo la respuesta del servidor DNS.
Para solucionar esto debemos realizar lo siguiente:
- Haz una pequeña búsqueda en el ordenador y abre el programa “Ejecutar”.
- Va a escribir las letras “cmd” en el programa ejecutar y le darás clic en “Aceptar”.
- En el programa del sistema que se abrió, escribirás “ipconfig/reléase” y pulsarás “Enter”.
- Saldrá algo parecido a esto.
- Después de esto volverás a hacer lo mismo, pero esta vez escribirás “ipconfig/renew” seguido de “Enter”.
- Esto arrojará lo siguiente. En consecuencia el problema debería estar resuelto con el sistema de caché renovado y completamente operativo.
Este método tiene su as bajo la manga, en caso de que no sirva lo que haz echo hasta ahora puedes probar con escribir “ipconfig/flushdns” e igualmente “ipconfig/registerdns”, estos dos últimos comando sirven para reiniciar la DNS interna de tu ordenador, y en caso de que allí este el problema con esto terminará por solucionarse.
Más en Redes
- Roaming: ¿Qué es, para qué sirve y cuánto cuesta tener servicio de datos mientras viajas?
- Redes descentralizadas ¿Qué son, para qué sirven y en qué se diferencian de las redes convencionales?
- ¿Cómo conectarse a Internet de forma segura en MacOS y proteger tus datos? Guía paso a paso
- ¿Cómo configurar los APN de Movistar en cualquier teléfono móvil? Guía paso a paso
- Red WWAN ¿Qué es, para qué sirve y cuáles son las características de este tipo de red inalámbrica?
SÍGUENOS EN 👉 YOUTUBE TV
Si llegado a este punto el problema esta lejos de solucionarse, entonces es muy probable que estemos ante un fallo de tu proveedor de conexión a internet, por lo que te recomendamos ponerte en contacto con dicha empresa a ver que soluciones te ofrecen, o quizás llamar a un técnico para que revise tu conexión.
Otros métodos alternativos para arreglarlo cuando los servidores DNS no funcionan
Ya va no desesperes, todavía tenemos otros métodos alternativos que podrían brindarte el mismo resultado y además ahorrarte algo de dinero.
Desactivar el firewall
Es posible que el firewall de Windows este bloqueando algunos puertos necesarios para la comunicación entre ordenador y servidor. Es por esto que desactivándolo podemos restaurar la conexión de internet.
Este método funciona, pero lo dejamos para los alternativos debido a que se puede decir que estamos dejando un poco vulnerable el ordenador, puesto a que el firewall se encarga de cierta parte de la protección del equipo.
Pero tampoco es para alarmarnos, pues en ocasiones hemos usado este método y no ha sucedido nada.
- Accede al menú de “Configuración” en inicio y entra en donde dice “Actualización y seguridad”.
- Después en el menú harás clic en donde dice “Seguridad de Windows” y luego en “Firewall y protección de red”.
- En la pantalla siguiente saldrá algo parecido a esto y lo que vas a hacer es desactivar el firewall de la “Red de domino” y de la “Red privada”. El otro lo dejaras activo como un medio de protección en caso de conectarnos en una red desconocida.
- Con esto deberíamos dar solución al problema, en caso de que era por el firewall que no estábamos navegando.
Cambiar el DNS manualmente
Este método es muy eficaz, para ello existen dos formas de obtener las DNS, una de forma manual y la otra de forma automática. Por defecto nuestros ordenadores obtienen las DNS de forma automática, y nosotros podemos cambiarla manualmente a una DNS pública, que este caso vamos a recomendarte la de Google 8.8.8.8 y 8.8.4.4 ¿Cómo hacemos esto? Sencillo:
- Abre la “Configuración de red e internet” desde la esquina inferior derecha de la pantalla y haz clic derecho sobre el icono de conexión que dependa de la conexión que uses, en nuestro caso “WIFI”.
- Haz clic en donde dice “Cambiar opciones del adaptador”.
- Nuevamente harás clic derecho en donde dice “Conexión de red inalámbrica” si tu conexión es por “WIFI”, o donde dice “Conexión de área local” si tu conexión es por cable. Allí haz clic en “Propiedades”.
- Después entrarás en “Propiedades” del “Protocolo de internet versión 4 (TCP/IPv4)”.
- Cambia la dirección del servidor DNS justo como en la imagen de abajo, de automático a manual. En “Servidor DNS preferido” colocarás “8.8.8.8” y en “Servidor DNS alternativo” “8.8.4.4”.
- Después de esto solo queda “Aceptar”, con esta nueva configuración si el problema estaba en esto entonces ya estará perfectamente solucionado. En caso de que prosiga el problema, aún queda un as bajo la manga.
Deshabilitar el adaptador mini puerto virtual de Microsoft
Este puerto solo es para usos exclusivos de algunos servicios de virtualizaciones de Windows, pero al ser desactivado no causa ningún cambio significativo, ¿Cómo lo desactivamos?.
- Ejecuta como administrador el “cmd” o símbolo del sistema, justo como se observa en la imagen.
- Escribe en el símbolo del sistema “netsh wlan set hostednetwork mode=disallow” y pulsa “Enter” para luego cerrar.
El último recurso que podemos utilizar es iniciar el Windows en modo seguro, porque el mismo esta diseñado para detectar imperfecciones en el sistema y solo utiliza las herramientas necesarias para el funcionamiento prescindiendo de las no necesarias.
Esperamos que todos estos métodos te hayan servido de ayuda y si no fue así te recomendamos nuevamente contactar con tu proveedor de internet o con un técnico a ver qué solución te dan.


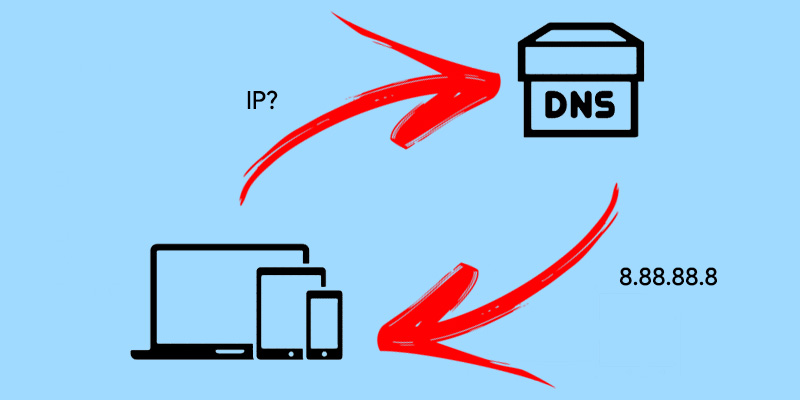
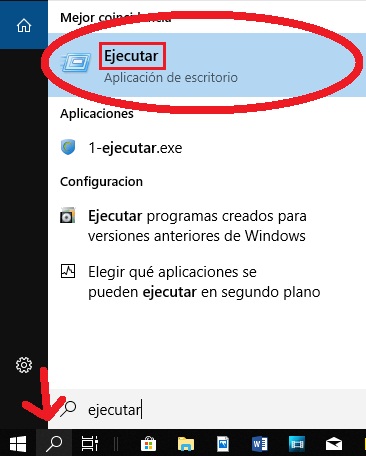
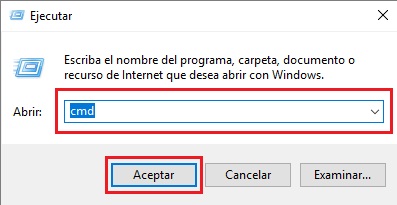
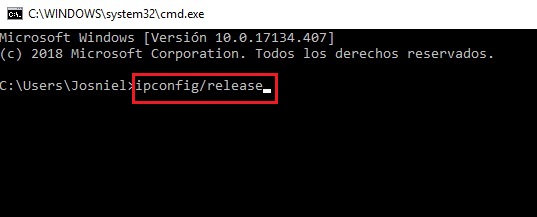
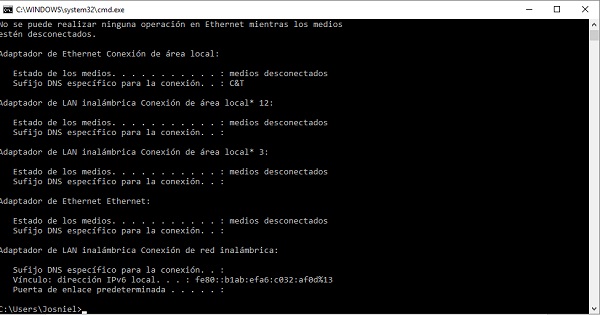
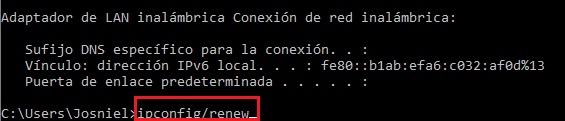
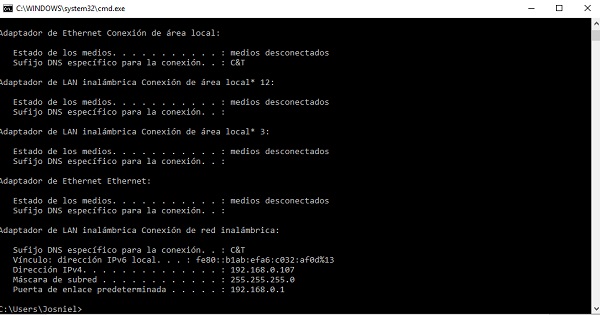
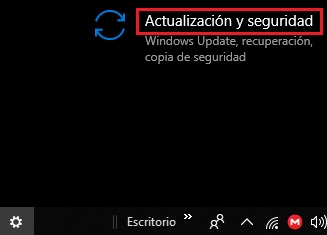
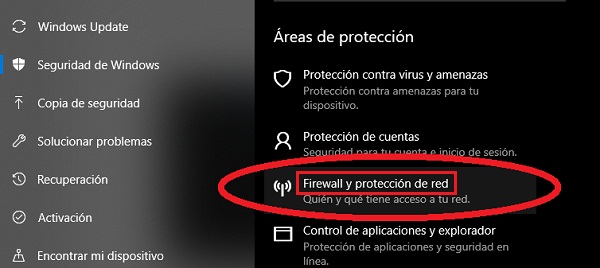
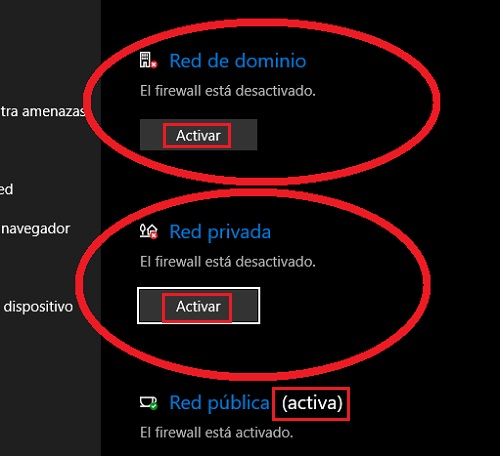
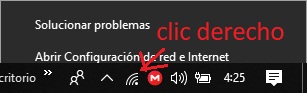
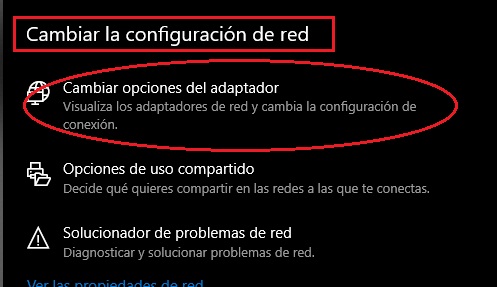
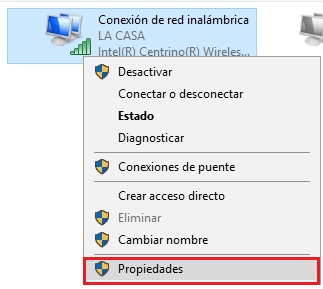
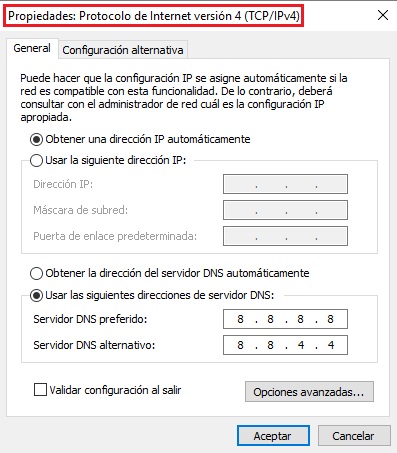
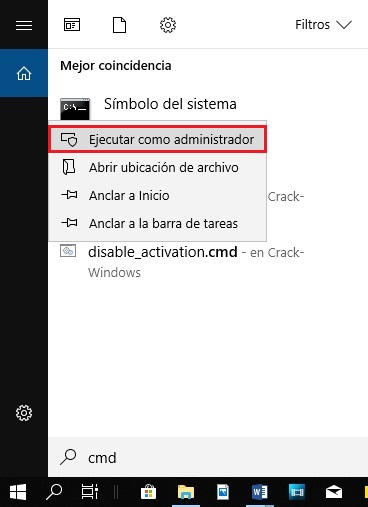
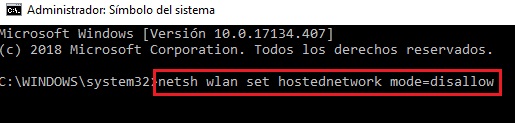



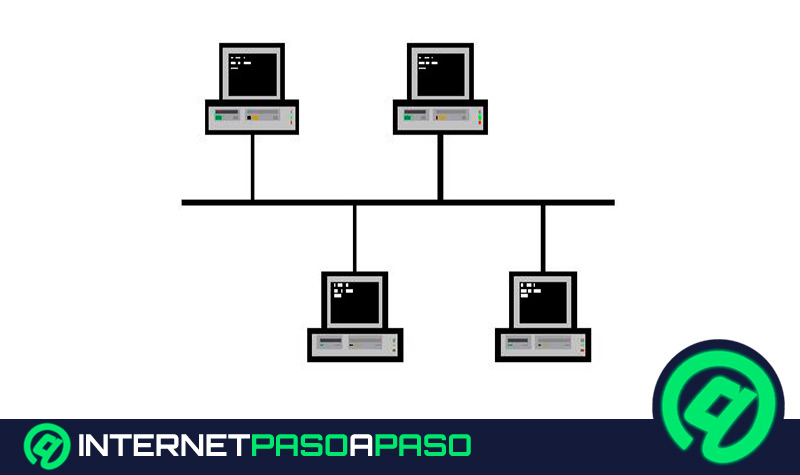
















Son unos dioses. Resolvieron el problema que los ineptos de mi compañía proveedora de Internet no pudo
Solucionado.
Muchas gracias.......
Mil gracias por vuestra ayuda. Los de Movistar no fueron capaces de solucionar el problema, como siempre pésima atención al cliente. Cambie las DNS manualmente y a funcionar. Un saludo.