Lo Último en IP@P
- Stellar Data Recovery revoluciona la recuperación de archivos perdidos en discos duros externos
- Goblin Mine: La Estrategia Económica Detrás del Juego de Minería que está Fascinando a Todos
- Estos son los nuevos Cargadores UGREEN: potencia y portabilidad en dos versiones que no te puedes perder
- UGREEN Nexode Pro: El Cargador Ultradelgado que revoluciona la carga de dispositivos móviles
- La computación en la nube está transformando los juegos Online y estas son sus grandes ventajas
Este es un proceso que ha ido evolucionando con cada una de las actualizaciones del Windows, pero en sus dos versiones más recientes se ha hecho más difícil poder acceder a él. Teniendo en cuenta que permite poder arrancar el sistema operativo del ordenador usando solo los controladores fundamentales y su configuración estándar de Microsoft. Esto lo hace especialmente para corregir errores cuando el ordenador se ha apagado de una forma incorrecta o en los casos que el equipo no quiera arrancar.
Comúnmente cuando este tipo de problemas sucede, lo más frecuente o común es instalar nuevamente el sistema operativo o en tal caso formatear el equipo pero estas son soluciones más largas. Es por ello que se considera que usar el modo seguro o a prueba de fallo como era anteriormente conocido, siendo esto una de las formas más rápida de quitar esa actualizaciones o errores que están causando que el ordenador no funcione correctamente.
Hay que tener en cuenta que este procedimiento no suele ser tan sencillo como otros, es por ello que hemos decidido explicarte paso a paso como puedes arrancar Windows 10 en modo a prueba de errores para así poder mejorar la funcionalidad de tu equipo. Para llevar esto a cabo solo debes de seguir todos los pasos que te explicaremos a continuación.
Pasos para iniciar en modo seguro o a prueba de errores el sistema operativo Windows 10
Hay que tener en cuenta que este es un estado básico donde el sistema de Windows solo se encargara de usar un conjunto de controladores necesarios con el objetivo de poderte ayudar a solucionar los inconvenientes que estés teniendo con tu PC.
El modo seguro es recomendado usarlo especialmente cuando instalamos alguna aplicación o programa y automáticamente el equipo comienza a presentar algunos fallos en su sistema operativo, ya sea que comience a reiniciar o a apagarse o teniendo algún tipo de comportamiento erróneo. En este caso se debe usar este método para poder eliminar esa aplicación o programa que está causando dicho problema.
Este método también se puede usar cuando el ordenador está infectado de virus, donde se puede iniciar en pruebas de fallos y realizar un escaneo para después limpiar el equipo. Para poder llevar este proceso a cabo solo debes de seguir los siguientes pasos:
1 - Reiniciar el equipo
Para comenzar con el proceso de inicio o arranque lo primero que se debe hacer es reiniciar el equipo, para ello tienes que seguir los siguientes pasos:
- Para comenzar debes dirigirte a Inicio. Esta es una herramienta que te permitirá solucionar los problemas de arranque de tu Windows.
- Una vez estés dentro del menú, vas a pulsar el botón con el símbolo de “Apagar”.
- Seguidamente te aparecerá tres opciones (4 si has activado la opción de Hibernar) donde debes escoger “Reiniciar”.
- Una vez el sistema operativo de tu ordenador se esté reiniciando debes de comenzar a pulsar de forma repetida la tecla F8. Es importante tener en cuenta que esta tecla puede llegar a variar según sea el fabricante de tu ordenador. Después de unos segundos te aparecerá una nueva ventana.
2 - Inicio de W10 en modo seguro
Pasado unos segundo el sistema comenzará a arrancar y es aquí donde empieza la configuración a través de este método para poder solucionar los problemas de la PC.
- En la pantalla principal aparecerá un menú de color azul con varias opciones, allí vas a seleccionar “Solucionar problema”.
- Ahora te aparecerá una nueva pantalla donde vas a elegir “Opciones avanzadas”.
- Nuevamente el sistema te mostrará otra pantalla con 6 opciones, una vez aquí vas a hacer clic en “Configuración de inicio”.
- Ahora te aparecerá un listado con todas las opciones que están disponibles para el arranque del sistema operativo. Entre la lista vas a encontrar la opción de “Habilitar en modo seguro”. Hacemos clic en el botón situado en la parte inferior derecha de la pantalla “Reiniciar”.
- Una vez hecho esto se comenzará a generar el reinicio del sistema operativo nuevamente.
- Después de unos segundos aparecerá nuevamente una pantalla de color azul con una lista de todas las opciones ya enumeradas que se tienen de inicio. Para poder escoger alguna de ella solamente debes pulsar el número de la opción, en este caso es la número 4 la que habilita este tipo de inicio en W10.
- Una vez pulsemos el número 4, el sistema comenzará a reiniciarse automáticamente, esperamos unos cuantos segundos-minutos, en estos casos la paciencia es nuestra aliada.
3 - Arranque del modo a prueba de errores
- Después de unos segundos aparecerá la pantalla de inicio de sesión en Windows 10. Ahora solo debes hacer clic en la cuenta que deseas ingresar (normalmente tienes que elegir la que tenga permisos de Administrador), rellena los campos de acceso y pulsas el botón “Enter”.
Más en Sistemas operativos
- ¿Cómo escanear códigos QR en tu teléfono Android o iPhone sin usar ninguna aplicación externa? Guía paso a paso
- ¿Cómo desactivar el modo seguro en Android? Guía paso a paso
- ¿Cómo actualizar las aplicaciones automáticamente en Windows? Guía paso a paso
- ¿Cómo actualizar los drivers o controladores en Windows fácilmente? Todas las versiones
- ¿Cómo cambiar el fondo de pantalla de tu MacOS y personalizar el aspecto de tu escritorio? Guía paso a paso
SÍGUENOS EN 👉 YOUTUBE TV
- Una vez que se ha iniciado sesión se mostrará en la pantalla todo el escritorio de Windows 10, podrás notar que se observar un poco distinta, ya que tu personalización de escritorio ha desaparecido, los márgenes por lo general se reducen y en el margen del lado izquierdo en la parte inferior se te indicará que estás en este modo.
Una vez completado toda esta serie de pasos ya te encontrarás dentro de la prueba de fallo el cual servirá de ayuda especialmente para todas aquellas personas que tengan problema con el funcionamiento de su equipo.
Una vez estén dentro de este método podrás reparar todos aquellos problemas que están provocando los errores dentro de tu sistema de Windows.
¿Y si mi ordenador con Windows no funciona? ¿Cómo accedo al modo seguro en W10?
Cuando el equipo arranca por lo general no existe mucho problema para poder ingresara este modo, pero si estas en el caso de que tu ordenador no funciona o no arranca y quieres llevar a cabo este método pero ¿No sabes cómo hacerlo? Es por ello que te enseñaremos como solucionar este problema siguiendo estos pasos:
Forzar el equipo
Cuando el ordenador no funciona los pasos que se deben realizar son distintos ya que el sistema no nos deja acceder, para ello vamos a forzar el reinicio de la PC de la siguiente manera.
- Para comenzar este proceso y poder llegar a las opciones avanzadas se debe de reiniciar el equipo varias veces de forma seguida, para esto se usarán las teclas Ctrl+ Alt + Delete o Supr o en tal caso apagando y encendiendo varias veces con la tecla de encendido.
- Esto se hace para poder forzar el equipo y así lograr acceder a las opciones de recuperación del sistema.
Una vez hecho esto, en la pantalla del computador deberá iniciarse un menú de opciones para poder comenzar con este proceso. Pero, si haciendo esto no es suficiente y el equipo no arranca se debe aplicar otro paso.
Forzar el equipo desde el disco de instalación
Si el método anterior no ha funcionado, en este caso hay que arrancar el sistema usando un disco de instalación. Este puede venir en USB o un formato óptico (disco).
Para llevar esto a cabo debes de seguir los siguientes pasos:
- Apaga el computador y mete el CD o USB bootable justo antes de de encender otra vez tu ordenador.
- Ahora para entrar en el menú de arranque (Boot Menu) hay que presionar una tecla, esta varía de unos ordenadores a otros, algunas opciones son:
- F12
- F9
- F11
- F8
- F10
- F1
- ESC
- De esa forma se podrá escoger la opción de arranque, en algunas ocasiones habrá que configurar previamente la BIOS para poder acceder desde el soporte escogido, ya sea arrancar desde USB o Disk.
- Una vez se haya presionado la tecla correcta aparecerá el siguiente mensaje: “Presione cualquier tecla para iniciar desde el DVD/USB o CD” después de ese momento solo se deben seguir las indicaciones que se muestren en pantalla.
Hay que tener en cuenta que después de este paso aparecerá nuevamente el "Inicio de Windows 10 en modo seguro", donde tendrás que repetir todos los pasos anteriormente mencionados hasta lograr iniciar el ordenador para así poder reparar todos los problemas que están ocasionando el mal funcionamiento del equipo.


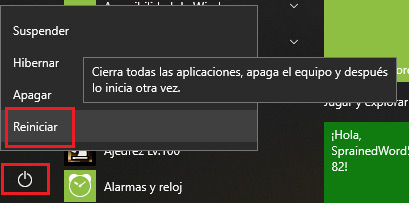
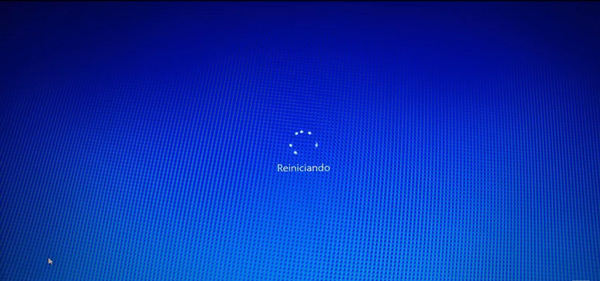
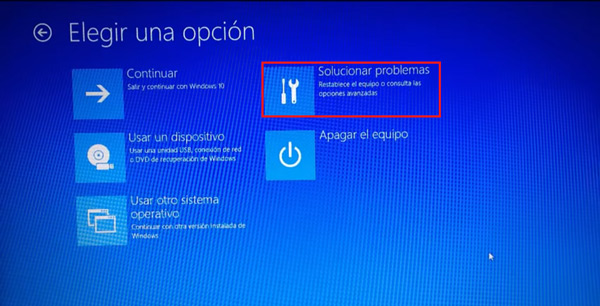
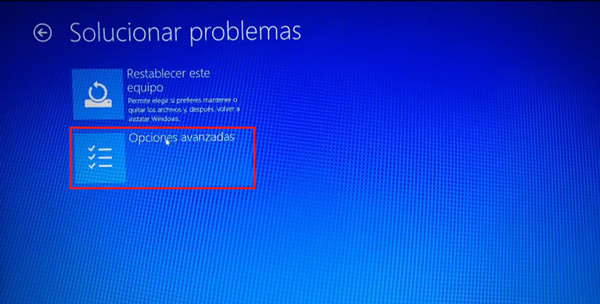
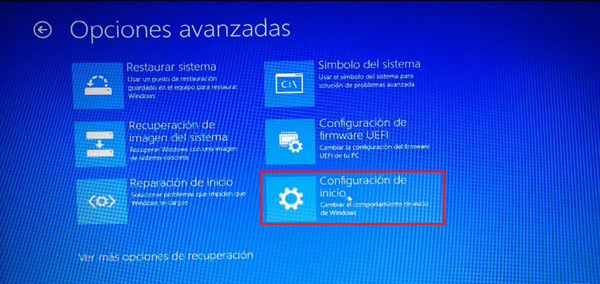
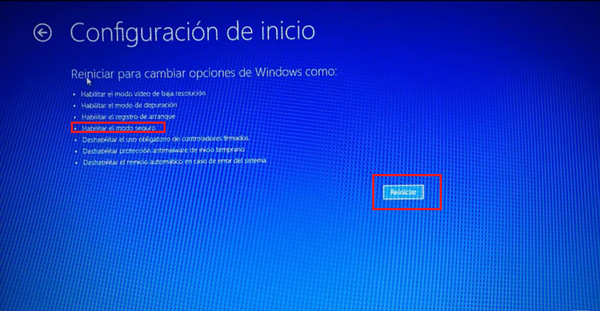
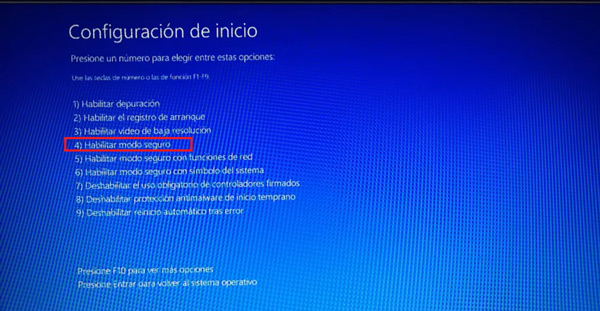
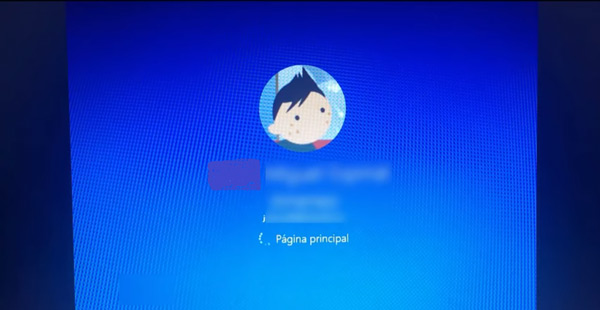
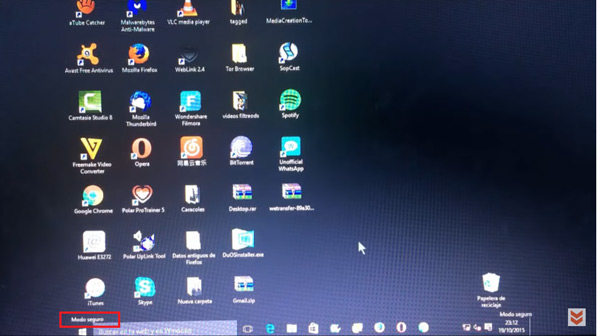
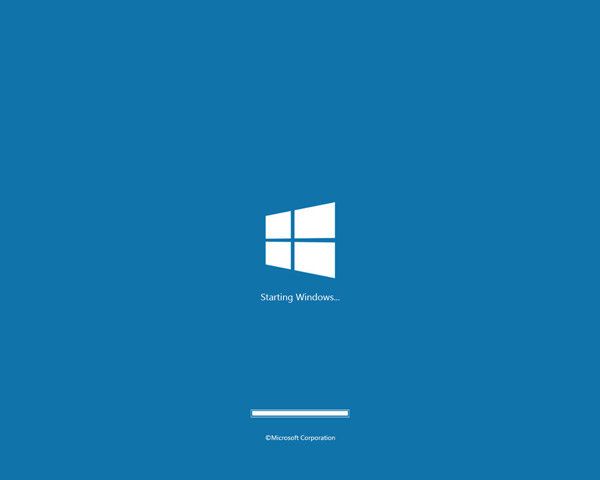
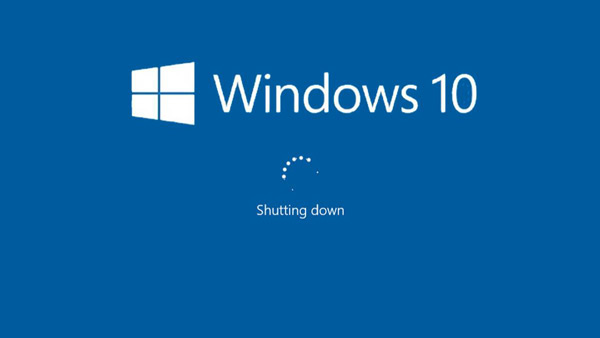




















exelente sitio se aprende muchisimo muchas gracias y hasta pronto.