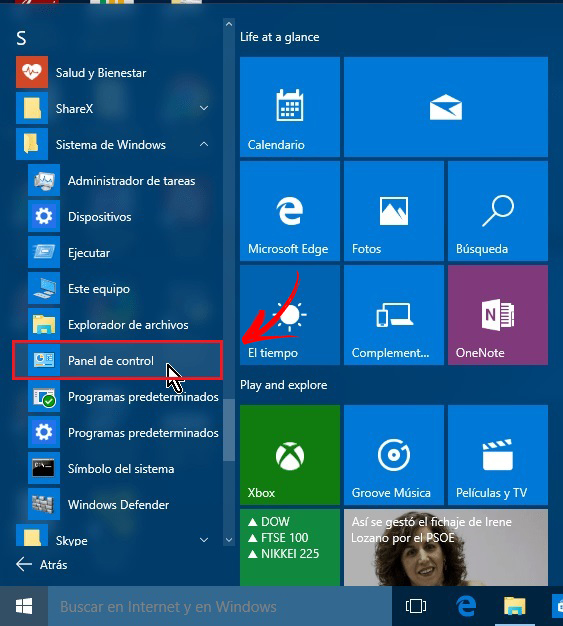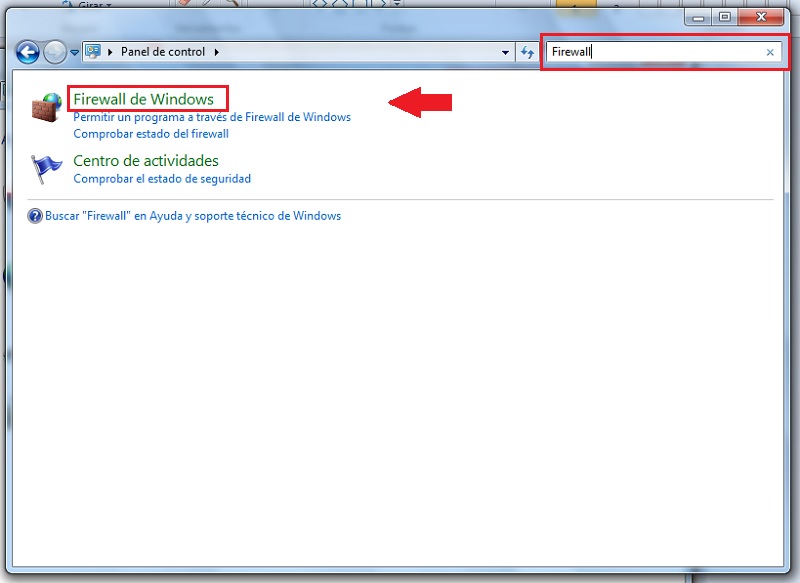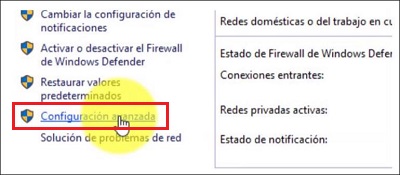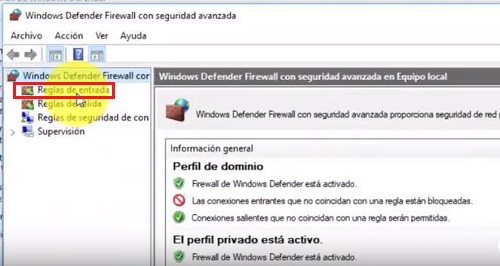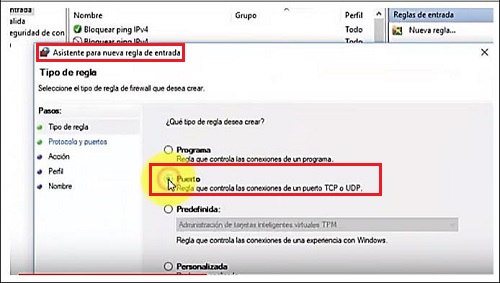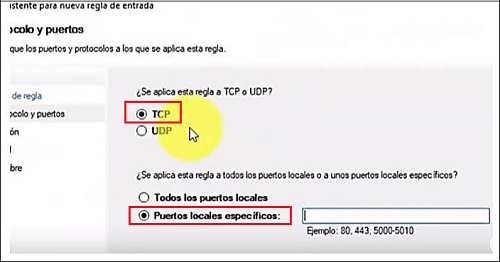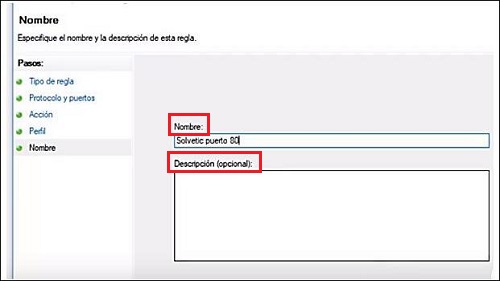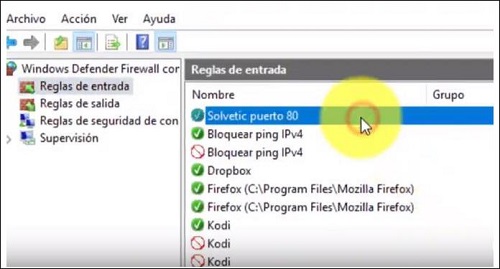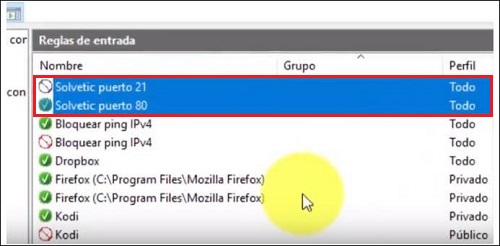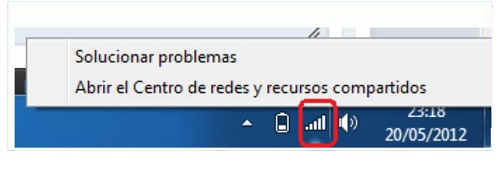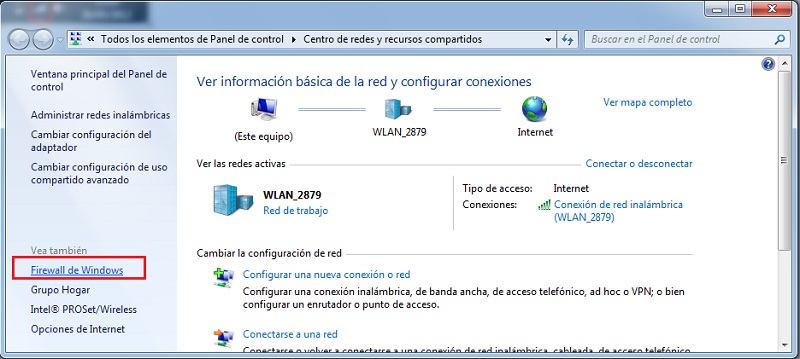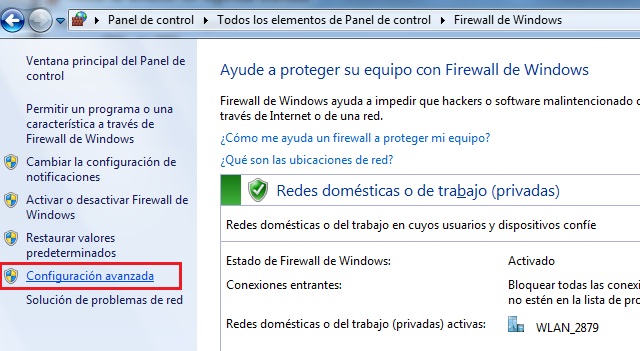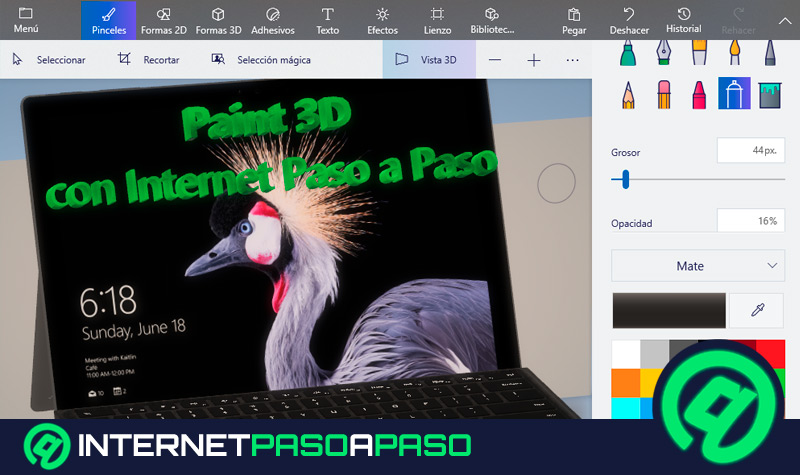Lo Último en IP@P
- Actualizaciones del Programa de Afiliados de TEMU: ¡Hasta MX$500,000 al mes!
- ¿Aún es rentable invertir en oro en comparación con la inversión en criptomonedas?
- ¡Netflix sigue siendo el rey! Estas son las plataformas de streaming con más usuarios en el mundo
- De la palanca a la pantalla: la evolución de las máquinas tragamonedas y el auge de los juegos online
- Estos son los mejores beneficios de la IA en el diseño de Logos: Innovación y Eficiencia
Si bien es cierto que el uso de recursos tecnológicos benefician el trabajo actual a través de las redes, también es cierto que por ello estamos expuestos a que la información sea robada o hackeada. Es por esto que el Firewall se convierte en una llave que restringe que otros ordenadores tengan acceso a los datos en red que tu dispongas y que Windows tiene integrado para tal fin.
Este programa permite que tu equipo sea menos vulnerable a posibles ataques externos, protegiendo la información que tengas en tu servidor, de tal modo que seas solo tú quien autorice que equipos puedan enlazarse con tu ordenador principal al configurar este recurso.
Es importante resaltar que es una acción que debe hacerse con calma y con la preventiva de haber leído con antelación los pasos para su activación, si se quiere conservar tanto los recursos del equipo principal como la seguridad de su funcionamiento correcto. A continuación se mencionan los procesos necesarios para acceder a este de forma indicada. Esto te ayudará a que navegues de forma segura y que nada de lo que tengas se vea comprometido.
¿Cuál es el puerto por defecto del Escritorio Remoto en Windows?
Se trata nada más y nada menos que de un código, el TCD 3389 integrado en tu servidor de Windows. Este recurso informático será quien recibirá las ordenes de enlazar su uso de forma remota a través de una configuración.
Al cambiarle la codificación original a éste servidor, este estará blindado a ataques y posibles robos de información, proporcionando así una alta seguridad. El mismo es útil para trabajos en red que requieran el uso de varios servidores conectados a un ordenador principal. Cabe destacar que este sector puede considerarse vulnerable en cuanto a la cantidad de información que se maneje y en aquellas cosas que sean de carácter confidencial y requieran de un interés exclusivo de usuarios.
No obstante, este también puede ser usado para utilidad personal, ya que es tan versátil que puedes hacer una actividad desde otro ordenador dentro de tu casa o cualquier otro lugar sin necesidad de movilizar algún equipo, solo comandado a remoto desde un previo ajuste. Este viene integrado para Windows 10, 7 y 8, de ejecución similar para cada versión.
Es necesario asegurarse que este nuevo código sea único y no esté ocupado por otro servidor. Además debes tener en cuenta que debes permitir el acceso a Firewall para el nuevo código de puerto remoto de seguridad. En este caso debemos ser los administradores del equipo principal que se desea modificar.
Es recomendable hacer un respaldo del registro y es necesario tener conocimientos básicos para hacer los cambios de codificación, pues de no manejarse correctamente se compromete la seguridad del equipo.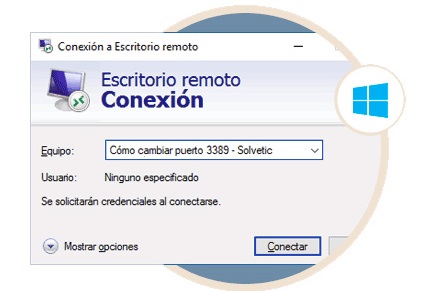
Este escritorio remoto ofrece una especie de llave para evitar que otros ordenadores locales con el mismo software tengan acceso. Del mismo modo, previene que lo hagan desde la conexión abierta a internet.
Pasos para abrir el puerto en Firewall para Escritorio Remoto
A continuación, se mencionarán una serie de pasos para habilitar de manera sencilla pero cuidadosa la activación del puerto Firewall. Es necesario tener conexión a internet, conocimiento básico de informática y el dominio o administración del equipo principal que se quiere enlazar para su debido control. “En llave” como se le llama en este artículo, para la restricción de usuarios ajenos de los vinculados a la acción remota.
Para Windows 10
Antes de continuar, debes comprobar que tienes activada la función en el equipo al que quieres conectarte, esto para asegurarnos de que acepte las conexiones remotas. Si todo va bien, verifica que ambos estén enlazados a internet.
- Ve a “Inicio” y entra en “Panel de control”.
- En el margen superior derecho (donde aparece la lupa) escribe “Firewall”, esto hará que aparezca lo siguiente.
- Seguidamente haz clic en la opción “Firewall de Windows”, esto arrojará una nueva ventana.
- Allí debes cliquear en el lado izquierdo donde dice “Configuración avanzada”.
- Se desplegará una ventana y en lado izquierdo deberás hacer clic a la parte de “Regla de entrada”.
Más en Seguridad informática
- ¿Cuáles son los tipos y estrategias en seguridad informática más efectivos? Guía paso a paso
- ¿Cómo localizar geográficamente e identifica a quien te robó el móvil? Guía paso a paso
- ¿Cómo proteger mi cuenta de Google para evitar hackeos? Guía paso a paso
- Malware: ¿Qué es, cómo afecta a tu ordenador y cómo protegerte de ellos?
- Fugas de DNS ¿Qué son y qué riesgos representan para mi seguridad online?
SÍGUENOS EN 👉 YOUTUBE TV
- Después hacia el lado derecho presionarás en “Nueva regla” para que se despliegue una sub-ventana que dice “Asistente para nueva regla de entrada” y seleccionarás “Puerto”.
- Esto hará que aparezca una ventana emergente preguntando ¿Se aplica esta regla TCP o UDP? Elige TCP y seguidamente dentro de la misma ventana ubica la opción “Puertos locales específicos”. Deja marcada “Permitir conexión seguido”.
- Posteriormente podrás especificar los perfiles en donde se aplicará esto, ya sea “Dominio”, “Público” o “Privado”. Al elegirlo debes indicar el nombre y el puerto.
- Acto seguido se abrirán las “Reglas de entrada”, selecciona
el nombre y puerto que ya habías escrito en el paso anterior, para corroborar que esté habilitado.
- Allí mismo pulsa en el lado derecho la opción “Nueva regla” y activa “Puerto”.
- En donde indica “Puertos locales específicos” coloca el número 21.
- Marca la casilla “Bloquear conexión”. Elige “Dominio”, “Publico” y “Privado”. Al elegirlo aparecerá nuevamente otra ventana donde debes colocar el nombre y en “Puerto” el 21.
- “Acepta”, al momento debe arrojarte lo siguiente: La selección azul muestra el ejemplo de cómo “Puerto 21” está bloqueado con su respectivo símbolo y el “Puerto 80” está activado.
Para Windows 7
Como en el paso anterior, verifica. En caso de que presentes inconvenientes para conectarte a internet, debes saber que puedes hacerlo utilizando la IP.
- Haz clic derecho con el ratón en la conexión a internet que se encuentra abajo en la equina derecha de la “Barra de tareas”. Después presiona en “Abrir el centro de Redes”.
- Ubica la opción “Firewall de Windows” al lado izquierdo de la pantalla.
- Ve a “Configuración Avanzada” pulsa en “Reglas de entrada” y/o “Nueva Regla” (a la derecha) y selecciona los siguientes puertos:
- Activa “Puerto”, seguidamente haz clic en “TCP” y escribe el código 3389. Marca “Permitir la conexión” y mantén activo “Dominio”, “Privado” y “Público”. Finalmente coloca el nombre de tu elección y la descripción. Listo, de esta manera estará agregado.