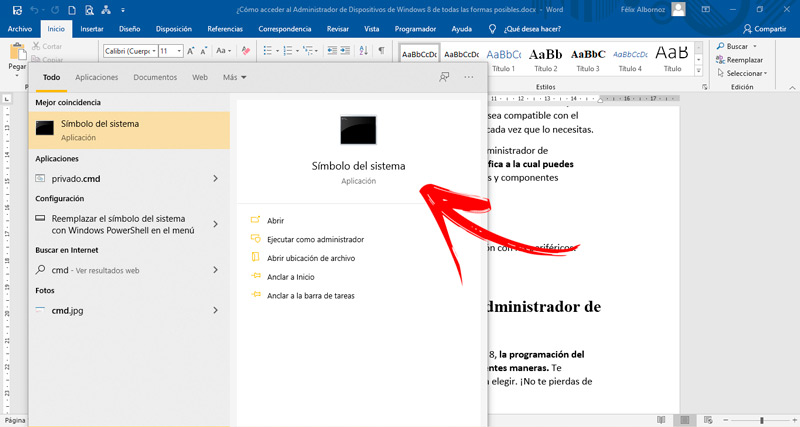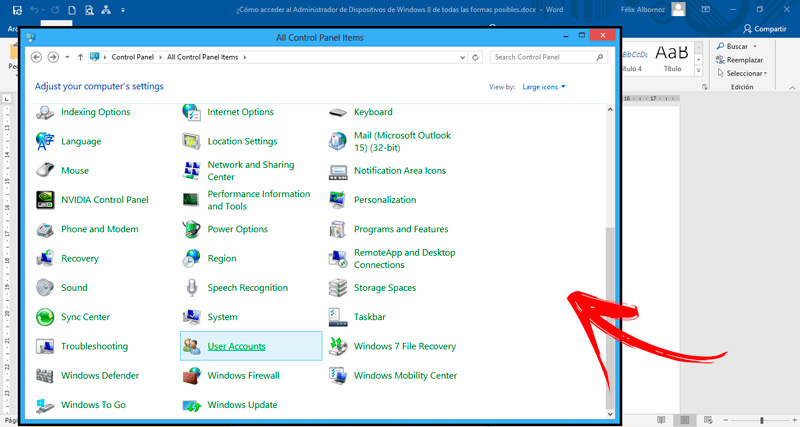Lo Último en IP@P
- Stellar Data Recovery revoluciona la recuperación de archivos perdidos en discos duros externos
- Goblin Mine: La Estrategia Económica Detrás del Juego de Minería que está Fascinando a Todos
- Estos son los nuevos Cargadores UGREEN: potencia y portabilidad en dos versiones que no te puedes perder
- UGREEN Nexode Pro: El Cargador Ultradelgado que revoluciona la carga de dispositivos móviles
- La computación en la nube está transformando los juegos Online y estas son sus grandes ventajas
El Administrador de Dispositivos es una herramienta muy importante en la gestión de controladores de hardware instalados en tu ordenador Windows 8. Por tal motivo, es necesario que conozcas con mayor precisión de qué se trata esta herramienta nativa del SO.
Si quieres conocer más, sigue leyendo porque te explicaremos en este artículo qué es y para qué sirve este gestor y cuáles son las funciones que realiza dentro de un ordenador.
También podrás conocer el paso a paso para acceder de diferentes maneras al Administrador de dispositivos de Windows 8 sin cometer errores ni morir en el intento. Echa un vistazo.
¿Qué es el administrador de dispositivos de Windows 8 y para qué sirve?
Para entender qué es la herramienta Administrador de dispositivos en Windows 8 primero debes conocer el funcionamiento interno de tu ordenador. Dentro del gabinete existen diferentes elementos que están interconectados entre sí para que funcionen cada vez que tú lo requieras.
Uno de esos componentes es la placa madre a la cual se conectan diferentes hardware para que controle y coordine sus procesos y ejecuciones de tareas. Para llevar adelante esto es necesario instalar un programa para cada uno de estos hardware, los cuales se llaman controladores. Por lo tanto, a la placa madre se conectan la tarjeta de memoria, una tarjeta gráfica, el ratón, el teclado y el monitor entre muchos otros componentes.
Cada uno de estos dispone de un controlador específico que tiene que estar actualizado para que sea compatible con el sistema operativo y sea posible que respondan de la mejor manera cada vez que lo necesitas. Una vez aclarado el funcionamiento es factible explicar qué es el Administrador de dispositivos. Esta herramienta nativa de Windows es la interfaz gráfica a la cual puedes acceder por diferentes rutas para configurar todos los controladores y componentes conectados a tu equipo.
Gracias a esta función es posible conocer:
- Qué controlador está desactualizado.
- Cuál programa está trabajando mal en Windows 8 en relación con los periféricos.
- Desinstalar y reinstalar controladores.
- Conocer información sobre algún error.
Aprende paso a paso cómo acceder al administrador de Dispositivos de Windows 8
Debido a la importancia que tiene este de herramienta de Windows 8, la programación del sistema permite acceder al administrador de Dispositivos de diferentes maneras. Te explicaremos a continuación todas las rutas posibles que tienes para elegir.
Veamos a continuación:
Símbolo del sistema
Más en Sistemas operativos
- Problemas de Actualización de Windows 8 ¿Cuáles son y cómo solucionarlos para tener el sistema operativo actualizado?
- ¿Cómo mostrar los archivos y carpetas ocultas en MacOS? Guía paso a paso
- ¿Cómo abrir el Administrador de tareas en MacOS y sacarle el máximo partido? Guía paso a paso
- ¿Cómo pasar todas tus fotos desde el iPhone al ordenador MacOS fácil y rápido? Guía paso a paso
- ¿Cómo rootear mi teléfono Android para eliminar las limitaciones del Sistema Operativo? Guía paso a paso
SÍGUENOS EN 👉 YOUTUBE TV
Windows 8 posee una herramienta interna que se utiliza para interpretar comandos de tipo OS/2 y sistemas basados en Windows NT. Gracias a esta Shell es posible acceder al administrador de dispositivos de una manera simple. Debes tener en cuenta que cuando ejecutes esta opción se abrirá una pantalla con fondo negro en la cual tendrás que ingresar el comando y para ejecutarlo deberás presionar la tecla Enter.
En este caso vas a tener que hacer siguiente guía:
- Dirígete al menú de Inicio presionando el icono de Windows.
- Sin mover el ratón ni hacer clic en lugar escribe cmd. Esto hará que se abra la ventana que te permitirá trabajar en la parte más básica del sistema operativo.
- A continuación, escribe msc y pulsa Enter. De forma automática Windows 8 abrirá el administrador de dispositivos.
Cuadro de diálogo Ejecutar
Esta función te permitirá abrir un programa, carpeta, documento o cualquier recurso de Internet con el sistema operativo. Por lo tanto, es una herramienta ideal para acceder al Administrador de dispositivos.
Para usarlo deberás realizar esta tarea:
- Pulsa al mismo tiempo las teclas Windows y R, también puedes escribir presionando en el botón de inicio la palabra Ejecutar y luego elegir la aplicación con ese nombre.
- Una vez que hayas realizado el paso anterior, se abrirá una ventana en la parte inferior izquierda de tu pantalla en la cual Verás un campo con el nombre Abrir.
- Escribe msc y haz clic en el botón Aceptar. Esta acción abrirá el administrador de dispositivos de forma automática.
Panel de control
Como su nombre lo indica, esta herramienta de Windows 8 es una interfaz gráfica que te ayudará a configurar y personalizar distintos elementos del sistema operativo. Gracias al panel de control podrás acceder a diferentes funciones, una de ellas es el administrador de dispositivos.
Para ello tendrás que hacer este paso a paso:
- Pulsa el botón de Inicio y luego escribe Panel de control, de la misma manera que hiciste con el cuadro Ejecutar. Una vez que te aparezca en la lista de opciones elige la aplicación correspondiente.
- Otra forma que tienes es acceder a la barra Charm ubicada a la derecha de la pantalla y elegir la función Escritorio, allí encontrarás el Panel de control. Si lo prefieres, puedes combinar las teclas Windows + C para acceder al menú de Configuración y luego al Escritorio.
- Una vez que hayas encontrado el panel de control vas a ver el Administrador de dispositivos. Para ingresar solo tienes que hacer clic en el mismo.
Función búsqueda
Esta alternativa es la más sencilla de todas y un poco ya la explicamos. Podrás acceder al administrador de dispositivos escribiendo el nombre de esta herramienta luego de pulsar en el botón de inicio de Windows. Verás una lista en la cual tendrás que hacer clic para entrar al gestor de hardware.