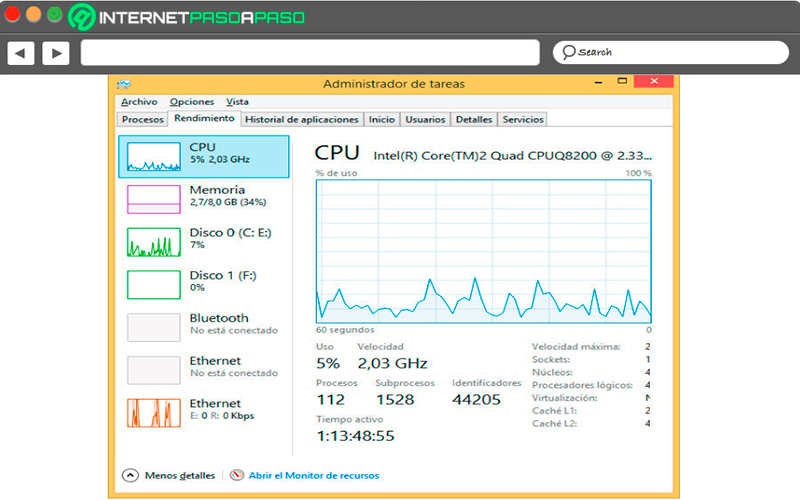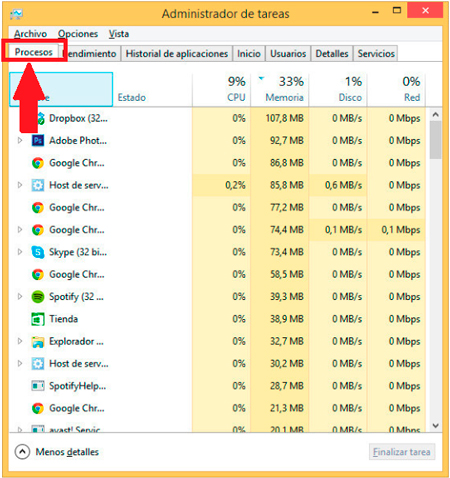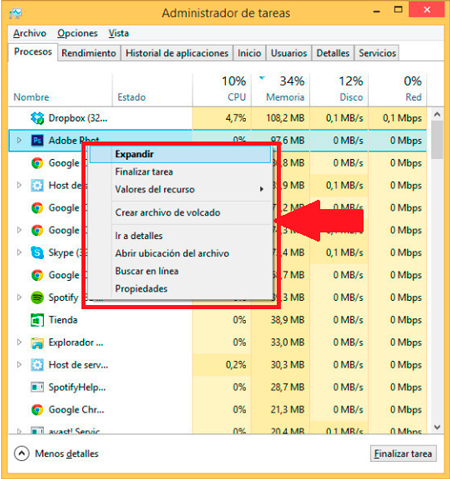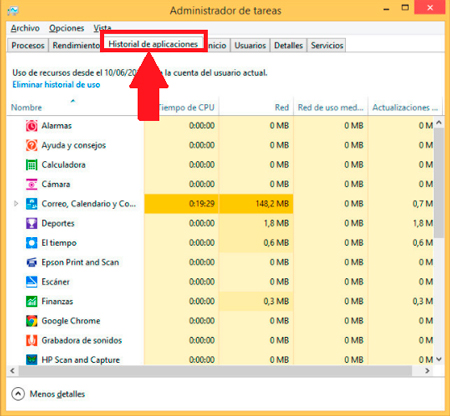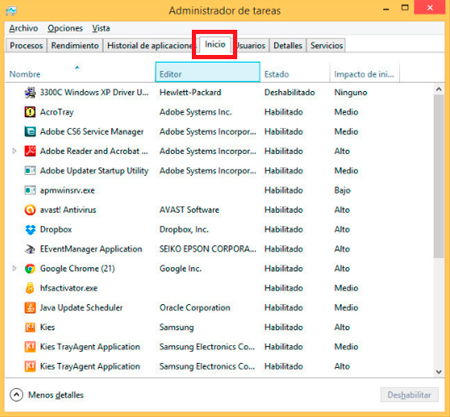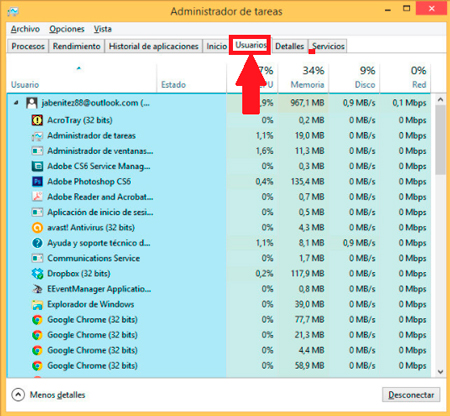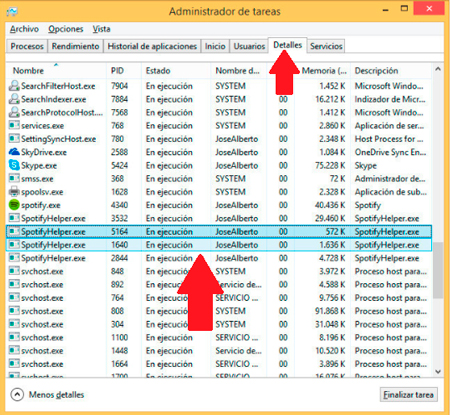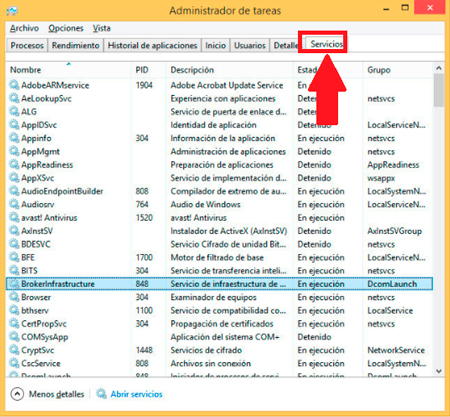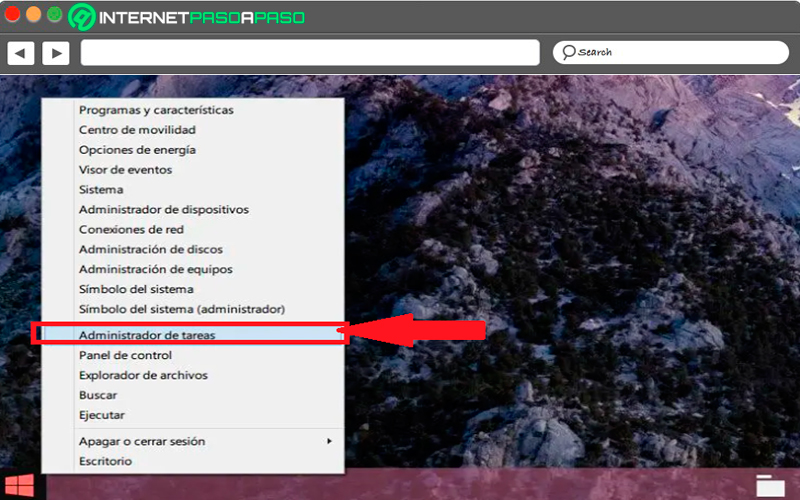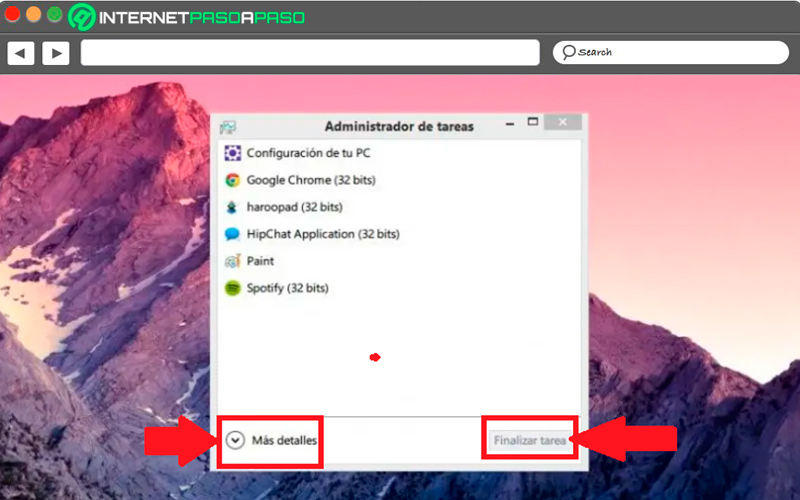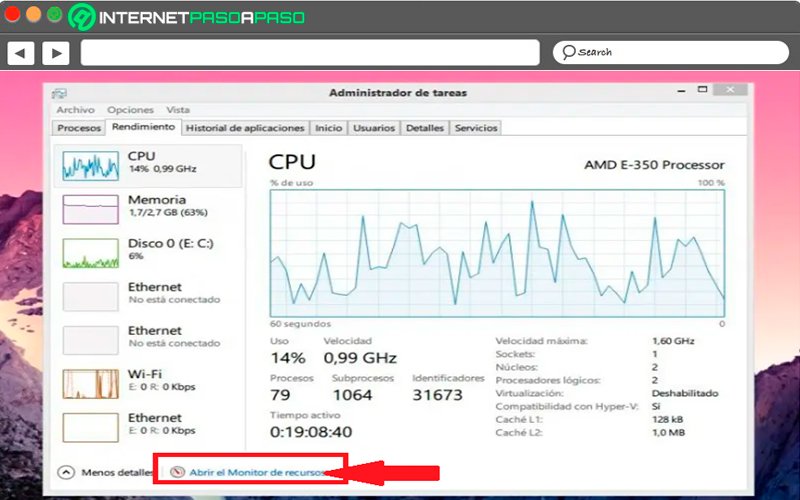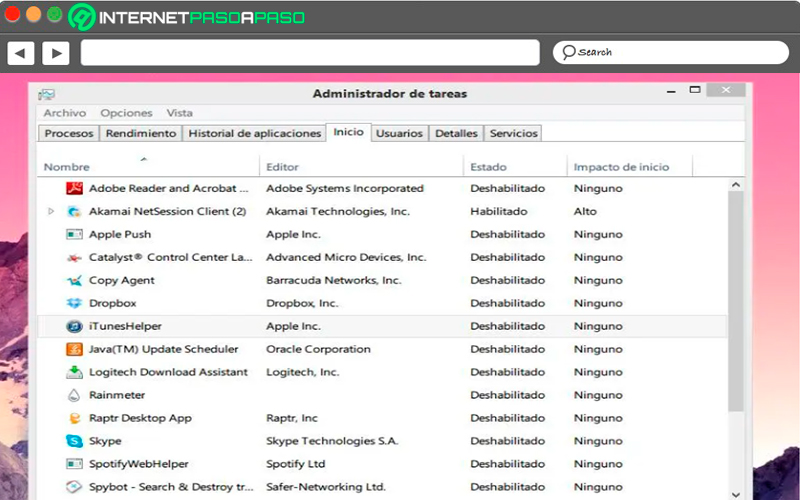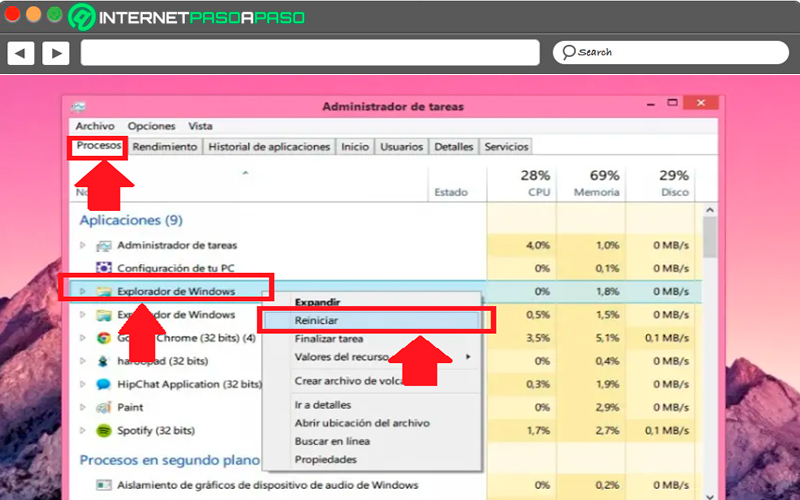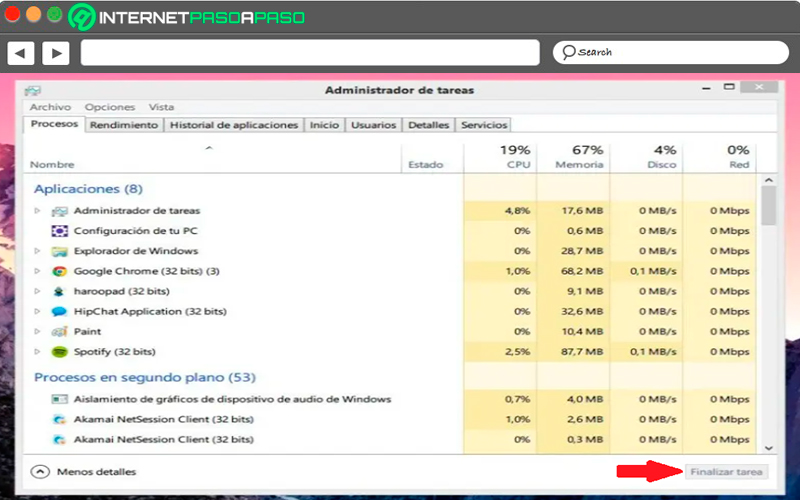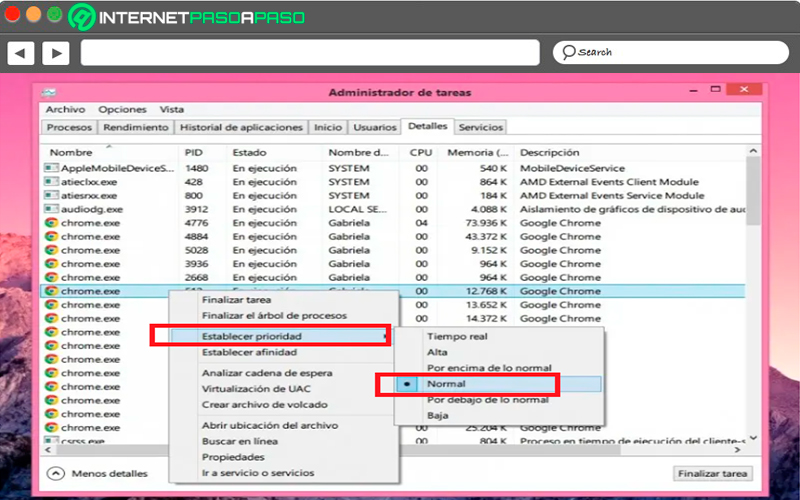Lo Último en IP@P
- Stellar Data Recovery revoluciona la recuperación de archivos perdidos en discos duros externos
- Goblin Mine: La Estrategia Económica Detrás del Juego de Minería que está Fascinando a Todos
- Estos son los nuevos Cargadores UGREEN: potencia y portabilidad en dos versiones que no te puedes perder
- UGREEN Nexode Pro: El Cargador Ultradelgado que revoluciona la carga de dispositivos móviles
- La computación en la nube está transformando los juegos Online y estas son sus grandes ventajas
El sistema operativo de Microsoft se caracteriza principalmente por ofrecer una gran cantidad de herramientas que les facilita diferentes tipos de tareas a los usuarios. Es así como cuenta con el “Administrador de tareas de Windows”, una herramienta muy avanzada que permite llevar a cabo una gran cantidad de acciones fácilmente.
Sin embargo, hay que mencionar que la mayoría de personas lo utiliza solo para cerrar de manera forzada las aplicaciones y programas cuando están se cuelga o comienzan a comportarse de manera errática. Pero la verdad es que dicha función cuenta con muchos más recursos a los que se le puede sacar bastante provecho.
El administrador de tareas también les permite a los usuarios poder saber qué programas, procesos y servicios se encuentran en ejecución en el sistema, esto les permitirá cerrar aquellos que ya no estén utilizando en determinados momentos. Para que se pueda comprender todo esto mejor, aquí te vamos a explicar que es esta herramienta, para que sirve y cómo puedes empezar a sacarle el máximo provecho posible.
¿Qué es el administrador de tareas y para qué sirve en Windows 8?
El administrador de tareas es una herramienta que se encuentra integrada en todas las versiones del sistema operativo de Windows, donde gracias a ellas los usuarios tienen la posibilidad de conseguir información detallada de todos los programas y procesos que se están ejecutando en el ordenador. Por lo tanto, ofrece un mayor control sobre este tipo de ejecuciones, ya que los usuarios pueden estar al tanto sobre qué programas se están ejecutando.
Otro de los beneficios que este proporcionar es que ofrece lo que son los indicadores de rendimiento más utilizados en el equipo. Los mismos se pueden usar para comprobar cuál es el rendimiento actual del ordenador, así como para conocer la información del estado de los programas que se encuentran en ejecución, y sobre todo para forzar el cierre de programas y aplicaciones en momentos que sean necesarios.
También hay que mencionar que este elemento de Windows ofrece gráficos y datos sobre el uso de la memoria del equipo y de tu CPU. Todo esto le ayudará a saber cuál es la capacidad total que tiene el procesador del equipo, así como el porcentaje que se está utilizando.
Debes tener en cuenta que mientras mayor sea el porcentaje de utilización, mayor será el consumo de energía que va a tener tu PC. Como se puede ver, el administrador de tareas permite conocer diferentes aspectos sobre lo que es el funcionamiento del equipo en general, así como de los programas y aplicaciones que son ejecutadas.
¿Qué tipo de información puedo obtener en el administrador de tareas de Windows 8?
Cuando se hace uso del administrador de tareas en Windows 8 el usuario tiene la oportunidad de conseguir una gran cantidad de información allí sobre el equipo y los programas que se encuentran en funcionamiento.
Es por ello que a continuación te enseñamos qué tipo de información puedes obtener a través de esta herramienta:
Consumo de RAM y CPU
Uno de los datos más importantes que se pueden obtener desde esta función es el consumo de RAM y CPU en el equipo, todo eso se puede conseguir a través de la pestaña de “Rendimiento”, allí se tiene la oportunidad de observar muchos más datos que pueden resultar muy interesantes, como lo es también el estado del ordenador, allí se incluye el uso de CPU, la memoria RAM, el Bluetooth, el disco duro y el sistema de red.
Entre otros de los aspectos que se pueden conseguir en esta pestaña es con que velocidad está funcionando el procesador del ordenador, así como el número total de procesos realizados, entre algunos otros datos importantes relacionados con el funcionamiento en general de la máquina.
Procesos
Cuando se abre la ventana del administrador de tareas la primera pestaña con la que te vas a encontrar es con la de “Procesos”, desde allí vas a tener la oportunidad de observar diferentes tipos de datos sobre los programas y aplicaciones que se encuentran en ejecución. Entre algunos de los datos que se pueden obtener allí están el nombre del programa, el estado actual, el porcentaje de utilización en la CPU, porcentaje del uso del disco duro, porcentaje del uso de la red y el porcentaje del uso de la memoria RAM.
Para poder conocer un poco más de detalles simplemente debes hacer clic derecho del mouse sobre cualquiera de los procesos que te aparecen allí.
En este caso se tiene la oportunidad de ejecutar siete tipos de acciones diferentes:
- Expandir: Con ella se tiene la oportunidad de ver todos los procesos que están relacionados con la aplicación seleccionada.
- Finalizar tarea: Se usa para cerrar el programa, especialmente cuando este no responde o se ha quedado colgado.
- Valores del recurso: Permite seleccionar en qué formato se quieren ver los diferentes valores de uso de la aplicación.
- Ir a detalle: Te enviará directamente a los detalle de la aplicación que desees.
- Abrir ubicación del archivo: Aquí se te mostrará un explorador en pantalla donde te sitúas en el escritorio donde se encuentra dicho fichero en ejecución.
- Buscar en línea: Sirve para ejecutar una búsqueda del proceso en Internet.
- Propiedades: Finalmente, en esta sección puedes ver cada una de las propiedades del fichero
Aplicaciones
En aplicaciones el usuario tiene la posibilidad de ver toda la información referente a las aplicaciones que se están ejecutando en Windows 8.
Inicio
Esta pestaña del administrador de tarea te va a proporcionar todos los datos necesarios sobre las aplicaciones y procesos que se están ejecutando cada vez que se inicia el sistema de forma automática. Esto permitirá que la persona pueda saber si están habilitados, deshabilitados y cómo están afectando el rendimiento del ordenador. También permite trabajar la configuración de cada una de las apps fácilmente.
Usuarios
Se usa cuando el ordenador de Windows está conectado con varios usuarios, de esta manera cada una de las personas puede ver que aplicaciones se están utilizando en cada una de las sesiones.
Detalle
Aquí puedes encontrar un poco más de información sobre cada uno de los procesos que se están ejecutando en el equipo. Esto te permitirá saber el nombre del usuario que está ejecutando cada proceso o incluso el número de proceso PID de cada uno de ellos.
Servicios
Finalmente vas a encontrar lo que es la pestaña de servicios, aquí vas a tener la oportunidad de ver los diferentes estados de los servicios disponibles, es decir, de todos aquellos que tienes instalado en la máquina. En esta sección puedes ver los estados de los servicios que se están ejecutando o que simplemente están detenidos y de la misma manera puedes cambiar el estado haciendo clic con el botón derecho del mouse.
Consejos para sacarle el máximo provecho al administrador de tareas de Windows 8
Tal cual como ya se mencionó anteriormente en el post, el administrador de tareas de Windows se utiliza mayormente para cerrar los programas y aplicaciones que se cuelgan o que por alguna razón comienzan a funcionar de manera incorrecta. Pero la verdad es que esta herramienta permite llevar a cabo una gran cantidad de funciones.
Más en Sistemas operativos
- CHKDSK: ¿Qué es y cómo utilizar este comando en Windows 10 para identificar errores en discos y USB?
- ¿Cómo resetear Apple Watch y restablecer el smartwatch a los valores de fábrica? Guía paso a paso
- ¿Cómo configurar las opciones de energía de Windows 8 desde cero fácil y rápido? Guía paso a paso
- ¿Cómo activar y conectarse a una red WiFi en Windows 10 fácil y rápido? Guía paso a paso
- ¿Cuáles son las mejores distribuciones de Linux para programadores? Lista 2024
SÍGUENOS EN 👉 YOUTUBE TV
Es por ello que aquí te vamos a dar algunos consejos para que puedas comenzar a sacarle el máximo provecho en Windows 8:
Aprende a iniciar fácilmente el administrador de tareas
Una de las formas más fáciles de poder acceder al administrado de tareas en Win 8 es pulsando la combinación de teclas “Ctrl + Alt + Supr” y seguidamente debes seleccionar la opción en el menú que te aparece en pantalla. En el caso que ya cuentes con la versión de Windows 8.1, entonces puedes hacer clic derecho en el escritorio y en el menú que te aparece en pantalla debes seleccionar “Administrador de tareas”.
En el caso de W8 esta herramienta se suele iniciar en modo reducido, allí solo se te mostrarán las aplicaciones que se están ejecutando, para cerrar algunas de ellas en caso que no te esté funcionando correctamente, simplemente debes seleccionarla y hacer clic en “Finalizar tarea”. Siendo este uno de los usos más comunes para el administrador. Si quieres que se te muestre la ventana completa del administrado de tareas de Windows, entonces será necesario que hagas clic en “Más detalles”.
Monitor del sistema
Esta herramienta cuenta con una opción de monitoreo, la misma resulta muy útil en muchos casos, como por ejemplo cuanto notas que el uso del CPU siempre aparece en rojo y llegando al menos al 99% casi todo el tiempo. Al notar esto puedes detectar que algo no funciona adecuadamente, por lo que puedes haber aplicaciones o programas que están exigiendo de más a tu equipo. Al conocer estos detalles simplemente debes detener aquellas apps que te están afectando.
Una forma de solucionar esto es cambiándola por otras más ligeras o hacer un upgrade para que tu equipo pueda ser mucho más potente. Esto mismo suele suceder con la memoria RAM, por suerte también se puede monitorear, lo que te permitirá saber si necesitas instalar más memoria RAM a tu equipo.
Todo esto lo puedes ver desde la pestaña de “Rendimiento”, allí encontrarás todas las estadísticas necesarias de tu sistema, si seleccionas la opción de “Monitor de recursos” puedes ver detalladamente la información de cada uno de los procesos y aplicaciones que están haciendo uso de tu disco duro, memoria RAM y CPU.
Selecciona qué apps se inician con el sistema
Anteriormente esta función no estaba habilitada en el administrador de tareas, pero en la versión de Windows 8 ha sido añadida, por lo que el usuario puede habilitar y deshabilitar qué aplicaciones se van a iniciar con el sistema. Es importante mencionar que en este punto se recomienda habilitar uno o dos programas, mientras menos programas se inicien con el sistema mejor será el rendimiento del equipo.
Por lo tanto, en este punto el usuario encontrará una lista de aplicaciones, su estado actual, su editor, y el impacto que este provoca al iniciarse con el sistema. Aquí debes activar y desactivar los programas a tu gustos, simplemente debes recordar que mientras menos actives más rápido será el arranque de Windows.
Reinicia el explorador de Windows
Es muy importante saber que el explorador es uno de los procesos que consume más recursos de CPU y memoria RAM, además suele colgarse mucho por lo que afecta el funcionamiento del sistema. Al ser un detalle que ha afectado el rendimiento del SO, Microsoft decidió incluir una función que permite reiniciarlo fácilmente desde el administrador de tareas.
Esto de alguna manera ayuda a los usuarios a solucionar el inconveniente que la misma causa. Para llevar esto a cabo solo debes buscar el “Explorador de Windows” en la lista de aplicaciones en la pestaña de “Procesos” del administrador de tarea, allí haces clic derecho sobre él y después selecciona la opción de “Reiniciar”.
Darle prioridad y finalizar procesos
Este tipo de acción se lleva a cabo desde la ficha de “Procesos”, allí se puede ver cada una de las aplicaciones activas y el uso de porcentajes de CPU, disco duro, red y memoria que están utilizando. En el caso que se quiera eliminar algunos de ellos, simplemente debes hacer clic sobre la aplicación deseada y después en “Finalizar tarea”. También puede expandir la lista de subprocesos de la app que se está ejecutando.
Ahora si haces clic derecho sobre el programa activo, entonces se te mostraran diferentes opciones en el menú desplegable, en este caso debes seleccionar la opción de “Ir a detalles” y allí se te mostrará el nombre del archivo .exe de la aplicación. Si haces clic derecho sobre él entonces se te mostrará las opciones “Establecer prioridad” y “Establecer afinidad”.
Al escoger la primera opción vas a tener la oportunidad de subir o bajar la prioridad de un proceso, eso solo se aplica cuando un programa en específico está consumiendo muchos recursos cuando se ejecuta. Por lo tanto, lo más recomendable es bajar su prioridad para que tu ordenador pueda empezar a funcionar de una mejor manera. Todo esto te da el control sobre cómo administrar los recursos de tu equipo si Windows no hace el trabajo como tú deseas.
Con la opción de “Establecer afinidad” vas a poder seleccionar cuál de los núcleos de tu procesador debería ocuparse de un proceso en particular, esta función se usa con mucho menos frecuencia que la anterior, pero es importante saber para qué sirve y cuándo utilizarla.